A vágólap törlése Windows 10 rendszerben

Az 1809-es (2018 októberében frissített) verziótól kezdődően a Windows 10 egy teljesen új funkciót, a vágólap élményt vezeti be a felhasználók számára.

A másolás és beillesztés képessége egy egyszerű, alapvető funkció, amellyel minden Android okostelefon vagy táblagép rendelkezik és rendelkeznie kell. A másolt adatok az operációs rendszer speciális területén, a Vágólapon (ideiglenes memóriatálca) lesznek tárolva. Ezért, ha tudja, hogyan kell hozzáférni és kezelni a vágólapot, teljes mértékben kihasználhatja és továbbfejlesztheti az Android adatmásolási és beillesztési képességét. Rajt!
Hogyan lehet megtalálni a vágólapot Androidon a Gboard segítségével
A Gboard az alapértelmezett billentyűzet az Android operációs rendszerhez . Valószínűleg ezt a billentyűzetet használja, ha a telefonja nem rendelkezik fedőfelülettel, például a Samsung OneUI felületén. Így érheti el a vágólapot a Gboardon.
1. Nyissa meg bármelyik alkalmazást, amelybe szöveget írhat be, majd írja be a másolni kívánt szöveget, és válassza ki. Miután kiválasztotta a szöveget, a vágólap ikonja megjelenik a billentyűzet eszköztárán.
2. Ha a vágólap ikonja nem jelenik meg, érintse meg a menü ikont (négy négyzet) a vágólap ikonjának megjelenítéséhez. Ezután érintse meg és húzza a menü tetejére, hogy mindig elérhető legyen.
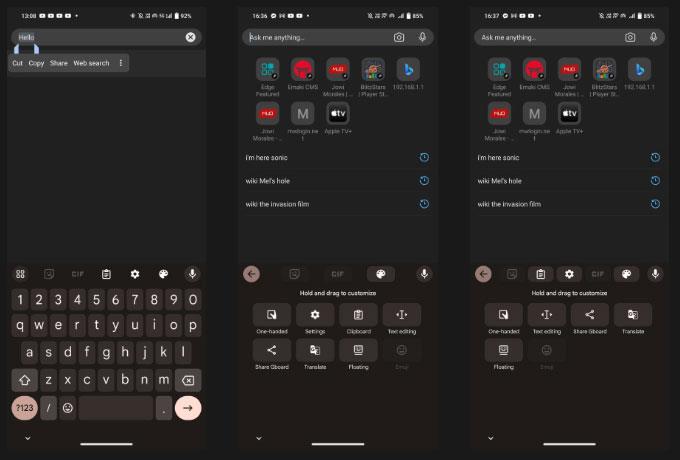
Keresse meg a Vágólap ikont a Gboard menüjében
3. Kattintson a Vágólapra , és ellenőrizze, hogy a csúszka engedélyezve van-e. Ellenkező esetben koppintson a csúszkára vagy a Vágólap bekapcsolása gombra .
Most, hogy tudja, hogyan férhet hozzá a Gboard vágólapjához, a következőképpen másolhat és illeszthet be szöveget. Először válassza ki a kívánt szöveget úgy, hogy duplán koppint a másolni kívánt szóra. A kijelölést a kurzor bármelyik végének húzásával módosíthatja. Ha elégedett a választásával, a Cut | Megjelenik a másolat . Kattintson a Másolás gombra , és a kiválasztott szöveg megjelenik a vágólapon.
Megjegyzés : A másolt elemeket a rendszer egy óráig menti, amíg a vágólap aktív.
Ha csak az utoljára másolt szöveget illeszti be, nyomja meg hosszan bármelyik szövegmezőt vagy beviteli ablakot, és koppintson a billentyűzet felett megjelenő vágólap ikonra, amely a másolt szöveget mutatja. A teljes vágólap megjelenítéséhez az összes nemrégiben másolt elemmel, koppintson a menü ikonra, majd a vágólap ikonra. Innen koppintson a vágólapra mentett bármely elemre a beillesztéshez.
Vágólap kezelése a Gboardban
A vágólap tartalmát úgy kezelheti, hogy megérinti és lenyomva tartja a vágólapon lévő másolt szöveget. Ha ezt megteszi, 3 lehetőséget fog látni: beillesztés, rögzítés és törlés.
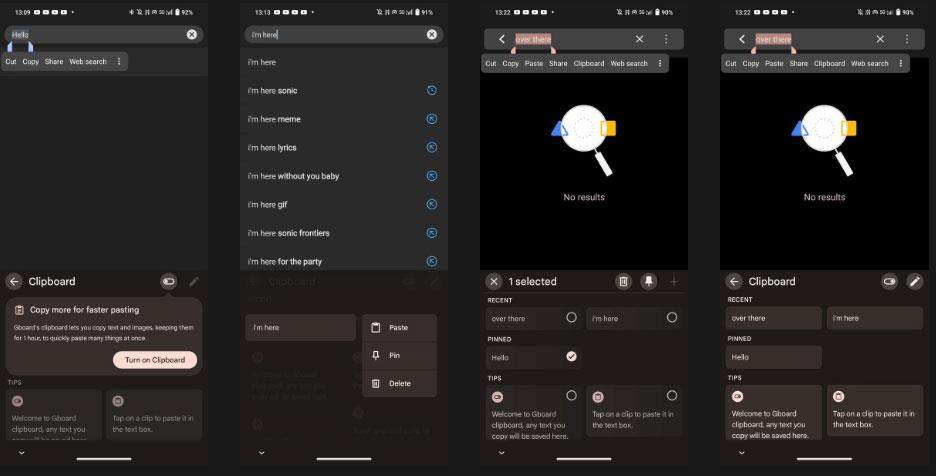
Illesszen be, rögzítsen vagy töröljön egy elemet a Gboard vágólapjáról
Koppintson a kuka ikonra az elem törléséhez, vagy a gombostű ikonra, hogy a vágólapra mentse. Ha több vágólap-elemet szeretne rögzíteni vagy törölni, koppintson a toll ikonra, és válassza ki a módosítani kívánt elemeket.
Ezzel most hozzáférhet a vágólaphoz, és elmentheti rajta az elemeket. És ha még mindig ezt a billentyűzetet használja, a Gboard rendelkezik olyan beállításokkal, amelyeket engedélyeznie kell a gépelési élmény javítása érdekében.
Hogyan lehet megtalálni a vágólapot a Microsoft SwiftKey-n
Ha a Microsoft SwiftKey-jét használja alapértelmezett billentyűzetként, akkor a vágólap eléréséhez is használhatja.
1. Nyissa meg bármelyik alkalmazást, amelybe szöveget írhat be, majd érintse meg bármelyik szövegmezőt a SwiftKey billentyűzet megjelenítéséhez.
2. Válassza ki a hárompontos menü ikont a billentyűzet eszköztárának jobb szélén, majd érintse meg a Beállítások elemet .
Telepítse a Swiftkey parancsikonokat
3. Kattintson a Bővített bevitel > Vágólap elemre a Vágólap beállításainak megnyitásához.
4. A Vágólap menüben érintse meg a Másolt elemek megjegyzése csúszkát , és ellenőrizze, hogy be van-e kapcsolva.
5. Ha a vágólap engedélyezve van, megjelenik a vágólap ikonja a billentyűzeten. Koppintson rá az elmúlt órában kimásolt összes szöveg megtekintéséhez.
6. Ha a kimásolt szöveget a vágólapra szeretné menteni, csak érintse meg a gombostű ikont, és az véglegesen ott lesz. A másolt szöveget úgy is átrendezheti, hogy megérinti és a kívánt helyre húzza.
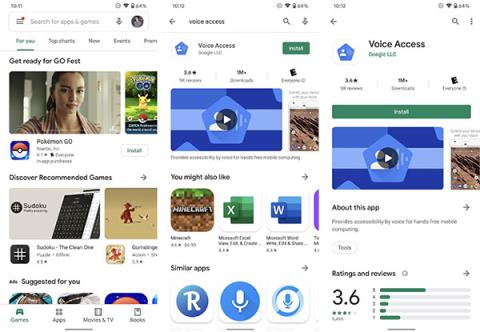
Vágólap Swiftkey
A szöveg vagy képek másolása és beillesztése a Microsoft SwiftKey segítségével hasonló a Gboardhoz – egyszerűen válassza ki a másolni kívánt szöveget vagy elemet, érintse meg a Másolás elemet a megjelenő menüsorban, majd tartsa lenyomva bármelyik beviteli ablakot vagy szöveget, és válassza a Beillesztés lehetőséget a menüben. hogy megjelenik.
Bár nem törölheti a vágólap elemeit a SwiftKey-n, lehetővé teszi a másolást és beillesztést a Windows 10 vagy 11 és az Android-eszközök között, megkönnyítve ezzel a különböző eszközökön való munkát.
Keresse meg a Vágólapot a Samsung billentyűzeten
Ha Samsung telefont használ, valószínűleg a Samsung Keyboard alkalmazást használja alapértelmezett billentyűzetként. Tehát ha szöveget szeretne másolni és a vágólapra menteni, a következőképpen engedélyezheti.
1. Lépjen a Beállítások > Általános kezelés > Billentyűzet lista és alapértelmezett > Alapértelmezett billentyűzet elemre , majd válassza a Samsung billentyűzet lehetőséget . Érintse meg a fogaskerék ikont a Samsung billentyűzet beállításainak megnyitásához.
Nyissa meg a Samsung billentyűzet beállításait
2. Görgessen le a Stílus és elrendezés elemhez, és kattintson a csúszkára a Billentyűzet eszköztáron az aktiváláshoz.
3. Miután aktiválta a Samsung Billentyűzet eszköztárat, nyissa meg bármelyik alkalmazást, amelybe szöveget írhat, és érintse meg bármelyik szövegmezőt a Samsung billentyűzet megjelenítéséhez.
4. Ha nem látja a Vágólap ikont a billentyűzet eszköztárán, érintse meg a hárompontos ikont a beállítások menü megjelenítéséhez.
5. Lapozzon végig a beállítások menün a Vágólap ikon megkereséséhez . Érintse meg és húzza a billentyűzet eszköztárának tetejére, hogy könnyedén hozzáférjen a vágólaphoz, amikor megnyitja a Samsung billentyűzetet.
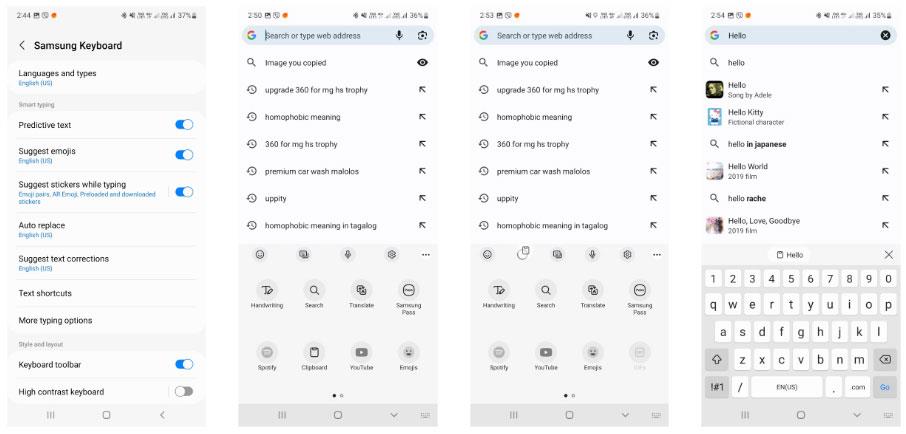
Vágólap ikon a Samsung billentyűzeten
6. Érintse meg a Vágólap ikont a másolt elemek megjelenítéséhez. Elem rögzítéséhez vagy törléséhez koppintson a kitűző vagy a kuka ikonra, majd válassza ki a rögzíteni vagy törölni kívánt elemet vagy elemeket, és koppintson a Kész elemre .
A többi fenti billentyűzetalkalmazáshoz hasonlóan az elemek másolása és beillesztése a Samsung billentyűzettel meglehetősen egyszerű. Tartsa lenyomva, vagy koppintson duplán a kiválasztani kívánt szóra, majd érintse meg a Másolás elemet a megjelenő menüsorban. Innen nyomja meg és tartsa lenyomva bármelyik szöveges bejegyzést vagy ablakot, majd nyomja meg a Beillesztés gombot a megjelenő menüsorban.
Az 1809-es (2018 októberében frissített) verziótól kezdődően a Windows 10 egy teljesen új funkciót, a vágólap élményt vezeti be a felhasználók számára.
Lehet, hogy nem ismeri, de a Windows 10 mostantól támogatja a vágólap szinkronizálását más operációs rendszerekkel, például az Androiddal.
A másolás és beillesztés egy egyszerű, alapvető funkció, amellyel bármely Android okostelefon vagy táblagép rendelkezik.
A másolás és beillesztés egy alapvető, egyszerű funkció, amellyel minden operációs rendszer rendelkezik és rendelkeznie kell.
A Windows vágólap előzményei nagy lendületet kapott a Windows 10 októberi frissítésével.
A vágólap rendkívül fontos összetevő a Windows rendszeren és általában az operációs rendszer platformokon.
A vágólapkezelő átalakításon esett át a Windows 11 rendszerben. A vágólapkezelő sok felhasználó számára alapvető funkció.
A számos beviteli alkalmazásba beépített valós idejű beszéd-szöveg átalakítási funkciók révén gyors, egyszerű és egyben rendkívül pontos beviteli mód áll rendelkezésére.
Számítógépek és okostelefonok is csatlakozhatnak a Torhoz. A Tor okostelefonról való elérésének legjobb módja az Orbot, a projekt hivatalos alkalmazásán keresztül.
Az oogle olyan keresési előzményeket is hagy, amelyeket néha nem szeretné, hogy valaki kölcsönkérje a telefonját ebben a Google keresőalkalmazásban. A Google keresési előzményeinek törléséhez kövesse az alábbi lépéseket ebben a cikkben.
Az alábbiakban bemutatjuk a legjobb hamis GPS-alkalmazásokat Androidon. Mindez ingyenes, és nem szükséges rootolni a telefont vagy a táblagépet.
Idén az Android Q egy sor új funkciót és változtatást ígér az Android operációs rendszerbe. Lássuk az Android Q és a megfelelő eszközök várható megjelenési dátumát a következő cikkben!
A biztonság és az adatvédelem egyre inkább aggodalomra ad okot az okostelefon-felhasználók számára.
A Chrome OS „Ne zavarjanak” üzemmódjával azonnal elnémíthatja a bosszantó értesítéseket, hogy jobban összpontosítson a munkaterületre.
Tudja, hogyan kapcsolja be a Játék módot, hogy optimalizálja a játék teljesítményét a telefonján? Ha nem, akkor most vizsgáljuk meg.
Ha tetszik, a Designer Tools alkalmazással átlátszó háttérképeket is beállíthat a teljes Android telefonrendszerhez, beleértve az alkalmazás felületet és a rendszerbeállítások felületet is.
Egyre több 5G-s telefonmodell kerül piacra, a dizájntól a típuson át a szegmensekig.E cikkben azonnal ismerkedjünk meg a novemberben piacra kerülő 5G-s telefonmodellekkel.













