Kako urediti PDF datoteke pomoću aplikacije Datoteke na iPhoneu

Mnogi korisnici iPhonea ne znaju da mogu uređivati više PDF datoteka izravno u aplikaciji Datoteke.
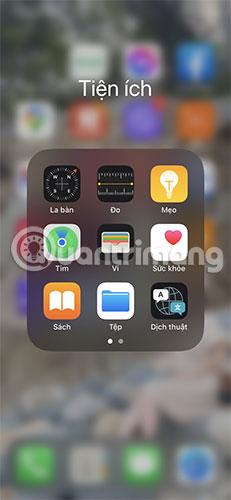
Aplikacija Files na iOS-u može biti vrlo korisna ako trebate pristupiti iCloud Drive datotekama na vašem iPhoneu ili iPadu. Ako trebate znati lokaciju određene datoteke u aplikaciji Datoteke, možete je dobiti tako da posjetite stranicu s informacijama o datoteci i kopirate je u međuspremnik. Quantrimang.com će detaljno opisati ovaj problem za vas u članku u nastavku.
Kako pronaći i kopirati putanje datoteka na iPhoneu
Svaka datoteka u iCloud Driveu ima specifičan put datoteke koji se može koristiti za određivanje točne lokacije datoteke. Ovom putu datoteke može se pristupiti za bilo koju datoteku, bilo da je datoteka pohranjena lokalno na vašem iPhoneu ili pohranjena na iCloud Driveu .
Da biste pronašli putove datoteka na svom iPhoneu ili iPadu, učinite sljedeće:
1. Otvorite aplikaciju Datoteke .
Otvorite aplikaciju Datoteke
2. Pronađite određenu datoteku za koju želite pronaći put datoteke. Ako ne znate gdje se nalazi, upotrijebite opciju Traži da ga pronađete.
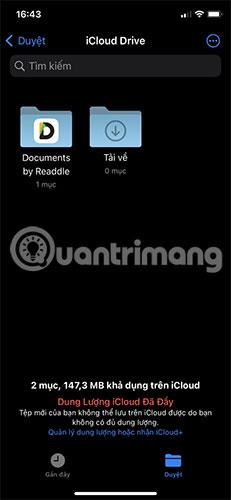
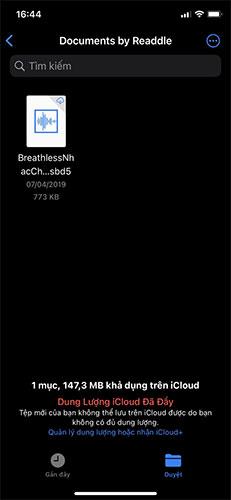
3. Pritisnite i držite datoteku, zatim odaberite Get Info .
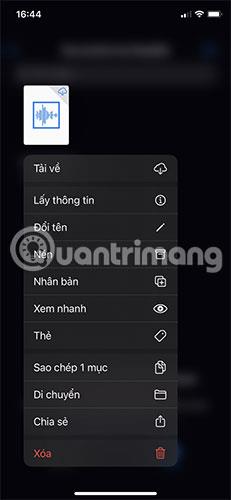
Odaberite Get Info
4. Ovo će otvoriti stranicu sa svim podacima o datoteci, uključujući datum stvaranja i datum zadnjeg otvaranja. Pritisnite i držite odjeljak pod nazivom Mjesto (koji je put datoteke) i pritisnite Kopiraj.
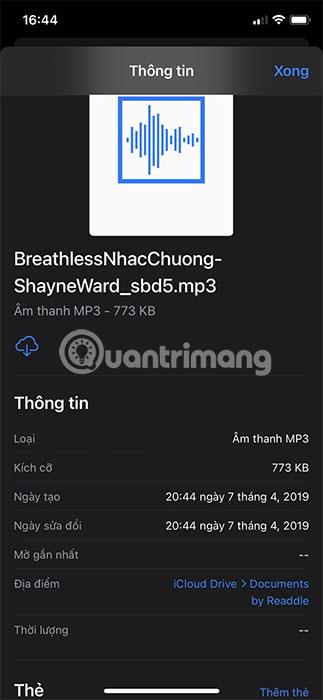
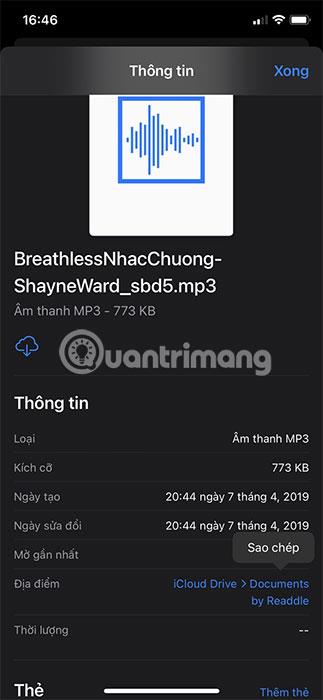
Ovo će kopirati put datoteke u međuspremnik. Sada ga možete zalijepiti bilo gdje po potrebi.
Treba imati na umu da putanja datoteke koju ste kopirali nije točna putanja datoteke, već GUI način za prikaz lokacije datoteke. Da biste je promijenili u stvarnu putanju datoteke, morate je zalijepiti i zamijeniti strelice kosim crtama (/) i provjeriti nema razmaka s obje strane.
Na primjer, iCloud Drive▸Documents▸Sample.jpg bit će promijenjen u iCloud Drive/Documents/Sample.jpg.
Koristite kopirani put datoteke
Putovi datoteka mogu se koristiti u mnoge svrhe, uključujući specifične iOS ili iPadOS prečace za dobivanje i spremanje sadržaja s iCloud Drivea. Time je cijeli proces automatiziran. Ne morate se brinuti o ručnom unosu staza do datoteka.
Pristup putu datoteke iz aplikacije Datoteke pruža brz i učinkovit način kopiranja te datoteke u međuspremnik bez brige o bilo čemu drugom.
Mnogi korisnici iPhonea ne znaju da mogu uređivati više PDF datoteka izravno u aplikaciji Datoteke.
Ako trebate znati lokaciju određene datoteke u aplikaciji Datoteke, možete je dobiti tako da posjetite stranicu s informacijama o datoteci i kopirate je u međuspremnik.
Provjera zvuka je mala, ali vrlo korisna značajka na iPhone telefonima.
Aplikacija Fotografije na iPhoneu ima značajku uspomena koja stvara zbirke fotografija i videozapisa s glazbom poput filma.
Apple Music iznimno je narastao otkako je prvi put lansiran 2015. Do danas je to druga najveća svjetska platforma za streaming glazbe koja se plaća nakon Spotifyja. Osim glazbenih albuma, Apple Music također je dom tisućama glazbenih videa, 24/7 radio postaja i mnogih drugih usluga.
Ako želite pozadinsku glazbu u svojim videozapisima, ili točnije, snimite pjesmu koja svira kao pozadinsku glazbu za video, postoji izuzetno jednostavno rješenje.
Iako iPhone uključuje ugrađenu aplikaciju Vrijeme, ponekad ne pruža dovoljno detaljnih podataka. Ako želite nešto dodati, postoji mnogo opcija u App Storeu.
Osim dijeljenja fotografija iz albuma, korisnici mogu dodavati fotografije u zajedničke albume na iPhoneu. Možete automatski dodavati fotografije u dijeljene albume bez ponovnog rada iz albuma.
Postoje dva brža i jednostavnija načina za postavljanje odbrojavanja/tajmera na vašem Apple uređaju.
App Store sadrži tisuće sjajnih aplikacija koje još niste isprobali. Uobičajeni pojmovi za pretraživanje možda neće biti korisni ako želite otkriti jedinstvene aplikacije, a nije zabavno upustiti se u beskrajno listanje s nasumičnim ključnim riječima.
Blur Video je aplikacija koja zamućuje scene ili bilo koji sadržaj koji želite na svom telefonu kako biste nam pomogli da dobijemo sliku koja nam se sviđa.
Ovaj članak će vas uputiti kako instalirati Google Chrome kao zadani preglednik na iOS 14.









