Kako urediti PDF datoteke pomoću aplikacije Datoteke na iPhoneu

Mnogi korisnici iPhonea ne znaju da mogu uređivati više PDF datoteka izravno u aplikaciji Datoteke.

Mnogi korisnici iPhonea ne znaju da mogu uređivati više PDF datoteka izravno u aplikaciji Datoteke. Aplikacija Files vam omogućuje spajanje, crtanje, označavanje, dodavanje teksta i potpisivanje PDF dokumenata na iPhoneu. Iako aplikacija Datoteke nije dovoljno moćna da vam omogući prepisivanje teksta ili promjenu dizajna, male izmjene možete vrlo lako napraviti.
Ako želite napraviti neke napredne promjene, aplikacije trećih strana kao što su Adobe Acrobat Pro i Foxit mogu obaviti posao. Međutim, možda ćete se morati pretplatiti na premium verzije ovih aplikacija da biste prepisali tekst.
U međuvremenu pogledajte koje izmjene možete napraviti u PDF datotekama pomoću ugrađene aplikacije Datoteke.
Kako crtati i istaknuti na PDF-u
U aplikaciji Datoteke za iPhone možete crtati linije i isticati tekst u svojim PDF datotekama u različitim bojama. Dostupno je i ravnalo koje vam omogućuje crtanje ravnih linija. Evo kako možete crtati i istaknuti na svojoj PDF datoteci:
1. Otvorite aplikaciju Datoteke i dodirnite PDF datoteku koju želite urediti.
2. Dodirnite ikonu markera u kutu zaslona. Pojavit će se alatna traka s različitim olovkama i markerima.
3. Dodirnite prvi marker za crtanje linija, upotrijebite označivač pored njega za označavanje itd.
4. Možete odabrati točku na dnu kako biste odabrali točnu boju koju želite među raznim dostupnim opcijama mreže, spektra i klizača . Ako želite odabrati postojeću boju na PDF-u, dodirnite točku i odaberite ikonu Eyedropper u gornjem lijevom kutu.
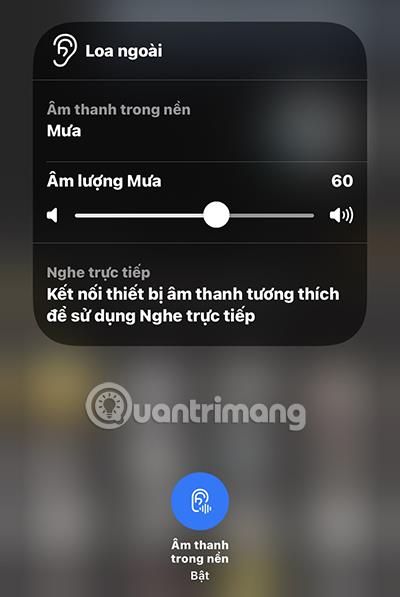
Nacrtajte i označite u PDF-u
Kako dodati ili ukloniti stranice iz PDF datoteka
Ova značajka nema istaknutu ikonu na zaslonu, tako da možda nećete ni znati da postoji, ali možete dodavati i brisati stranice, mijenjati njihov redoslijed, umetati prazne stranice, skenirati dodatne stranice i rotirati stranice u PDF datotekama u Datotekama .
Za to slijedite ove korake:
1. Nakon otvaranja PDF datoteke koju želite urediti u Datotekama, dodirnite bilo gdje u gornjem lijevom kutu. Pojavit će se bočna traka koja prikazuje sve stranice PDF datoteke.
2. Alternativni način da se bočna traka pojavi je da prijeđete prstom udesno po zaslonu.
3. Kada se pojavi bočna traka, vidjet ćete prvu stranicu odabrane PDF datoteke, prikazujući ikonu s 3 vodoravne točke. Kliknite na njega.
4. Sada možete birati između različitih opcija za rotiranje, umetanje ili skeniranje stranice.
5. Ako želite promijeniti redoslijed stranica u vašoj PDF datoteci, dodirnite i držite stranicu koju želite premjestiti. Zatim ga povucite gore-dolje po bočnoj traci, a zatim ga otpustite gdje želite da stranica bude.
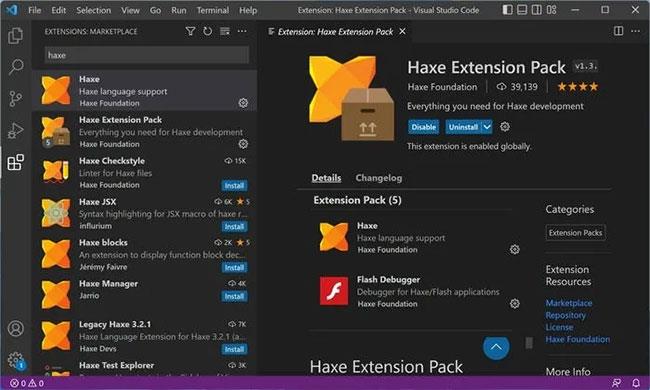
Dodajte ili uklonite stranice iz PDF datoteka
Kako spojiti datoteke za stvaranje jedne PDF datoteke
Možete dodavati fotografije i izvoziti druge PDF datoteke u aplikaciju Datoteke. Kada su svi tamo, kombiniranje svih u jednu PDF datoteku prilično je jednostavan zadatak. Evo kako:
1. Otvorite aplikaciju Datoteke.
2. Dodirnite ikonu s tri vodoravne točke u gornjem kutu zaslona.
3. Odaberite Odaberi.
4. Odaberite sve datoteke koje želite spojiti.
5. Dodirnite ikonu s tri vodoravne točke na dnu zaslona i kliknite Stvori PDF . Ovo će automatski stvoriti novu PDF datoteku koju možete preimenovati i uređivati u aplikaciji.
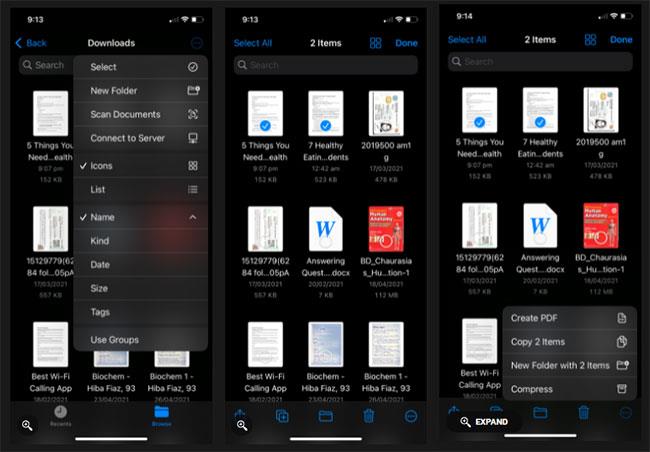
Spojite datoteke za stvaranje jedne PDF datoteke
Kako dodati tekst i potpisati PDF datoteke
Ne možete koristiti zadane iPhone aplikacije za uređivanje, zamjenu ili dodavanje novog teksta uz tekst koji se već nalazi na PDF-u kako bi novi tekst izgledao kao izvornik, ali aplikacija Datoteke omogućuje dodavanje novog teksta. mali tekstni okvir koji može pomicati i postavljati na različite dijelove zaslona. Možete čak staviti svoj potpis gdje god želite. Evo koraka kako to učiniti:
1. Pomoću aplikacije Datoteke otvorite PDF datoteku koju želite urediti.
2. Dodirnite ikonu markera u gornjem desnom kutu zaslona.
3. Odaberite ikonu znaka plus ( + ) na alatnoj traci koja se pojavljuje pri dnu. Vidjet ćete da se pojavljuju tri različite opcije: Tekst, Potpis i Povećalo.
4. Pritisnite Tekst za dodavanje teksta, Potpis za umetanje potpisa i Povećalo za povećanje dijelova PDF datoteke.
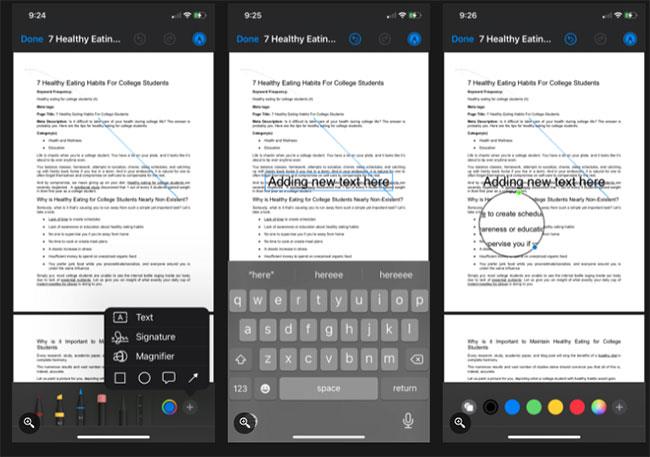
Dodajte tekst i potpišite PDF datoteke
Aplikacija Files omogućuje minimalno uređivanje PDF datoteka pomoću vašeg iPhonea. Možete označiti tekst različitim bojama, dodati tekstualne okvire, potpisati PDF datoteke, rotirati stranice itd. sa samo nekoliko dodira.
Aplikacija Datoteke izvrsna je jer vam omogućuje da vodite organiziranu evidenciju svih PDF datoteka koje želite spremiti i urediti. Ovo je definitivno zgodan alat, zar ne?
Provjera zvuka je mala, ali vrlo korisna značajka na iPhone telefonima.
Aplikacija Fotografije na iPhoneu ima značajku uspomena koja stvara zbirke fotografija i videozapisa s glazbom poput filma.
Apple Music iznimno je narastao otkako je prvi put lansiran 2015. Do danas je to druga najveća svjetska platforma za streaming glazbe koja se plaća nakon Spotifyja. Osim glazbenih albuma, Apple Music također je dom tisućama glazbenih videa, 24/7 radio postaja i mnogih drugih usluga.
Ako želite pozadinsku glazbu u svojim videozapisima, ili točnije, snimite pjesmu koja svira kao pozadinsku glazbu za video, postoji izuzetno jednostavno rješenje.
Iako iPhone uključuje ugrađenu aplikaciju Vrijeme, ponekad ne pruža dovoljno detaljnih podataka. Ako želite nešto dodati, postoji mnogo opcija u App Storeu.
Osim dijeljenja fotografija iz albuma, korisnici mogu dodavati fotografije u zajedničke albume na iPhoneu. Možete automatski dodavati fotografije u dijeljene albume bez ponovnog rada iz albuma.
Postoje dva brža i jednostavnija načina za postavljanje odbrojavanja/tajmera na vašem Apple uređaju.
App Store sadrži tisuće sjajnih aplikacija koje još niste isprobali. Uobičajeni pojmovi za pretraživanje možda neće biti korisni ako želite otkriti jedinstvene aplikacije, a nije zabavno upustiti se u beskrajno listanje s nasumičnim ključnim riječima.
Blur Video je aplikacija koja zamućuje scene ili bilo koji sadržaj koji želite na svom telefonu kako biste nam pomogli da dobijemo sliku koja nam se sviđa.
Ovaj članak će vas uputiti kako instalirati Google Chrome kao zadani preglednik na iOS 14.









