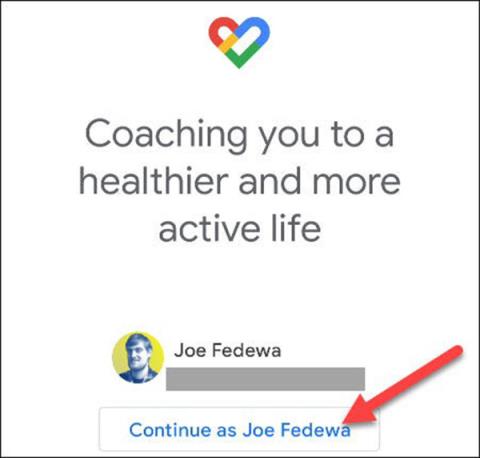5 najboljih aplikacija za praćenje zdravlja na Androidu i iOS-u
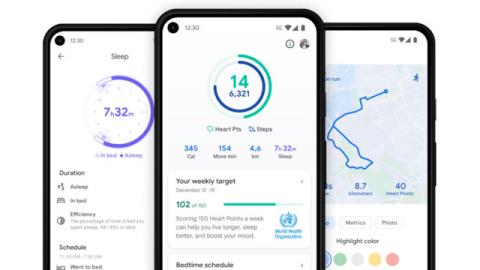
Korištenje aplikacija za praćenje je nešto što sada zanima više ljudi nego ikad prije. Istražimo danas 5 najboljih aplikacija za praćenje zdravlja.
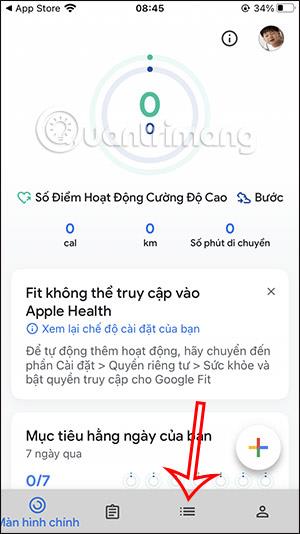
Aplikacija Google Fit ažurirana je na iPhoneu za mjerenje otkucaja srca i disanja putem kamere nakon što je razvijena na verziji za Android. U skladu s tim, aplikacija koristi kameru za provjeru vašeg otkucaja srca pomoću senzora otiska prsta i pomicanja područja prsnog koša gore i dolje prilikom provjere brzine disanja. Članak u nastavku će vas uputiti kako koristiti aplikaciju Google Fit za mjerenje otkucaja srca i brzine disanja na iPhoneu.
Upute za korištenje Google Fita na iPhoneu
Korak 1:
Prije svega, trebate ažurirati Google Fit na najnoviju verziju kako biste mogli koristiti 2 nove značajke.
Korak 2:
Zatim pristupamo kartici Pregledaj kao što je prikazano u nastavku za pristup glavnim značajkama. Sada korisnik klikne na Važne pokazatelje .
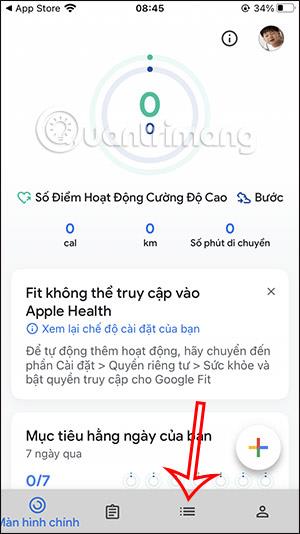
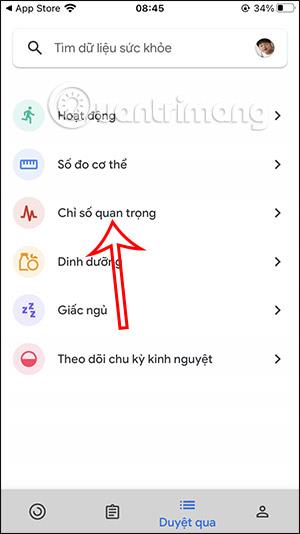
Korak 3:
Sada ćemo vidjeti 2 odjeljka Provjerite otkucaje srca i Pratite brzinu disanja . Najprije kliknite Start na Provjerite otkucaje srca .
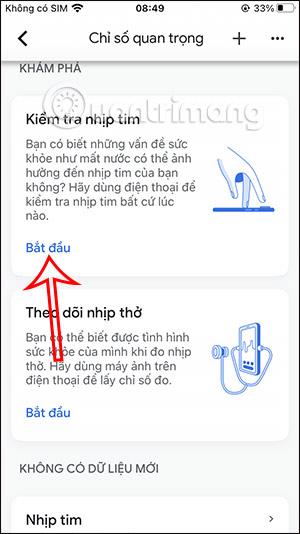
Prikazuje uvodni zaslon značajke kao i upute o tome kako izmjeriti broj otkucaja srca kamerom putem otiska prsta.
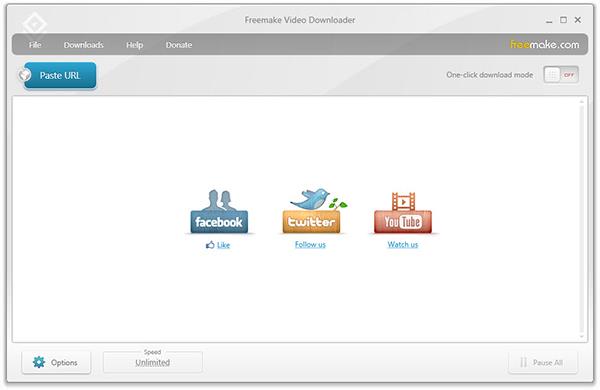
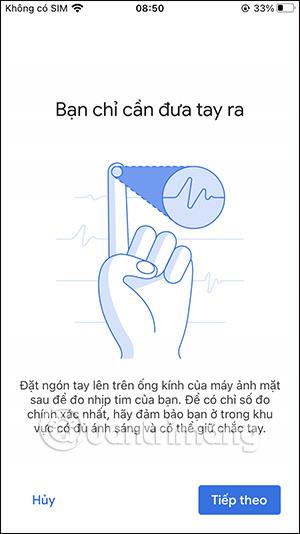
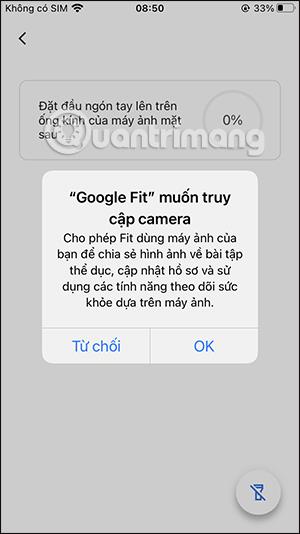
Korak 4:
Sada pomaknite prst na tipku kamere kako biste provjerili otkucaje srca.
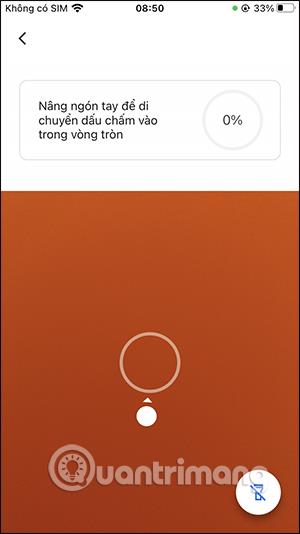
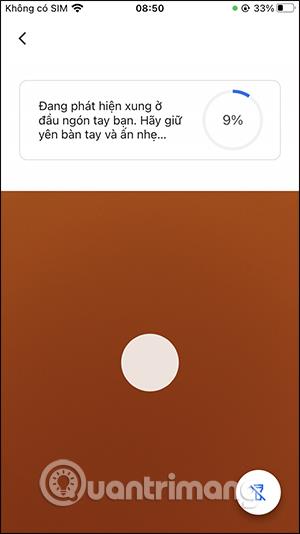
Tijekom procesa mjerenja nikako se ne smijete pomicati i držati ruku na kameri. Kada se postupak provjere završi, prikazat će se obavijest.
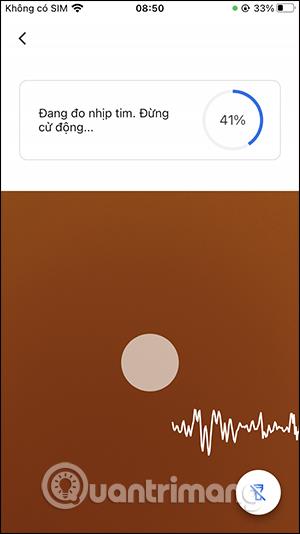
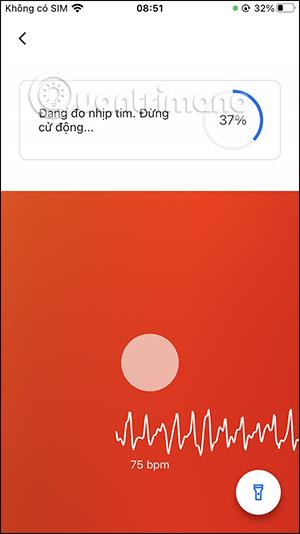
Korak 5:
Kao rezultat toga, vidjet ćemo otkucaje srca izmjerene aplikacijom prikazane kao u nastavku. Možete pritisnuti Spremi rezultate mjerenja za spremanje podataka praćenja. Sada ćete vidjeti odjeljak Podaci s izmjerenim otkucajima srca kao što je prikazano u nastavku.
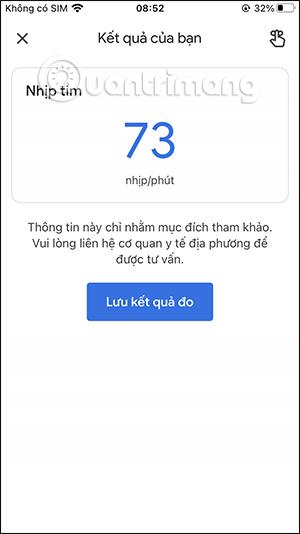
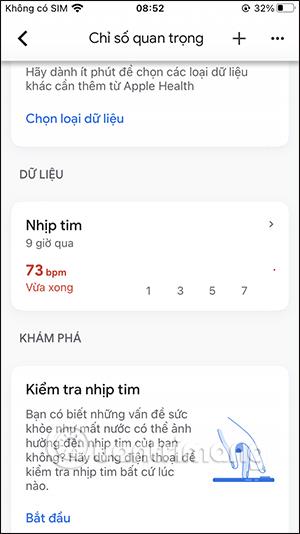
Možemo pratiti različite vremenske rokove.
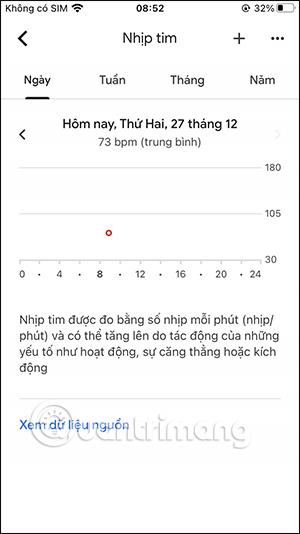
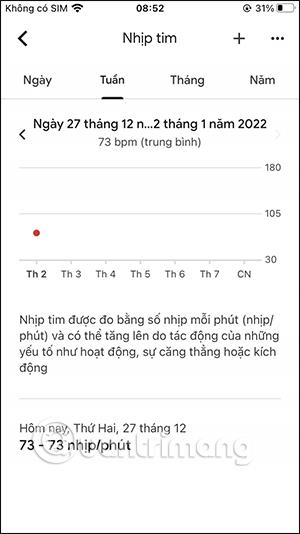
Korak 6:
Sada će korisnik nastaviti s testom disanja klikom na Start.
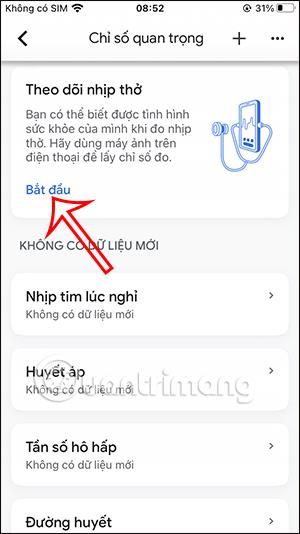
U ovom trenutku također ćete vidjeti zaslon s uputama za mjerenje brzine disanja kamerom. Na zaslonu će se prikazati detaljne upute o tome kako pravilno postaviti kameru.

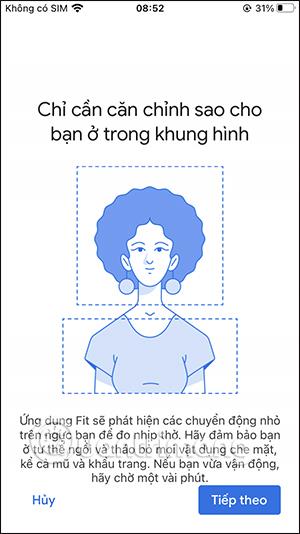
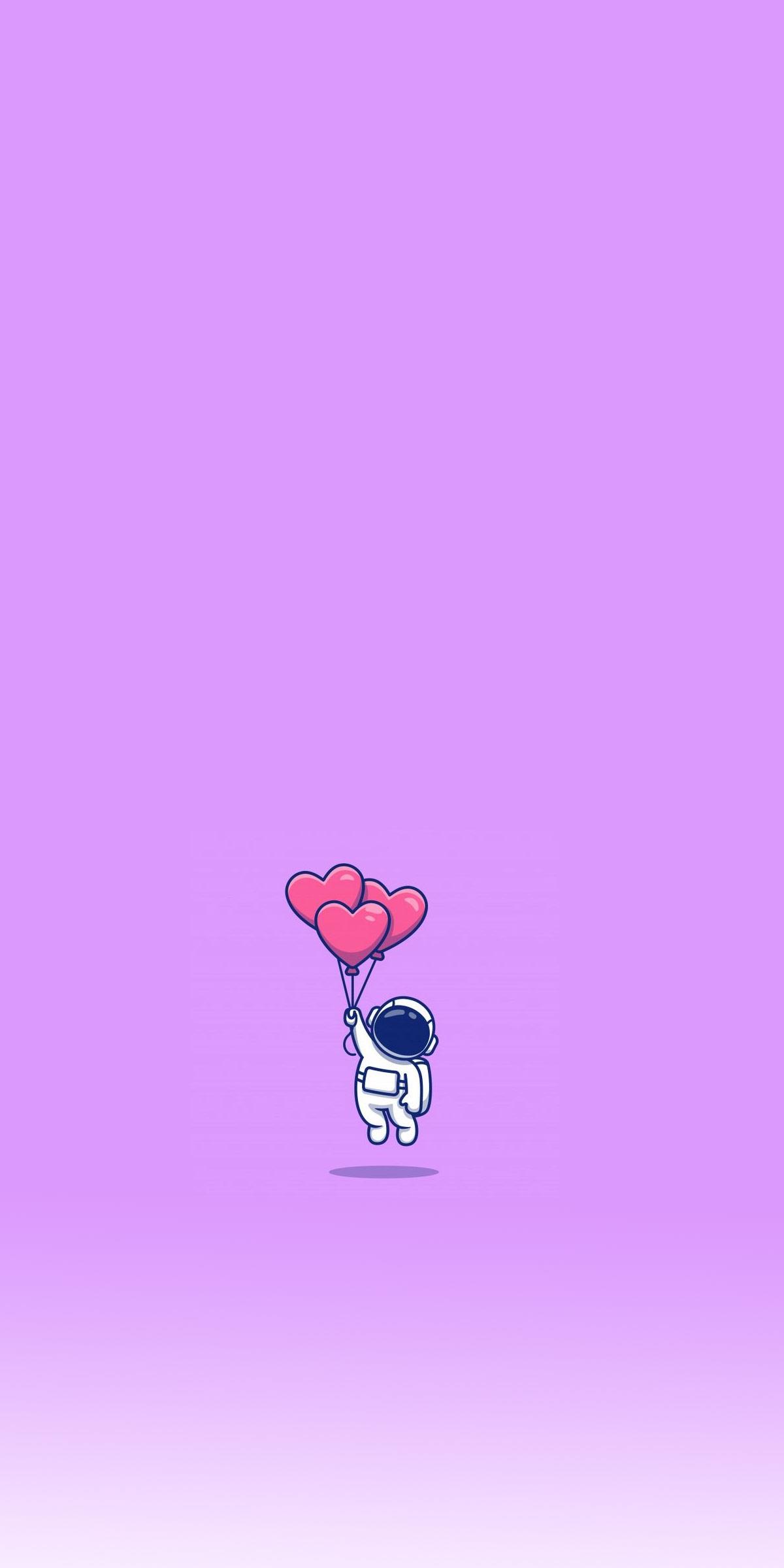
Korak 7:
Nastavljamo s korištenjem kamere za mjerenje otkucaja srca i tada ćemo dobiti rezultate kao što je prikazano u nastavku. Pritisnite Spremi rezultate mjerenja za spremanje .
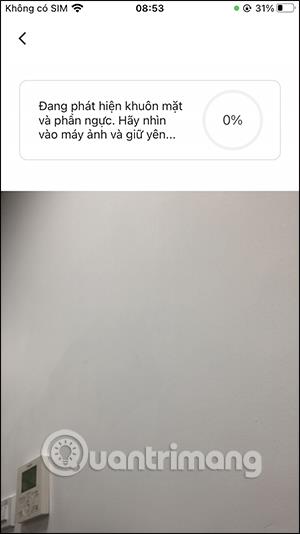
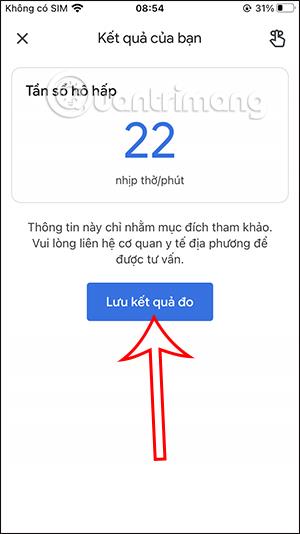
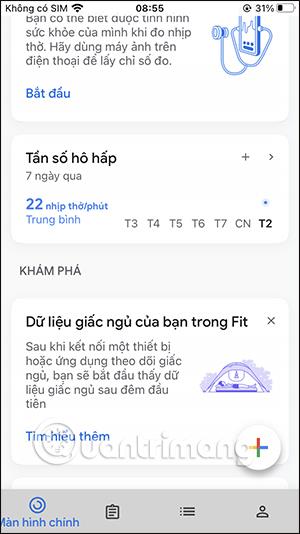
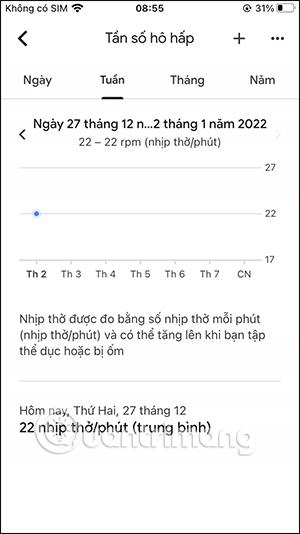
S ovom novom značajkom Google Fita, imamo više podataka o dnevnoj zdravstvenoj provjeri putem Google Fit aplikacije za praćenje otkucaja srca s jednostavnom implementacijom.
Korištenje aplikacija za praćenje je nešto što sada zanima više ljudi nego ikad prije. Istražimo danas 5 najboljih aplikacija za praćenje zdravlja.
Aplikacija Google Fit ažurirana je na iPhoneu za mjerenje otkucaja srca i disanja putem kamere. Članak u nastavku će vas uputiti kako koristiti aplikaciju Google Fit za mjerenje otkucaja srca i brzine disanja na iPhoneu.
Pametni telefoni mogu biti izvrsni alati za praćenje podataka o zdravlju i kondiciji. Google Fit na Android uređajima olakšava praćenje ne samo vaših vježbi već i otkucaja srca i disanja bez potrebe za posebnom opremom.
Kako pratiti svoje spavanje na Android telefonu? Istražimo 6 aplikacija koje će vam pomoći da poboljšate kvalitetu sna već danas.
Provjera zvuka je mala, ali vrlo korisna značajka na iPhone telefonima.
Aplikacija Fotografije na iPhoneu ima značajku uspomena koja stvara zbirke fotografija i videozapisa s glazbom poput filma.
Apple Music iznimno je narastao otkako je prvi put lansiran 2015. Do danas je to druga najveća svjetska platforma za streaming glazbe koja se plaća nakon Spotifyja. Osim glazbenih albuma, Apple Music također je dom tisućama glazbenih videa, 24/7 radio postaja i mnogih drugih usluga.
Ako želite pozadinsku glazbu u svojim videozapisima, ili točnije, snimite pjesmu koja svira kao pozadinsku glazbu za video, postoji izuzetno jednostavno rješenje.
Iako iPhone uključuje ugrađenu aplikaciju Vrijeme, ponekad ne pruža dovoljno detaljnih podataka. Ako želite nešto dodati, postoji mnogo opcija u App Storeu.
Osim dijeljenja fotografija iz albuma, korisnici mogu dodavati fotografije u zajedničke albume na iPhoneu. Možete automatski dodavati fotografije u dijeljene albume bez ponovnog rada iz albuma.
Postoje dva brža i jednostavnija načina za postavljanje odbrojavanja/tajmera na vašem Apple uređaju.
App Store sadrži tisuće sjajnih aplikacija koje još niste isprobali. Uobičajeni pojmovi za pretraživanje možda neće biti korisni ako želite otkriti jedinstvene aplikacije, a nije zabavno upustiti se u beskrajno listanje s nasumičnim ključnim riječima.
Blur Video je aplikacija koja zamućuje scene ili bilo koji sadržaj koji želite na svom telefonu kako biste nam pomogli da dobijemo sliku koja nam se sviđa.
Ovaj članak će vas uputiti kako instalirati Google Chrome kao zadani preglednik na iOS 14.