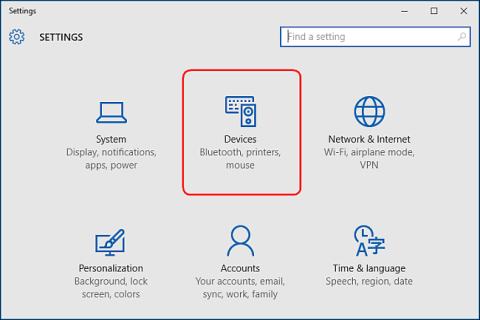Kada na računalo povežete vanjski uređaj za pohranu kao što je CD, DVD ili memorijska kartica, često vidite da Windows prikazuje skočni prozor AutoPlay. Značajka automatske reprodukcije za otkrivanje vrste uređaja koji ste priključili i automatsko izvršavanje bilo koje radnje koju tražite.
Međutim, ova se značajka automatski pokreće na sustavu kada spojite uređaje, USB-ove, diskove, ... tako da može biti opasno za računalo. Ovo može biti jedan od načina prijenosa virusa na vaše računalo, što utječe na rad sustava.
U članku ispod, Tips.BlogCafeIT će vas voditi kroz 3 načina za prilagodbu automatske reprodukcije u sustavu Windows 10.
1. Uključite i isključite AutoPlay u Postavkama
Za uključivanje/isključivanje automatske reprodukcije u aplikaciji Postavke, prvo otvorite aplikaciju Postavke, zatim kliknite ikonu Uređaji .

Zatim kliknite AutoPlay na popisu s lijeve strane i prebacite klizač na ON/OFF u odjeljku Koristi automatsku reprodukciju za sve medije i uređaje kako biste omogućili ili onemogućili značajku automatske reprodukcije.

Ako odaberete ISKLJUČENO , više nikada nećete vidjeti prozor AutoPlay koji se pojavljuje svaki put kada priključite uređaj.
Međutim, također možete odabrati opciju ON kako biste omogućili automatsku reprodukciju i prilagodili je svojim željama.
Pod Choose AutoPlay Defaults odabirete zadanu radnju koju želite da AutoPlay izvrši prilikom povezivanja svake zasebne vrste uređaja kao što je USB uređaj za pohranu, memorijska kartica ili pametni telefon.
Za vas postoje opcije kao što su Otvori mapu za pregled datoteka, Uvezi fotografije ili videozapise, Konfiguriraj ovaj pogon za sigurnosno kopiranje ili Ne poduzmi ništa.
Automatsku reprodukciju možete privremeno isključiti za određene vrste uređaja odabirom opcije Ne poduzimaj ništa.
Osim toga, možete pritisnuti i držati tipku Shift dok povezujete uređaj za prikaz prozora AutoPlay.

2. Uključite/isključite AutoPlay na upravljačkoj ploči
Ako želite prilagoditi značajku AutoPlay za uređaje za pohranu kao što su glazbeni CD-ovi, DVD-ovi, SuperVideo ili Blu-ray diskovi, to možete učiniti na upravljačkoj ploči jer vam aplikacija Windows 10 Settings to ne dopušta.
Najprije otvorite upravljačku ploču , a zatim kliknite ikonu automatske reprodukcije .

Možete potvrditi okvir Koristi automatsku reprodukciju za sve medije i uređaje ako želite omogućiti značajku automatske reprodukcije. Ili uklonite oznaku ako želite isključiti ovu značajku.
Slično uputama za postavljanje u Postavkama, možete odabrati zadanu radnju za svaku vrstu uređaja u stavkama ispod, kao što su: Otvori mapu za pregled datoteka, Uvezi fotografije ili video zapise, Konfiguriraj ovaj pogon za sigurnosno kopiranje ili Ne poduzimaj ništa .
Na dnu stavki vidjet ćete gumb Reset all default , koji se koristi za vraćanje svih postavki u njihovo izvorno stanje.

Prozor AutoPlay u sustavima Windows 10, Windows 7 i Windows 8.1 gotovo je isti.
U sustavu Windows 7 prozor automatske reprodukcije prikazuje popis svih vrsta medijskih veza koje možete postaviti u automatskoj reprodukciji.
Windows 8.1 i Windows 10 Autoplay prozori su isti, razlikuju se samo vrste multimedijske veze dostupne u konfiguraciji.

3. Omogućite/onemogućite automatsku reprodukciju u uređivaču pravila grupe
Ako koristite Windows 10 Pro i želite onemogućiti AutoPlay za više korisničkih računa na istom računalu, to možete učiniti putem uređivača pravila grupe .
Pritisnite kombinaciju tipki Windows + R da biste otvorili okvir Pokreni, zatim u dijaloški okvir POKRENI upišite naredbu " gpedit.msc ".
Odaberite Konfiguracija računala => Administrativni predlošci => Komponente sustava Windows i zatim odaberite Pravila automatske reprodukcije .
Na popisu stavki u desnom oknu dvaput kliknite Isključi automatsku reprodukciju da biste otvorili dijaloški okvir Svojstva.

Zatim kliknite Omogućeno , a zatim odaberite Svi pogoni u odjeljku Isključi automatsku reprodukciju kako biste isključili automatsku reprodukciju za sve uređaje ili odaberite CD-ROM i prijenosne medijske pogone kako biste isključili automatsku reprodukciju za CD-ROM pogone i prijenosne medijske pogone.

Istražite više:
Sretno!