Kako stvoriti prilagođene tekstualne prečace na iPhoneu
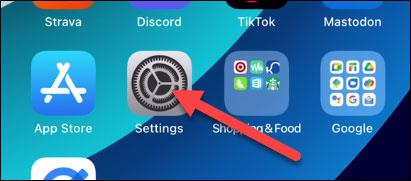
Ručno upisivanje svega na iPhone tipkovnici može biti naporno i dugotrajno, posebno za izraze koje često koristite.

Prema zadanim postavkama, većina aplikacija u sustavu Windows 10 bit će prikvačena na izbornik Start. Ako želite pristupiti aplikaciji, morate kliknuti na aplikaciju. Međutim, umjesto svaki put kada želite koristiti aplikaciju, morate koristiti miša da biste je otvorili. Umjesto toga možete stvoriti tipkovni prečac za otvaranje te aplikacije.
U članku u nastavku, Tips.BlogCafeIT će vas voditi kroz korake za stvaranje prečaca za otvaranje bilo koje aplikacije na Windows 10.
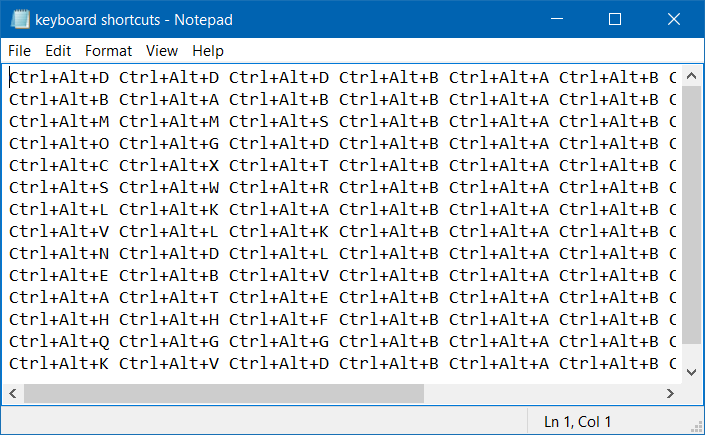
Stvorite prečace za otvaranje aplikacija u sustavu Windows 10
Korak 1:
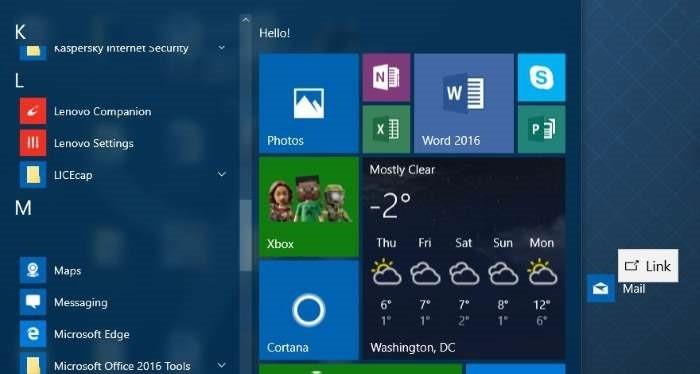
Najprije otvorite izbornik Start, a zatim odaberite i povucite aplikaciju s izbornika Start na radnu površinu kako biste stvorili prečac do te aplikacije.
Korak 2:
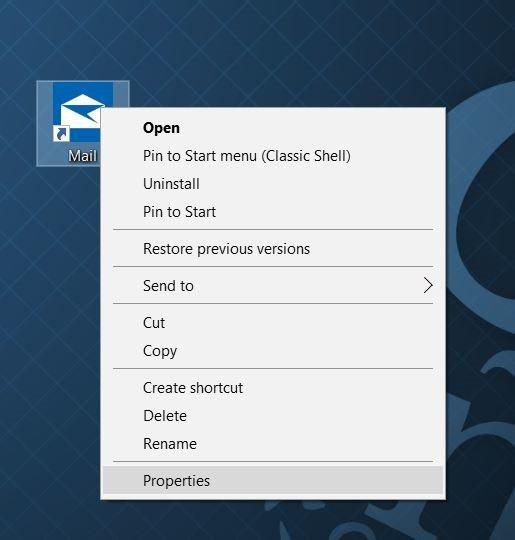
Tada se na radnoj površini pojavljuje prečac aplikacije, desnom tipkom miša kliknite taj prečac i odaberite Svojstva .
Korak 3:

Na kartici Prečac pomaknite se prema dolje i odaberite polje Tipka prečaca .
Korak 4:
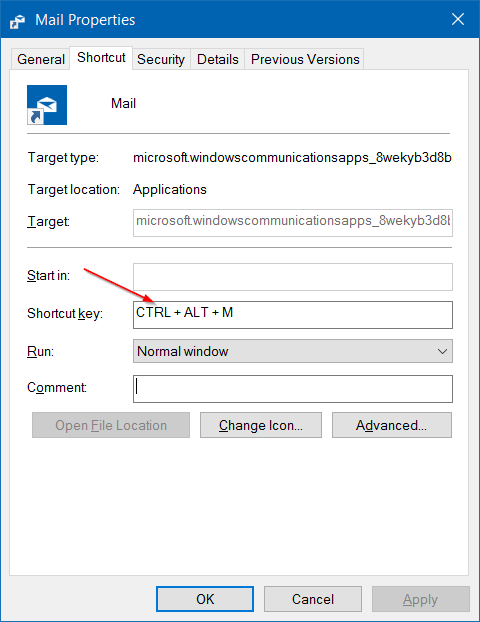
Unesite ključ koji želite koristiti za otvaranje aplikacije. Windows će automatski dodati prefiks Ctrl + Alt .
Pod pretpostavkom da možete odabrati tipku M ili bilo koju drugu tipku koju želite, Windows će automatski stvoriti tipkovnički prečac Ctrl + Alt + M.
Kada završite, kliknite Primijeni za spremanje promjena.
Od sada svaki put kada otvorite aplikaciju možete koristiti prečac koji ste upravo stvorili.
Pogledajte još nekoliko članaka u nastavku:
Naučite funkcije tipki F1 - F12 na Windows operativnom sustavu
10 najkorisnijih tipkovničkih prečaca koje bi svatko trebao znati napamet
Sažetak tipkovničkih prečaca koje trebate znati u sustavu Windows 10
Sretno!
Ručno upisivanje svega na iPhone tipkovnici može biti naporno i dugotrajno, posebno za izraze koje često koristite.
Prema zadanim postavkama, većina aplikacija u sustavu Windows 10 bit će prikvačena na izbornik Start. Ako želite pristupiti aplikaciji, morate kliknuti na aplikaciju. Međutim, umjesto svaki put kada želite koristiti aplikaciju, morate koristiti miša da biste je otvorili. Umjesto toga možete stvoriti tipkovni prečac za otvaranje te aplikacije.
Xbox Game Bar (u daljem tekstu Game Bar) izvrstan je alat za podršku koji Microsoft postavlja na Windows 10.
Način rada kioska u sustavu Windows 10 način je za korištenje samo 1 aplikacije ili pristupanje samo 1 web mjestu s gostujućim korisnicima.
Ovaj će vam vodič pokazati kako promijeniti ili vratiti zadanu lokaciju mape Camera Roll u sustavu Windows 10.
Uređivanje hosts datoteke može uzrokovati da ne možete pristupiti Internetu ako datoteka nije pravilno izmijenjena. Sljedeći članak će vas voditi kako urediti datoteku hosts u sustavu Windows 10.
Smanjenje veličine i kapaciteta fotografija olakšat će vam njihovo dijeljenje ili slanje bilo kome. Konkretno, u sustavu Windows 10 možete grupno mijenjati veličinu fotografija uz nekoliko jednostavnih koraka.
Ako ne morate prikazivati nedavno posjećene stavke i mjesta iz sigurnosnih ili privatnih razloga, to možete jednostavno isključiti.
Microsoft je upravo izdao Windows 10 Anniversary Update s mnogim poboljšanjima i novim značajkama. U ovom novom ažuriranju vidjet ćete mnogo promjena. Od podrške za Windows Ink olovku do podrške za proširenje preglednika Microsoft Edge, izbornik Start i Cortana također su značajno poboljšani.
Jedno mjesto za kontrolu mnogih operacija izravno na paleti sustava.
U sustavu Windows 10 možete preuzeti i instalirati predloške grupnih pravila za upravljanje postavkama Microsoft Edgea, a ovaj će vam vodič pokazati postupak.
Dark Mode je sučelje s tamnom pozadinom u sustavu Windows 10, koje pomaže računalu uštedjeti energiju baterije i smanjuje utjecaj na oči korisnika.
Programska traka ima ograničen prostor, a ako redovito radite s više aplikacija, brzo bi vam moglo ponestati prostora za prikvačivanje više vaših omiljenih aplikacija.










