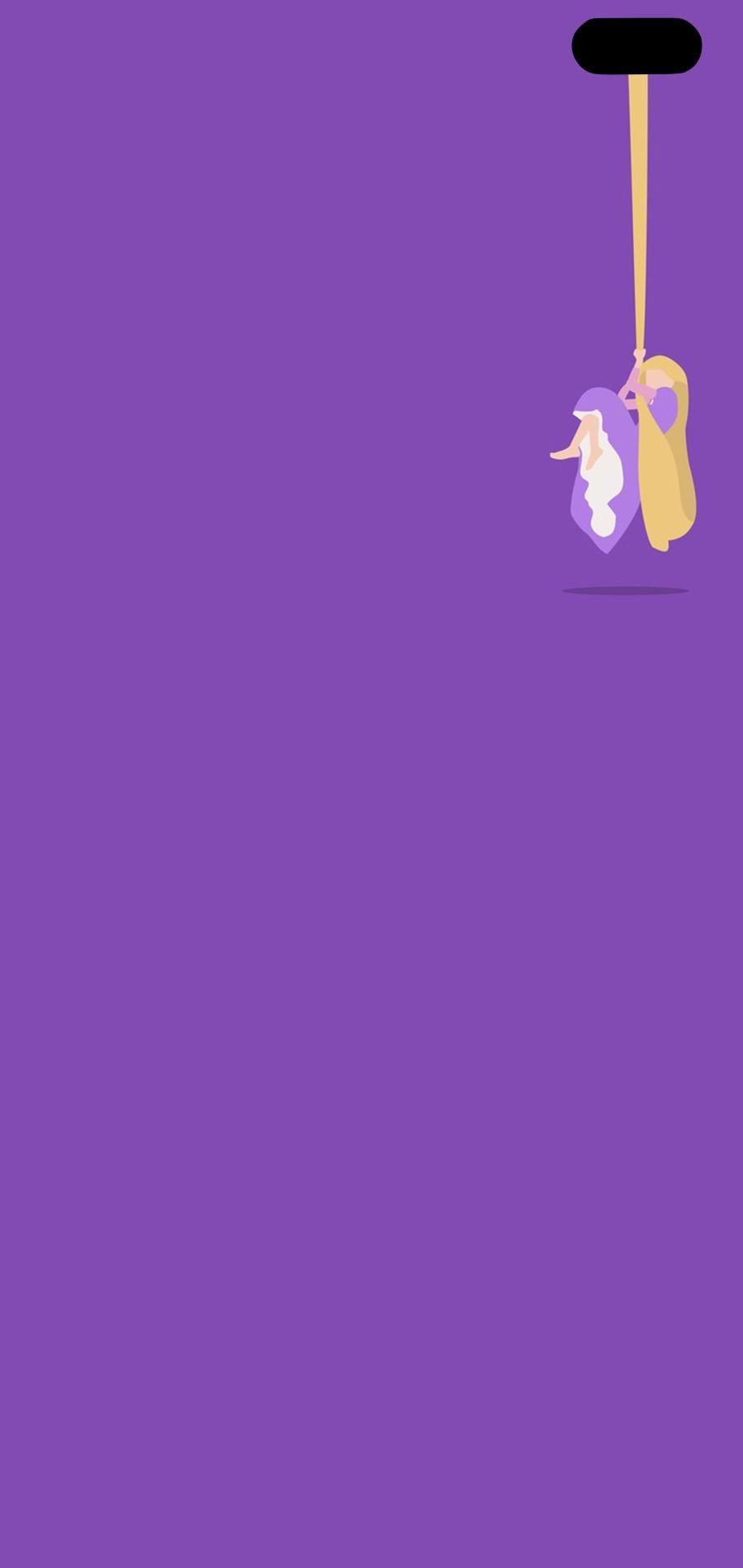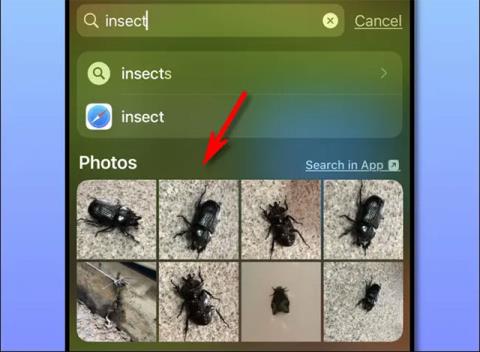Windows Spotlight je nova značajka u sustavu Windows 10, koja korisnicima omogućuje preuzimanje i korištenje istaknutih fotografija dana iz Bing Images za korištenje kao zaključani zaslon, osim što možete glasati i komentirati fotografiju.
U gornjem desnom kutu zaslona možete izraziti svoju preferenciju odabirom prsta gore (pokazivanje ljubavi) ili prsta dolje uz trenutno prikazanu sliku. Ako vam se ne sviđa, slika će nestati. Ako želite, sljedeći put će se prikazati slična slika.
Ova značajka je prilično zgodna, omogućuje vam da redovito redovito mijenjate pozadinu zaključavanja, zajedno s najčudesnijim fotografijama.
Dok koristite Spotlight, ako vam se sviđaju određene slike i želite ih koristiti na drugim računalima, možete ih preuzeti i spremiti na sljedeći način.
Kako preuzeti slike koje se pojavljuju na zaključanom zaslonu sustava Windows 10
Pronađite i spremite pozadinske slike Windows Spotlight pomoću skripte PowerShell
1. Preuzmite skriptu PowerShell Find_Windows_Spotlight_images.ps1 .
Kodirati:
$WindowsSpotlightFolder = "$env:USERPROFILE\AppData\Local\Packages\Microsoft.Windows.ContentDeliveryManager_cw5n1h2txyewy\LocalState\Assets"
$WindowsSpotlightImages = "$env:USERPROFILE\Desktop\SpotlightImages\"
if (Test-Path $WindowsSpotlightImages) {
$FolderTimestamp = Get-Date (Get-Item $WindowsSpotlightImages).LastWriteTime -Format "yyyyMMdd.HHmmss"
Rename-Item -Path $WindowsSpotlightImages -NewName ('SpotlightImages-' + $FolderTimestamp) -Force
Remove-Variable FolderTimestamp # Cleanup
}
New-Item -Path $WindowsSpotlightImages -ItemType Directory | Out-Null
Add-Type -AssemblyName System.Drawing
$ImagesToCopy = @()
$(Get-ChildItem -Path $WindowsSpotlightFolder).FullName | ForEach-Object {
$Image = [System.Drawing.Image]::Fromfile($_)
$Dimensions = "$($Image.Width)x$($Image.Height)"
If ($Dimensions -eq "1920x1080") {
$ImagesToCopy += $_
}
$Image.Dispose()
}
$ImagesToCopy | Copy-Item -Destination $WindowsSpotlightImages
$FileNumber = 0
Get-ChildItem -Path $WindowsSpotlightImages | Sort-Object LastWriteTime |
foreach {
$FileNumber += 1
Rename-Item -Path $_.FullName -NewName ("1920x1080_" + $FileNumber.ToString("000") + '.jpg')
}
# Report
$NewSpotlgihtImages = Get-ChildItem -Path $WindowsSpotlightImages
if ($NewSpotlgihtImages) {
Write-Host
($NewSpotlgihtImages).Name
Write-Host `n($NewSpotlgihtImages).Count "new images were copied into $WindowsSpotlightImages`n" -ForegroundColor Green
}
else {
Write-Host "`nNo new images were copied.`n" -ForegroundColor Red
Remove-Item $WindowsSpotlightImages -Force
}
# Cleanup
Remove-Variable WindowsSpotlightFolder, WindowsSpotlightImages, ImagesToCopy, Image, Dimensions, FileNumber, NewSpotlgihtImages
2. Spremite .ps1 datoteku na radnu površinu.
3. Deblokirajte .ps1 datoteke.
4. Desnom tipkom miša kliknite ili pritisnite i držite datoteku .ps1 i kliknite Pokreni s PowerShell .
5. Sada ćete imati mapu SpotlightImages na radnoj površini sa spremljenim slikama Windows Spotlight od 1920 x 1080 u njoj.

Mapa SpotlightImages na radnoj površini sa slikama Windows Spotlight od 1920 x 1080 spremljenim u njoj
Pronađite i ručno spremite pozadinsku sliku Windows Spotlight
1. Kopirajte i zalijepite donju lokaciju mape u adresnu traku File Explorera i kliknite da biste otvorili Entermapu Assets .
Napomena : donja lokacija mape otkriva se u vrijednosti niza LandscapeAssetPath ključa registra u nastavku.
HKEY_CURRENT_USER\SOFTWARE\Microsoft\Windows\CurrentVersion\Lock Screen\Creative
%LocalAppData%\Packages\Microsoft.Windows.ContentDeliveryManager_cw5n1h2txyewy\LocalState\Assets
2. Odaberite sve stavke u mapi Assets i sve ih kopirajte u drugu mapu (npr. %UserProfile%\Pictures ) po vašem izboru.
Ako želite, možete i desnom tipkom miša kliknuti datoteku, kliknuti Otvori pomoću i odabrati Windows Photo Viewer da vidite sliku Windows Spotlight na popisu.

Odaberite sve stavke u mapi Assets i sve ih kopirajte u drugu mapu
3. Otvorite mapu (na primjer, %UserProfile%\Pictures ) u koju ste spremili stavke, kliknite karticu Datoteka, kliknite Otvori Windows PowerShell i ponovno odaberite Otvori Windows PowerShell .

Kliknite karticu Datoteka, dvaput pritisnite Otvori Windows PowerShell
4. Unesite svaku donju naredbu u PowerShell , pritisnite Enternakon svake naredbe i zatvorite PowerShell kada završite. Ovo će preimenovati sve stavke u mapi i dodati datotečni nastavak .jpg.
cmd
ren * * .jpg

Unesite naredbu u PowerShell
5. Dodajte stupac Dimenzije u mapu (na primjer, %UserProfile%\Pictures ) u koju ste spremili stavke. Promijenite prikaz mape za sortiranje prema detaljima Dimenzija silaznim redoslijedom.
6. Primijetit ćete da će slika Windows Spotlight imati različitu veličinu za PC i mobilne uređaje. Možete izbrisati one koje ne želite spremiti.

Windows Spotlight slike imat će različite veličine za računala i mobilne uređaje
7. Ovo je 1920 x 1080 Windows Spotlight PC slika prikazana u posebno velikom prikazu ikona.

Ovo je 1920 x 1080 Windows Spotlight PC slika prikazana u prikazu iznimno velikih ikona
Ako ne želite koristiti PowerShell, možete preuzeti bilo koji uslužni program za preimenovanje kao što je uslužni program za skupno preimenovanje na svoje računalo i instalirati ga.
Nakon dovršetka instalacije otvorite aplikaciju, idite do mape, odaberite sve datoteke, zatim dodajte ekstenziju ".jpg" .
Ako ste lijeni da ga preuzmete ručno, cijeli paket Windows Spotlight možete preuzeti ovdje.
Pogledajte još nekoliko članaka u nastavku:
Sretno!