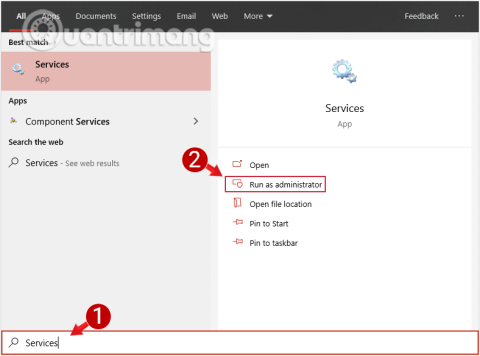Kad god ažurirate sustav, Windows automatski sprema instalacijske datoteke Windows ažuriranja u predmemoriju. Iako će ove datoteke biti korisne u nekim slučajevima. Međutim, ako ne morate koristiti ove datoteke, bolje je da ih izbrišete kako biste oslobodili prostor u memoriji.

Metoda 1: Ručno brisanje ažuriranja predmemorije u sustavu Windows 10
Brisanje predmemorije ažuriranja u sustavu Windows 10 vrlo je jednostavno i lako. Radite na sljedeći način:
1. Zaustavite uslugu ažuriranja sustava Windows
Prije brisanja predmemorije ažuriranja, prvo što moramo učiniti je zaustaviti uslugu ažuriranja sustava Windows.
Korak 1: Prvo unesite ključnu riječ Services u okvir za pretraživanje na izborniku Start, odaberite i otvorite Service. Ako koristite standardnog korisnika, možete otvoriti Usluge pod Administrator tako da desnom tipkom miša kliknete Usluge i odaberete Pokreni kao administrator .

Odaberite i otvorite uslugu pod Admin
Korak 2: Zatim u prozoru Usluge pronađite i desnom tipkom miša kliknite opciju Windows Update , zatim odaberite Stop da biste zaustavili uslugu Windows Update .

Desnom tipkom miša kliknite opciju Windows Update i odaberite Stop
2. Izbrišite datoteku u mapi Distribucija softvera
Nakon što se usluga zaustavi, nastavite sa sljedećim koracima:
Korak 1: Pritisnite kombinaciju tipki Windows+ Rda biste otvorili prozor s naredbama Pokreni .
Korak 2: Unesite donju stazu u prozor Pokreni i pritisnite Enter da otvorite mapu u kojoj Windows pohranjuje datoteke povezane s ažuriranjem sustava Windows:
C:\Windows\SoftwareDistribution\

Unesite put u prozor naredbe Pokreni
Korak 3: Zatim otvorite mapu Download, odaberite sve datoteke u mapi i pritisnite Delete kako biste izbrisali sve te datoteke. Ako se na zaslonu pojavi poruka s pravima administratora, kliknite Nastavi kako biste dovršili postupak.

Izbrišite sve datoteke u mapi C:\Windows\SoftwareDistribution\Download
3. Izbrišite datoteku u mapi Optimizacija isporuke
Ako želite osloboditi više memorijskog prostora, možete izbrisati datoteke u mapi DeliveryOptimization. Međutim, prije brisanja trebate onemogućiti značajku Windows Delivery Optimization .
Korak 1: Da biste onemogućili Windows optimizaciju isporuke, upišite ključnu riječ Provjeri ažuriranja u okvir za pretraživanje na izborniku Start kako biste otvorili prozor Ažuriranje i sigurnost .

Pronađite i odaberite Provjeri ažuriranja
Korak 2: U prozoru Ažuriranje i sigurnost kliknite vezu Napredne opcije .

Kliknite poveznicu Napredne opcije u prozoru Ažuriranje i sigurnost
Korak 3: Nakon što se pojavi prozor Napredne opcije , ovdje kliknite na poveznicu Optimizacija isporuke .
Odaberite za otvaranje poveznice Optimizacija isporuke
Korak 4: Ovdje ISKLJUČUJETE značajku Windows optimizacije isporuke .

Isključite značajku Windows Delivery Optimization na OFF
Nakon što isključite značajku Optimizacija isporuke, nastavite sa sljedećim koracima:
Korak 5: Pritisnite kombinaciju tipki Windows+ Rda biste otvorili naredbeni prozor Pokreni.
Korak 6: Unesite donju stazu u prozor Pokreni i pritisnite Enter da biste otvorili mapu u kojoj Windows pohranjuje datoteke povezane s ažuriranjem sustava Windows:
C:\Windows\SoftwareDistribution\DeliveryOptimization

Unesite novi put u prozor naredbe Pokreni
Korak 7: Ovdje pritisnite kombinaciju tipki Ctrl+A za odabir svih datoteka i mapa, a zatim pritisnite Izbriši za brisanje svih datoteka u ovoj mapi.

Izbrišite sve datoteke u mapi C:\Windows\SoftwareDistribution\DeliveryOptimization
Također, ako želite provjeriti veličinu svih datoteka i mapa, možete desnom tipkom miša kliknuti te datoteke i mape i odabrati Svojstva .

Korak 8: Na kraju se vratite na prozor Usluge, desnom tipkom miša kliknite Windows Update i odaberite Start da otvorite uslugu.

Ponovno otvorite Windows Update
Metoda 2: Izbrišite predmemoriju ažuriranja sustava Windows 10 stvaranjem paketne datoteke
Možete stvoriti batch datoteku i pokrenuti je da biste odmah očistili predmemoriju Windows Update. Evo kako:
Korak 1: Otvorite Notepad, kopirajte i zalijepite kod ispod:
net stop wuauserv
CD %Windir%
CD SoftwareDistribution
DEL /F /S /Q Download
net start wuauserv
Korak 2: Spremite datoteku kao datoteku s nastavkom .bat.
Korak 3: Zaustavite uslugu ažuriranja sustava Windows prema gore navedenim uputama, a zatim dvaput kliknite na novostvorenu .bat datoteku za pokretanje i očistite datoteku C:\Windows\SoftwareDistribution\Download .
Metoda 3: Izbrišite predmemoriju ažuriranja sustava Windows 10 pomoću programa Windows Care Genius
Umjesto ručnog brisanja predmemorije poput gore navedenih metoda, možete koristiti iznimno koristan alat za čišćenje, Windows Care Genius za Windows 10/8.1/8/7.
Možete pogledati kako to učiniti:
Korak 1: Preuzmite Windows Care Genius i instalirajte aplikaciju na svoje računalo.
Korak 2: Otvorite alat i kliknite na karticu System Cleaner , odaberite System Slimming kako bi Windows Care Genius pokrenuo automatsko skeniranje vašeg računala.
Korak 3: Odaberite preuzete instalacijske datoteke ažuriranja sustava Windows i izbrišite ih.

Izbrišite predmemoriju ažuriranja sustava Windows 10 pomoću programa Windows Care Genius
Tako možete očistiti predmemoriju ažuriranja sustava Windows 10. Podijelite više s Quantrimang.com ako imate učinkovitije rješenje.
Pogledajte još nekoliko članaka u nastavku:
Sretno!