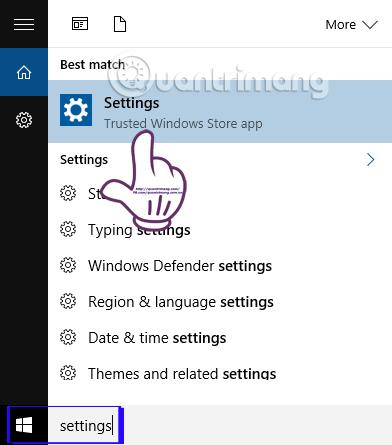Većina verzija sustava Windows, pa čak i Windows 10, imaju zadane postavke aplikacije, ovisno o preferencijama svake osobe. Od postavljanja web preglednika, aplikacija za slušanje glazbe ili gledanja filmova, možete ih postaviti kao zadane prilikom otvaranja datoteka ili pristupa poveznicama.
Za one koji koriste Windows 10, prilagodit ćemo zadanu aplikaciju u odjeljku Postavke. Međutim, Windows 10 često ima pogreške u kojima se ne mogu postaviti zadane aplikacije, a datoteke nisu povezane s podržanim formatima. Stoga, kada otvorite datoteku, trebate odabrati aplikaciju ili preglednik da biste je otvorili. Dakle, kako možemo riješiti ovaj problem? Tips.BlogCafeIT će vam reći kako popraviti kada ne možete postaviti zadane aplikacije na Windows 10, vrlo jednostavnom metodom.
Korak 1:
Prije svega, u traci za pretraživanje sustava Windows upisujemo ključnu riječ Settings i pristupamo rezultatima.

Korak 2:
Zatim u sučelju postavki kliknite na Sustav .

Korak 3:
Na traci izbornika s lijeve strane sljedećeg sučelja nalazimo odjeljak Zadane aplikacije . Pogledajte desno od sučelja, pomaknite se prema dolje i kliknite na Postavi zadane postavke po aplikaciji .

Korak 4:
Odmah nakon toga, bit ćete prebačeni na sučelje prozora Postavi zadane programe . Ovdje na lijevoj strani sučelja bit će popis aplikacija dostupnih na vašem računalu. Odaberemo aplikaciju koju želimo postaviti kao zadanu.
Na primjer, ovdje ću odabrati preglednik Chrome kao zadani preglednik na računalu sa sustavom Windows 10. Desno ispod bit će 2 opcije, odabrat ćemo Postavi ovaj program kao zadani da bismo instalirali Chrome kao preglednik. Na kraju kliknite OK za spremanje.

Ovom operacijom instalirali smo aplikaciju putem upravljačke ploče, a ne putem postavki kao prije. Ovo će riješiti pogreške povezane s korisnicima koji ne mogu postaviti zadane aplikacije i preglednike na Windows 10. Čitatelji mogu primijeniti ovaj popravak kada ne mogu postaviti zadane aplikacije s drugim verzijama sustava.
Više informacija potražite u sljedećim člancima:
- 7 načina i prilagodbi u članku pomoći će vašem Windowsu 10 da bude "brz kao vjetar"
Želimo vam uspjeh!