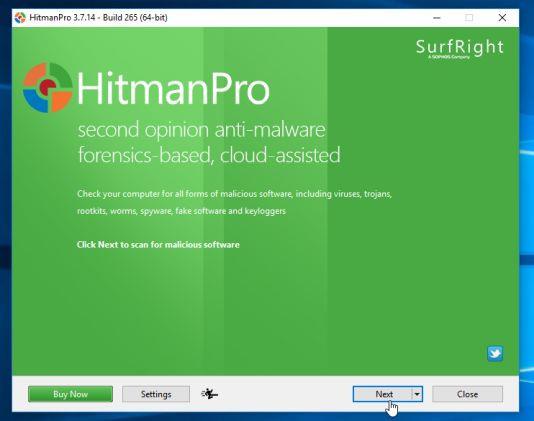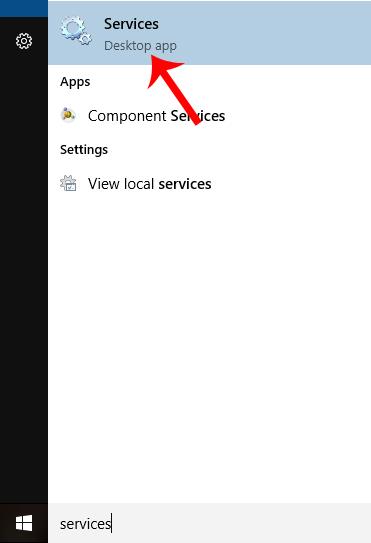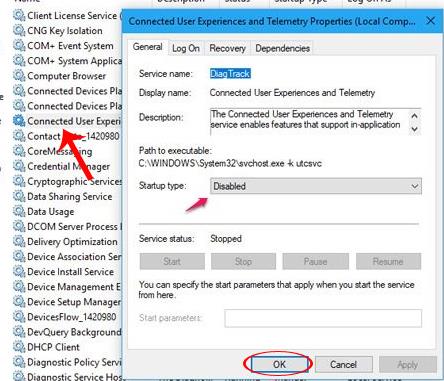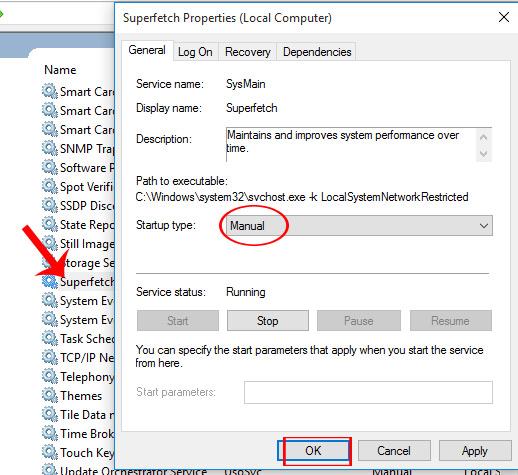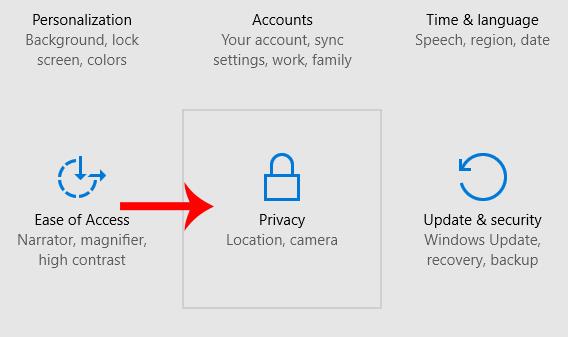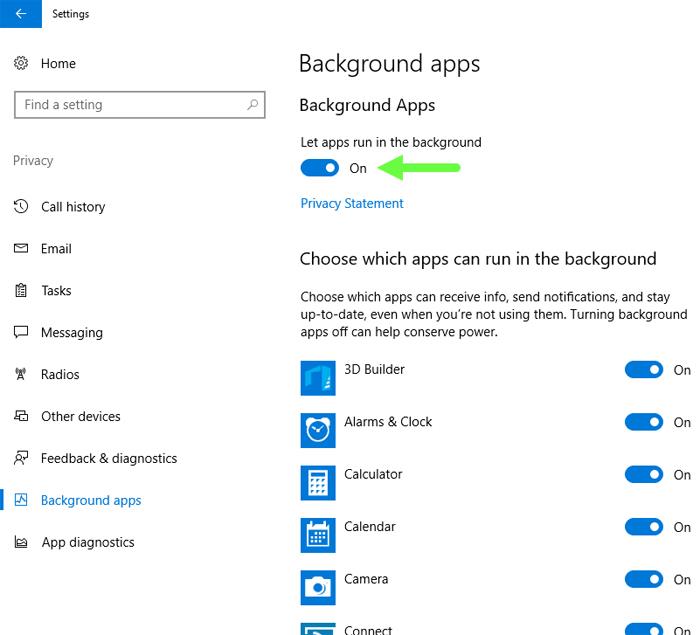Prije preuzimanja i instaliranja službenih ažuriranja za Windows 10 Creator koje je izdao Microsoft, korisnici mogu nadograditi ovu verziju pomoću alata za podršku Windows 10 Update Assistant, kroz koji smo vas vodili u članku. napisao je Kako preuzeti i nadograditi Windows 10 Creators Update . Međutim, u Windows 10 Creator Updates verziji 1703, mnogi su korisnici prijavili pogrešku punog diska. S računalima niske konfiguracije, prilikom nadogradnje na Windows 10 Creator Updates, radit će sporo i sporo, što će utjecati na proces korištenja. Ova pogreška je zato što Win prema zadanim postavkama pokreće mnoge programe čim se računalo uključi, HDD to ne može pročitati na vrijeme, što dovodi do 100% pogreške. Ako si ne možete priuštiti promjenu na SSD, možete pogledati članak o tome kako popraviti pogrešku punog diska na Windows 10 Creator Updates verziji 1703.
1. metoda: isključite Povezana korisnička iskustva i usluge Telemetrije i Superfetch
Korak 1:
U traku za pretraživanje korisnici upisuju ključne riječi usluge , a zatim kliknu na rezultate pretraživanja.
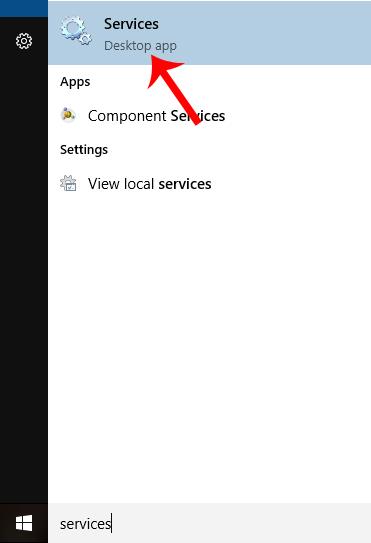
Korak 2:
U sljedećem sučelju pronađite i kliknite uslugu Povezana korisnička iskustva i telemetriju . Pojavljuje se novo sučelje dijaloškog okvira, ovdje kliknite na karticu Općenito i pogledajte dolje na odjeljak Vrsta pokretanja i prebacite na Onemogućeno . Pritisnite OK za spremanje promjena.
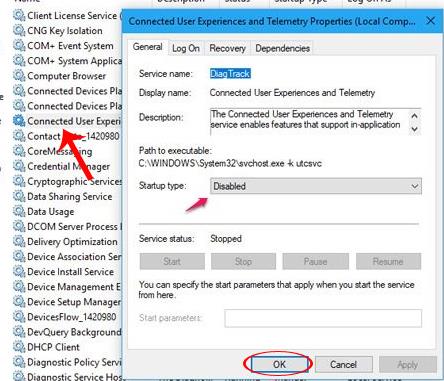
Korak 3:
Zatim nalazimo uslugu Superfetch . Kada kliknete na tu uslugu i pojavi se novi dijaloški okvir, na kartici Općenito pogledajte dolje ispod odjeljka Vrsta pokretanja i prebacit ćemo se na ručni način rada . Također kliknite OK za spremanje promjena.
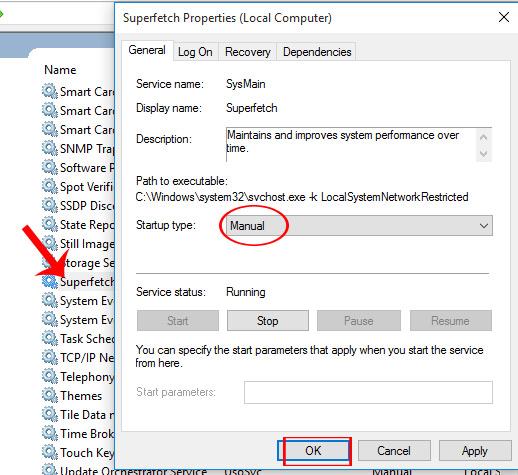
Korak 4:
Na kraju, korisnik pritisne kombinaciju tipki Ctrl + Shift + Esc da otvori Upravitelj zadataka i vidi da se poruka o pogrešci punog diska neće pojaviti.

Metoda 2: Isključite aplikacije koje rade u pozadini na Windows 10 Creator Updates verziji 1703
Korak 1:
Najprije pritisnite kombinaciju tipki Windows + I na uređaju kako biste otvorili Postavke, a zatim odaberite Privatnost .
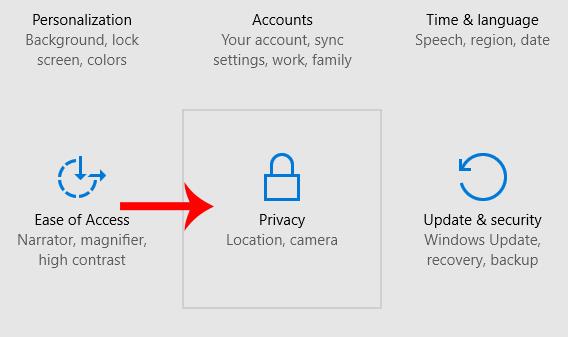
Korak 2:
U sljedećem sučelju na popisu izbornika na lijevoj strani sučelja kliknite Pozadinske aplikacije . Gledajući s desne strane sučelja, u odjeljku Neka aplikacije rade u pozadini, uključite gumb Uključeno u nastavku .
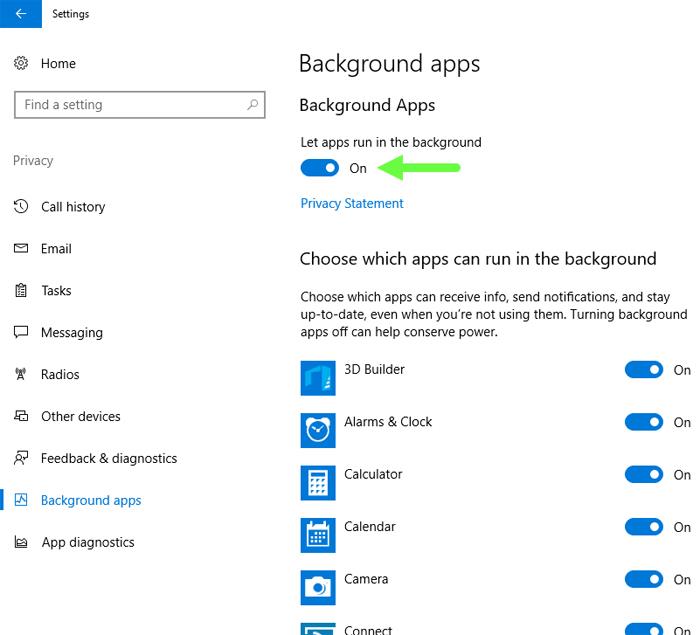
Gore su navedena 2 načina za ispravljanje pogreške punog diska prilikom instaliranja i nadogradnje Windows 10 Creator Updates. Ne može svatko to učiniti nadogradnjom svog računala na SSD, stoga pokušajte gornjom metodom popraviti pogrešku punog diska.
Više informacija potražite u sljedećim člancima:
- 7 načina i prilagodbi u članku pomoći će vašem Windowsu 10 da bude "brz kao vjetar"