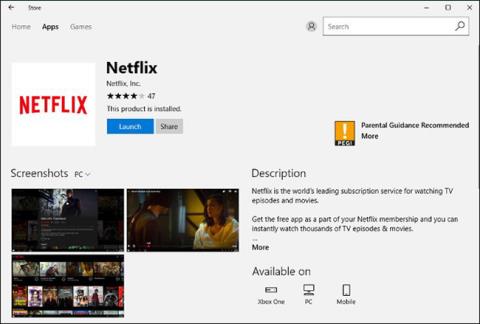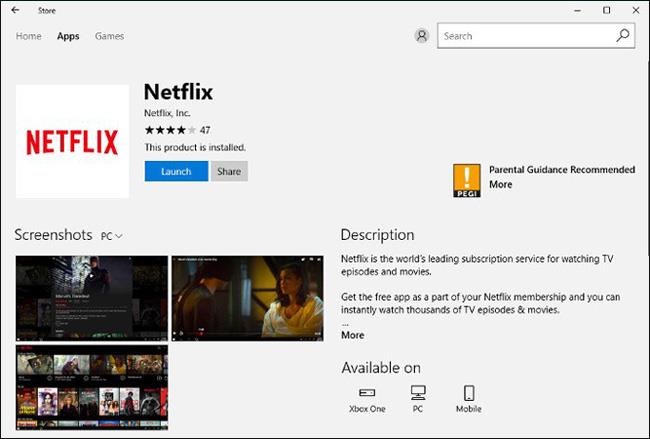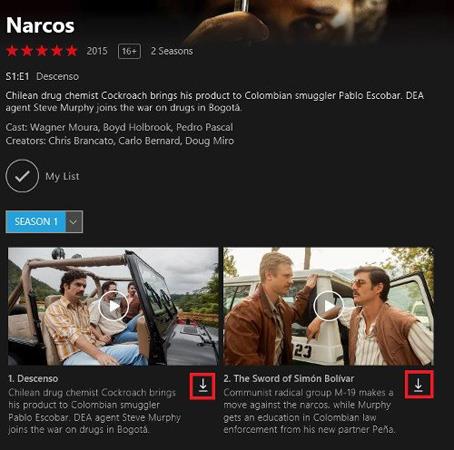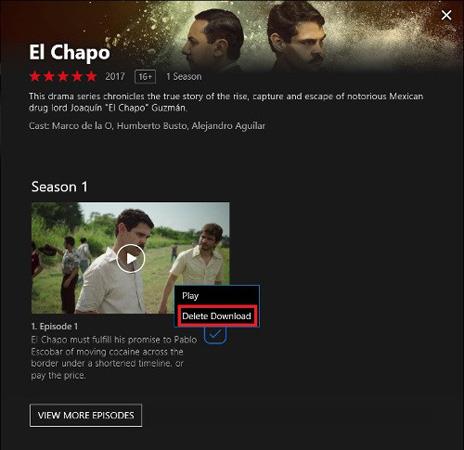Netflix je jedan od najpopularnijih servisa za streaming filmova. Od travnja 2017. tvrtka je prijavila više od 98 milijuna registriranih pretplatnika s više od 50 milijuna u Sjedinjenim Državama.
Krajem prošle godine Netflix je predstavio novu značajku, omogućujući korisnicima preuzimanje filmova i TV emisija na telefone i tablete. Odnedavno ova tvrtka podržava i preuzimanje filmova na Windows uređaje, tako da možete jednostavno gledati filmove offline na računalu ili laptopu.
Napomena: izvanmrežno gledanje filmova ne funkcionira u web pregledniku, pa ćete morati preuzeti aplikaciju Netflix iz Windows Storea.
Preuzmite filmove i TV emisije
Da biste to učinili, morate posjetiti Windows Store. Najjednostavniji način je da upišete " Windows Store " u traku za pretraživanje u donjem lijevom kutu zaslona, potražite Netflix i instalirate aplikaciju.
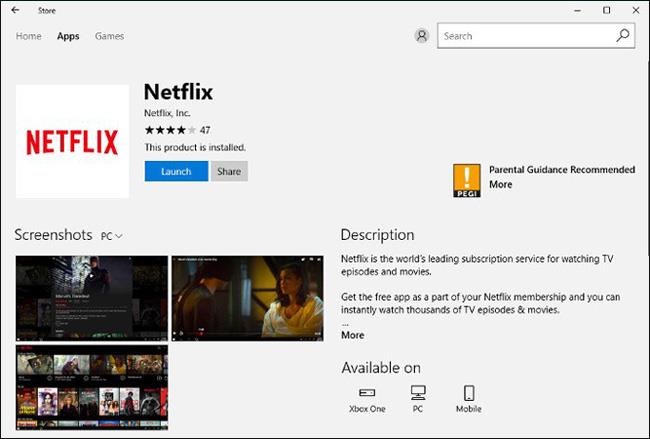
Nakon preuzimanja aplikacije potrebno je kliknuti na Prijava kako biste unijeli podatke za prijavu u aplikaciju. Na sljedećem ekranu odaberite korisnički račun koji želite koristiti za Netflix, što će vas odvesti na početnu stranicu računa gdje možete početi preuzimati filmove ili TV emisije.
Napomena: unatoč činjenici da Netflix dopušta gledanje mnogih sadržaja izvan mreže, nisu sve emisije i filmovi dostupni za preuzimanje.
Ako imate vremena, možete potražiti emisiju ili film koji želite preuzeti i ako postoji mala ikona za preuzimanje (možete je vidjeti na slici ispod), to znači da ga možete preuzeti i gledati offline.
Međutim, lakša opcija je kliknuti na ikonu izbornika u gornjem lijevom kutu aplikacije i prijeći na " Dostupno za preuzimanje ". Odaberite film ili emisiju koju želite gledati izvanmrežno i potražite ikonu za preuzimanje Za filmove trebate za odabir prethodne sezone.
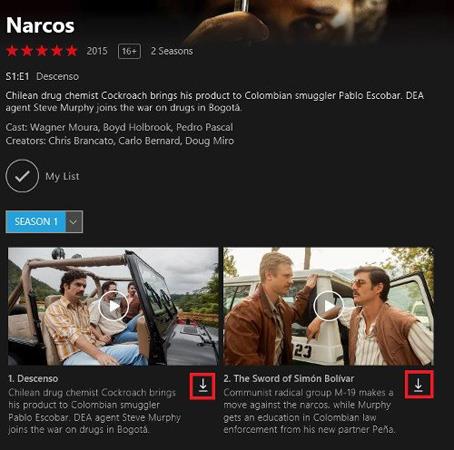
Gledajte preuzete filmove i emisije
Nakon što je preuzimanje završeno, morate kliknuti ikonu izbornika i ići na Moja preuzimanja . Ovdje možete jednostavno kliknuti gumb Reproduciraj u sučelju filma za gledanje.
Memorija svakog računala ili telefona je ograničena, pa ako vam ne treba, trebali biste izbrisati preuzete filmove. To možete učiniti tako da u odjeljku Moja preuzimanja dođete do emisije ili filma koji želite izbrisati, kliknete ikonu kvačice i odaberete Izbriši preuzimanja .
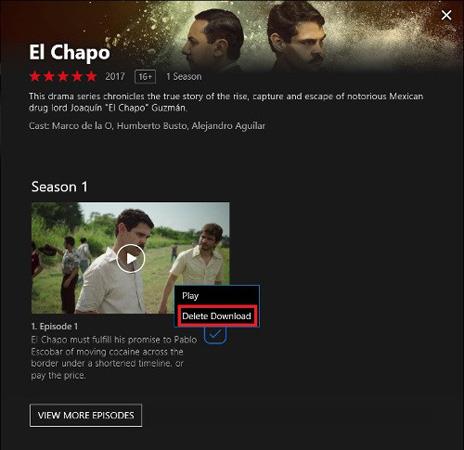
Možete preuzeti niz filmova na svoje prijenosno računalo i gledati ih bilo gdje bez internetske veze. Nadamo se da će vam savjeti za preuzimanje filmova na Netflixu pomoći da gledate dobre filmove izvan mreže.