Kako popraviti pogreške značajke Near Share u sustavu Windows 10

Near Share značajka je u sustavu Windows 10 za dijeljenje podataka između obližnjih uređaja putem Bluetootha ili WiFi-ja.

Trenutačni načini prijenosa podataka su bogatiji i raznolikiji za korisnike na izbor. Na Windows 10 računalima možemo koristiti značajku Near Share za brzi prijenos bilo kojih podataka na računalo u vašoj blizini, putem Bluetooth ili WiFi veze.
Da bismo aktivirali Near Share na Windows 10, možemo ga uključiti putem postavki ili akcijskog centra. Međutim, ova značajka ne radi uvijek stabilno, može prijaviti pogreške i prijenos podataka se ne može izvršiti. Ako korisnici imaju problema sa značajkom Near Share u sustavu Windows 10, mogu slijediti popravak u nastavku.
Upute za ispravljanje pogreške Near Share u sustavu Windows 10
Značajka Near Share radit će samo na Windows 10 verziji 1803 i novijim. Dakle, niže verzije neće imati ovu značajku.
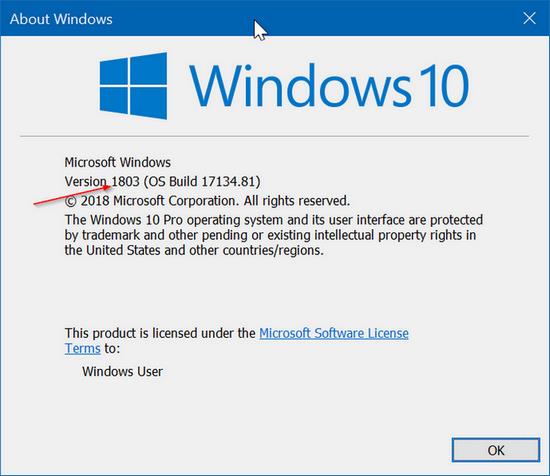
1. Provjerite Bluetooth 4.0 ili noviji
Za korištenje ove značajke Near Share u sustavu Windows 10, računalo mora imati instaliran Bluetooth 4.0 ili noviji .
Korak 1:
Pritisnite ikonu Start na sučelju zaslona i zatim odaberite Upravitelj uređaja .
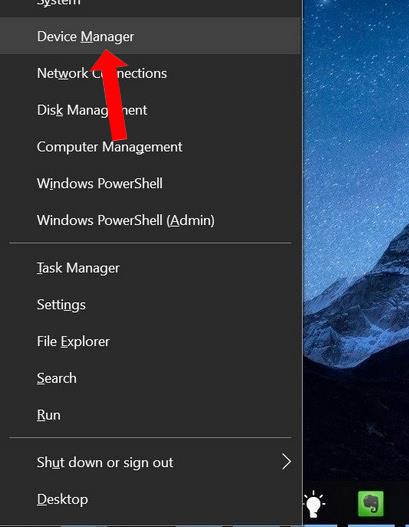
Korak 2:
U sljedećem sučelju pronađite odjeljak Bluetooth i kliknite desnom tipkom miša na Bluetooth adapter sustava i odaberite Svojstva .
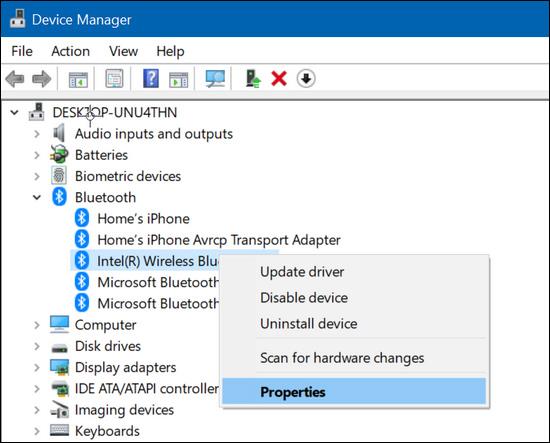
Korak 3:
Prebacite se na karticu Advanced i pogledajte odjeljak Firmware kako biste provjerili verziju Bluetootha. Na temelju donjeg popisa korisnici mogu znati koja je verzija Bluetootha na računalu.
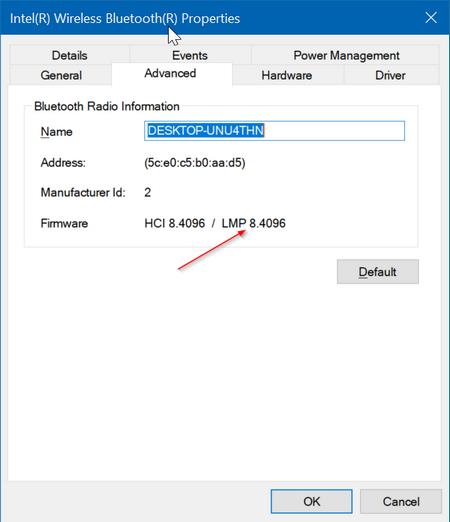
2. Provjerite gdje se nalaze 2 uređaja
Značajka Near Share primjenjivat će se samo na uređaje koji su blizu jedan drugome, stoga provjerite jesu li dva uređaja blizu jedan drugome i ne postavljaju li se predaleko.
3. Uključite značajku Near Share
Da bismo omogućili značajku Near Share u sustavu Windows 10, pristupit ćemo odjeljku Sustav u postavkama sustava Windows i odabrati Dijeljenje iskustava. Zatim omogućite značajku Near Share za korištenje.
Osim toga, ako korisnici žele dijeliti datoteke s drugim korisnicima računala, uključite opciju Svi u blizini u odjeljku Mogu dijeliti ili primati sadržaj iz .
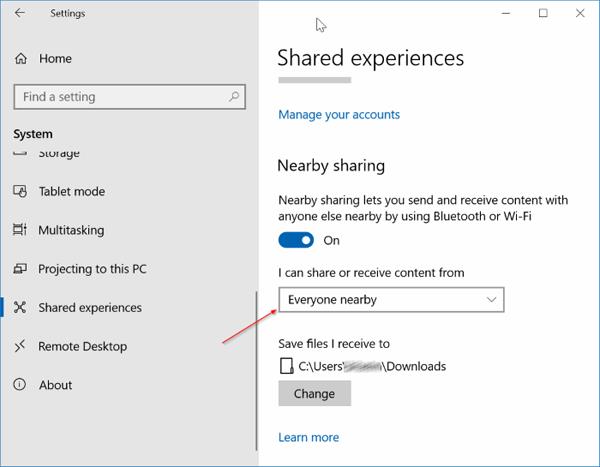
Dakle, da biste koristili značajku Near Share u sustavu Windows 10, računalo mora instalirati verziju 1803 ili noviju, a zatim provjeriti ima li Bluetooth na uređaju instaliranu verziju 4.0 ili noviju ili ne. Ako Near Share ima problema, pokušajte ga isključiti i zatim ga ponovno omogućiti za prijenos podataka.
Vidi više:
Želimo vam uspjeh!
Način rada kioska u sustavu Windows 10 način je za korištenje samo 1 aplikacije ili pristupanje samo 1 web mjestu s gostujućim korisnicima.
Ovaj će vam vodič pokazati kako promijeniti ili vratiti zadanu lokaciju mape Camera Roll u sustavu Windows 10.
Uređivanje hosts datoteke može uzrokovati da ne možete pristupiti Internetu ako datoteka nije pravilno izmijenjena. Sljedeći članak će vas voditi kako urediti datoteku hosts u sustavu Windows 10.
Smanjenje veličine i kapaciteta fotografija olakšat će vam njihovo dijeljenje ili slanje bilo kome. Konkretno, u sustavu Windows 10 možete grupno mijenjati veličinu fotografija uz nekoliko jednostavnih koraka.
Ako ne morate prikazivati nedavno posjećene stavke i mjesta iz sigurnosnih ili privatnih razloga, to možete jednostavno isključiti.
Microsoft je upravo izdao Windows 10 Anniversary Update s mnogim poboljšanjima i novim značajkama. U ovom novom ažuriranju vidjet ćete mnogo promjena. Od podrške za Windows Ink olovku do podrške za proširenje preglednika Microsoft Edge, izbornik Start i Cortana također su značajno poboljšani.
Jedno mjesto za kontrolu mnogih operacija izravno na paleti sustava.
U sustavu Windows 10 možete preuzeti i instalirati predloške grupnih pravila za upravljanje postavkama Microsoft Edgea, a ovaj će vam vodič pokazati postupak.
Dark Mode je sučelje s tamnom pozadinom u sustavu Windows 10, koje pomaže računalu uštedjeti energiju baterije i smanjuje utjecaj na oči korisnika.
Programska traka ima ograničen prostor, a ako redovito radite s više aplikacija, brzo bi vam moglo ponestati prostora za prikvačivanje više vaših omiljenih aplikacija.









