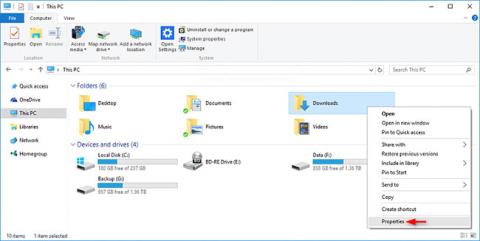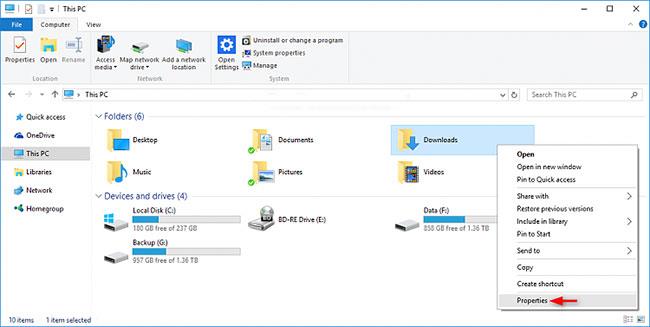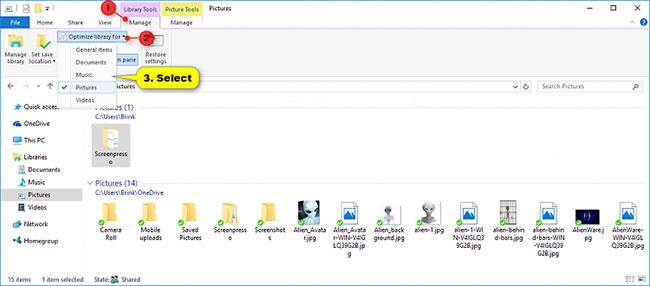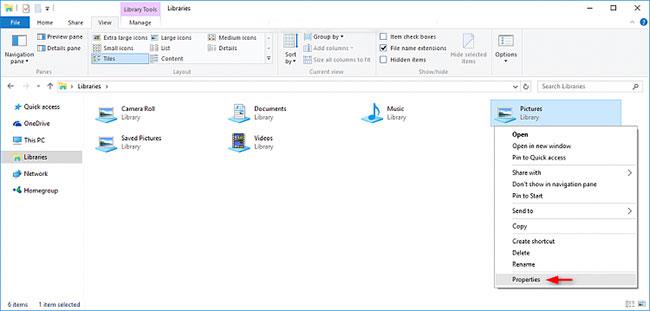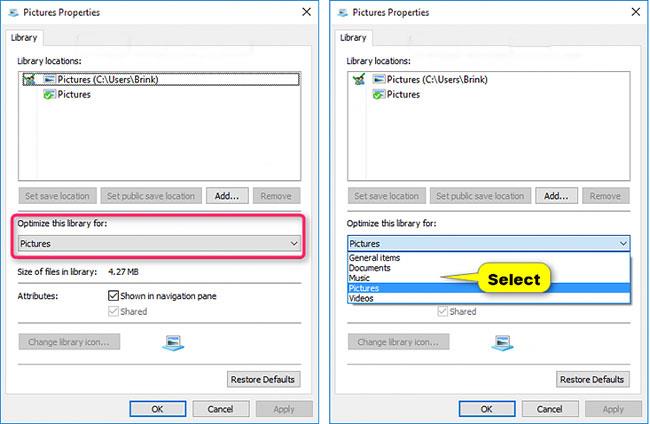Windows 10 uključuje pet ugrađenih predložaka koje možete birati kako biste optimizirali prikaz pogona, mape i biblioteke za Općenite stavke, Dokumente, Slike, Glazbu ili Video zapise .
Kada koristite predložak, još uvijek možete dodatno prilagoditi prikaz onako kako želite.
Ovaj će vam vodič pokazati kako optimizirati predloške pogona, mape ili biblioteke za općenite stavke, dokumente, slike, glazbu ili videozapise u sustavu Windows 10.
1. Promijenite predložak pogona ili mape
1. Otvorite File Explorer ( Win+ E) i izvedite korak 2 ili korak 3 u nastavku, ovisno o tome kako želite otvoriti list sa svojstvima pogona ili mape.
2. Desnom tipkom miša kliknite ili pritisnite i držite pogon (osim Windows pogona) ili mapu u kojoj želite promijeniti predložak, kliknite Svojstva i prijeđite na korak 4 u nastavku.
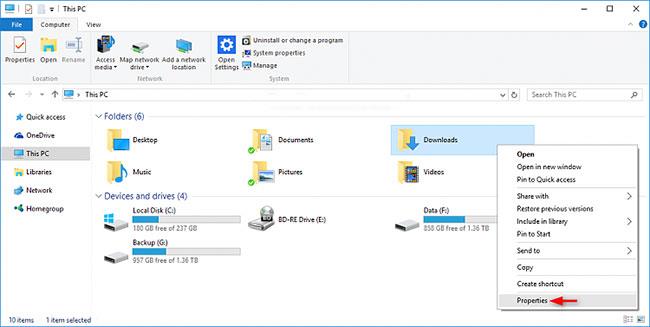
Pritisnite Svojstva
3. Otvorite pogon (osim Windows pogona) ili mapu u kojoj želite promijeniti predložak, desnom tipkom miša kliknite ili pritisnite i držite prazno područje glavnog prozora, kliknite Prilagodi ovu mapu i idite na korak 4 u nastavku.

Pritisnite Prilagodi ovu mapu
4. Pritisnite karticu Prilagodi , odaberite predložak u padajućem izborniku Optimiziraj ovu mapu za i kliknite U redu.
Napomena : Također možete označiti okvir Također primijeni ovaj predložak na sve podmape ako želite brzo primijeniti odabrani predložak na sve podmape.
2. Promijenite predložak knjižnice
Sve mape dodane u biblioteku dijele iste postavke prikaza, tako da kada promijenite predložak biblioteke, on se primjenjuje na sve mape u biblioteci.
1. Otvorite File Explorer ( Win+ E) i učinite korak 2 ili korak 3 u nastavku, ovisno o tome kako želite promijeniti predložak knjižnice.
2. Da biste promijenili predložak biblioteke na vrpci, odaberite ili otvorite biblioteku (na primjer, Slike ) za koju želite promijeniti predložak, kliknite karticu Upravljanje alatima biblioteke i odaberite predložak u padajućem izborniku Optimiziraj biblioteku za izbornik na vrpci.
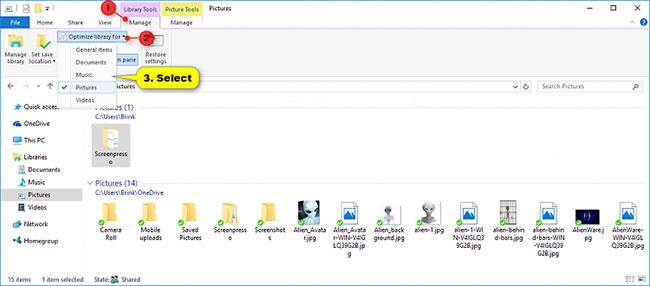
Odaberite predložak u Optimiziraj biblioteku za padajući izbornik
3. Za promjenu predloška knjižnice u odjeljku svojstava:
A) Desnom tipkom miša kliknite ili pritisnite i držite biblioteku (npr. Slike ) za koju želite promijeniti predložak i kliknite Svojstva.
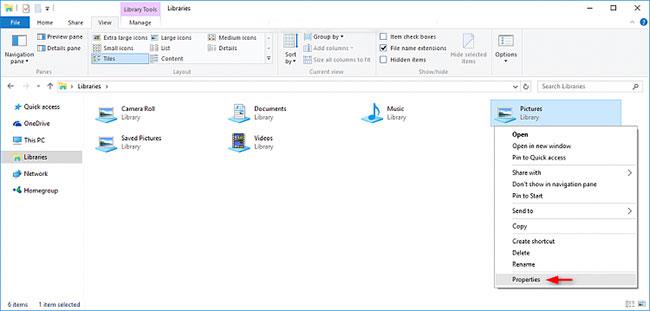
Kliknite desnom tipkom miša ili pritisnite i držite knjižnicu
B) Odaberite predložak u padajućem izborniku Optimiziraj ovu biblioteku za i kliknite U redu.
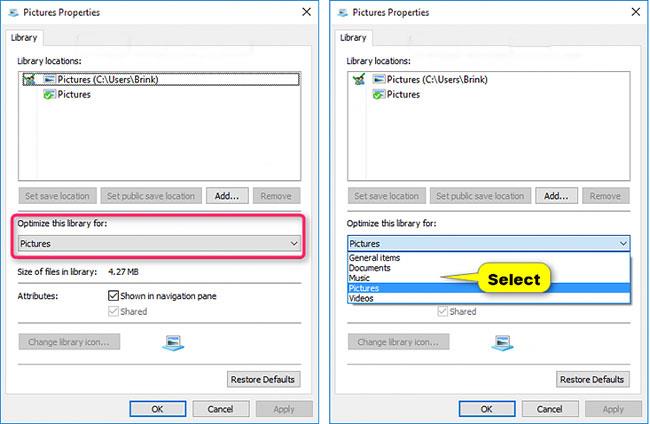
Odaberite predložak na padajućem izborniku Optimiziraj ovu biblioteku za