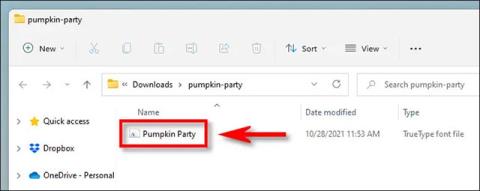Slično prethodnim verzijama sustava Windows, Windows 11 korisnicima pruža raznolik skup paketa fontova unaprijed instaliranih na sustavu, osiguravajući da u potpunosti zadovolji osnovne potrebe. Međutim, u mnogim slučajevima priroda vašeg posla može vas natjerati da poželite instalirati više vrsta fontova. Ili obrnuto, ponekad ćete također poželjeti ukloniti problematične ili rijetko korištene fontove. Doznajmo kako to učiniti u nastavku.
Kako instalirati fontove na Windows 11
Da biste instalirali novi font u Windows 11, trebat će vam kompatibilna datoteka fonta. Možete besplatno preuzeti fontove s weba, kopirati ih s drugog sustava ili kupiti fontove online… ovisi o vašim potrebama. Imajte na umu da Windows 11 podržava formate TrueType (.ttf), OpenType (.otf), TrueType Collection (.ttc) ili PostScript Type 1 (.pfb + .pfm).
Zatim otvorite File Explorer i pronađite datoteku fonta koju želite instalirati. Dvaput kliknite datoteku fonta da biste je otvorili.

Windows će otvoriti datoteku u posebnom prozoru za pregled fonta. Pritisnite "Instaliraj" da biste instalirali font. Ovo će automatski premjestiti datoteku fonta u mapu fontova sustava Windows (C:\Windows\Fonts prema zadanim postavkama).

Gotovo! Vaš novi font sada je instaliran i dostupan kao opcija u programu Microsoft Word i drugim aplikacijama s omogućenim unosom. Ponovite ovaj postupak za ostale fontove koje želite instalirati.
Kako deinstalirati fontove na Windows 11
Deinstaliranje fontova u sustavu Windows 11 jednako je jednostavno kao i njihovo instaliranje.
Prvo otvorite aplikaciju Postavke pritiskom kombinacije tipki Windows + i . Ili također možete desnom tipkom miša kliknuti gumb Start i odabrati " Postavke " na popisu koji se pojavi.

U sučelju postavki kliknite na " Personalizacija " na popisu s lijeve strane, zatim kliknite na " Fontovi ".

Na stranici s postavkama fontova vidjet ćete popis svih fontova instaliranih na sustavu u odjeljku " Dostupni fontovi ". Kako biste brzo pronašli font koji želite deinstalirati (ako znate njegovo ime), kliknite okvir " Upišite ovdje za okvir za pretraživanje ", zatim unesite naziv fonta. Kliknite na njega u odgovarajućim vraćenim rezultatima.

Na stranici s opcijama tog fonta kliknite gumb " Deinstaliraj ".

Windows će odmah izbrisati font iz sustava. Ako trebate ukloniti više fontova, samo ponovite gornji postupak. Kada završite, zatvorite Postavke.