Kuinka luoda ZIP-tiedostoja Androidissa
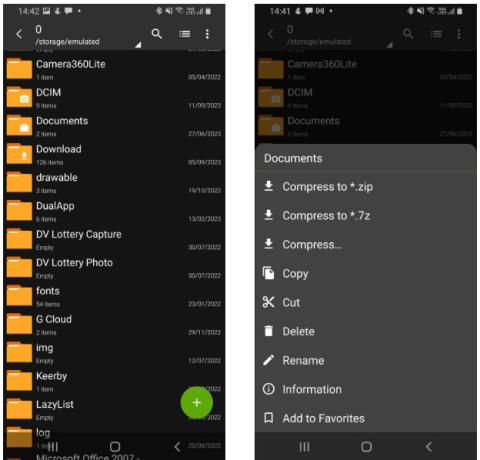
ZIP-tiedostojen luominen on helppoa, ja voit tehdä sen millä tahansa laitteellasi - myös Android-puhelimilla.
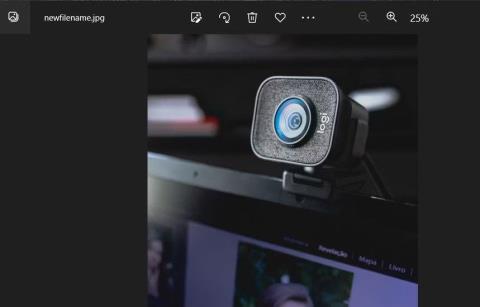
Steganografia on tietojen (tai viestien muodossa olevan tiedon) piilottamista. Laskennassa tämä tarkoittaa tietojen piilottamista vaihtoehtoisiin tiedostoihin. Steganografiatekniikan avulla voit piilottaa tärkeitä (salaisia) tiedostoja, jotka on tallennettu tietokoneellesi.
Yksi steganografiamenetelmä on yhdistää useita tiedostoja sisältävä ZIP-tiedosto yhteen kuvaan. Tämän jälkeen ZIP-tiedosto ei eroa tavallisesta kuvatiedostosta. Alla on kaksi tapaa piilottaa ZIP-tiedostot kuvatiedostoissa Windows 11/10 -tietokoneessa.
ZIP-tiedoston piilottaminen kuvatiedostoissa komentokehotteen avulla
Voit piilottaa ZIP-tiedostoja kuvissa ilman kolmannen osapuolen ohjelmistoja käyttämällä komentokehotetta . Tämä on suhteellisen yksinkertaista, koska sinun tarvitsee suorittaa vain yksi komento. Huomaa, että käyttämiesi kuvien on oltava JPG- , PNG- tai GIF -muodossa .
Kuinka aloittaa komentokehote
Näin voit piilottaa ZIP-tiedostoja kuvissa komentokehotteen avulla:
cd\Userscopy /B imagefilename.jpg+ZIParchivename.zip newfilename.jpgSinun on korvattava yllä olevan esimerkkikomennon tiedostonimi todellisella nimellä. Komento ei toimi, jos tiedostonimesi sisältää välilyöntejä. Varmista siis, että ZIP-arkiston tai kuvatiedoston nimessä ei ole välilyöntejä. Yllä olevan esimerkkikomennon 3 tiedostoa ovat:
Tarkastetaan nyt äskettäin luotu kuvatiedosto samassa hakemistossa. Tiedoston kaksoisnapsauttaminen avaa sen oletuskuvankatseluohjelmassasi. Se ei näytä ZIP-tiedostolta, mutta voit silti käyttää yhdistettyä ZIP-tiedostoa kuvasta.
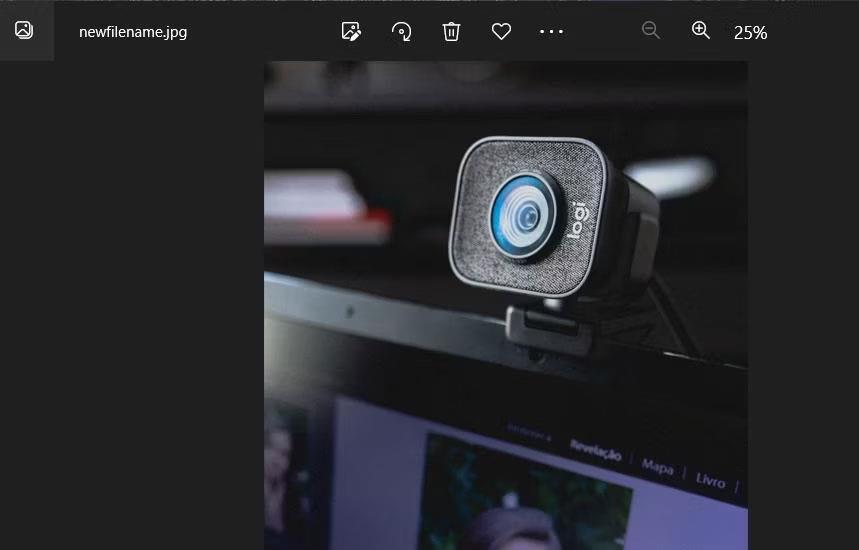
Kuva sisältää upotetun ZIP-tiedoston
Kuinka päästä käsiksi kuvissa oleviin tiedostoihin
Pääset käsiksi kuvan piilotettuun tiedostoon lataamalla ja asentamalla ilmaiseksi saatavilla olevan 7-Zip-ohjelmiston, joka on yksi parhaista Windowsin tiedostojen purkutyökaluista.
Asenna 7-ZIP
Siirry kansioon, joka sisältää uuden kuvatiedoston, käyttämällä 7-Zipissä luotua copy /B -komentoa. Kaksoisnapsauttamalla kyseistä kuvatiedostoa avautuu yhdistämäsi ZIP-tiedosto. Voit sitten käyttää kaikkea ZIP-tiedoston sisältöä kaksoisnapsauttamalla sitä 7-Zipissä.
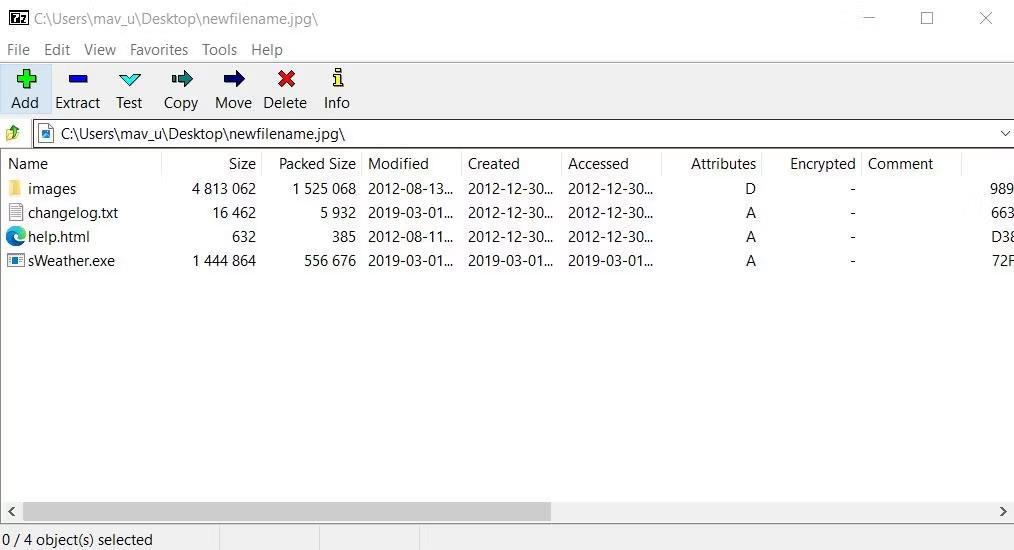
Pura painike 7-zip
Tai voit purkaa sisältöä tiedostosta 7-Zipillä valitsemalla kuvatiedoston ja napsauttamalla Pura . Napsauta ellipsipainiketta valitaksesi puretut tiedostot sisältävän kansion. Napsauta sitten OK jatkaaksesi purkamista.
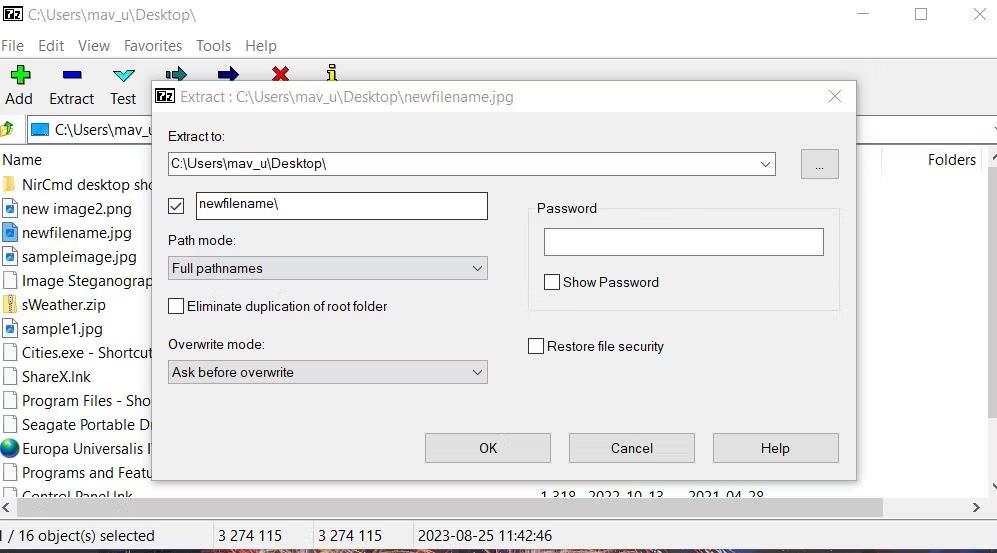
Pura ikkuna
ZIP-tiedoston piilottaminen kuvatiedostoissa Image Steganographyn avulla
Jos haluat enemmän automatisoidun tavan piilottaa ZIP-tiedostot kuvatiedostoissa, harkitse Image Steganography -ohjelmistoa. Image Steganography on ilmainen ohjelmisto Windows 11/10:lle, jonka avulla voit upottaa ZIP-tiedostoja kuviin ilman komentojen antamista. Voit piilottaa kuvien ZIP-osoitteet Image Steganography -ohjelmistolla seuraavasti:
1. Avaa Ohjelmiston Image Steganography -sivu .
2. Lataa ja kaksoisnapsauta Image Steganography Setup.exe -tiedostoa, jolloin asennusikkuna tulee näkyviin.
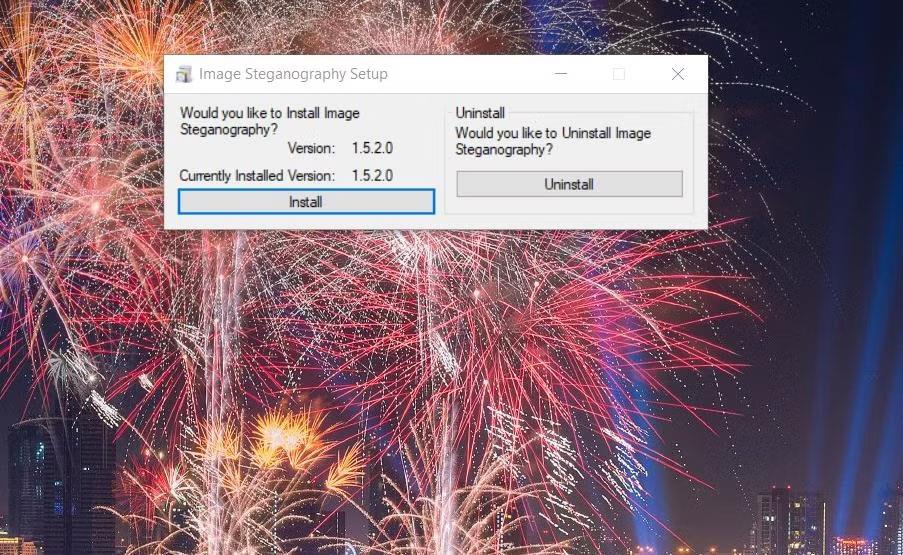
Asennuspainike Image Steganographyille
3. Valitse Kyllä, kun sinua kehotetaan käynnistämään Image Steganography.
Avaa kansio, joka sisältää ZIP-arkiston ja kuvatiedostot, jotka haluat yhdistää. Muista, että molempien tiedostojen on oltava samassa kansiossa kuten ensimmäinen menetelmä.
Valitse kuvatiedosto vetämällä ja pudottamalla sen kansiosta ohjelmiston Kuva- ruutuun. Nyt kun olet valmis, toimi seuraavasti:
1. Napsauta Tiedosto-painiketta.
2. Vedä ja pudota sitten ZIP-tiedosto kansiosta tiedostoruutuun.
3. Napsauta tulosteen kuvan Valitse- painiketta.
4. Valitse tulostetiedoston tallennuskansio. Anna nimi uudelle kuvatiedostolle ja napsauta Tallenna .
5. Varmista, että Upotus- ja Encode- steganography-tilan asetukset on valittu.
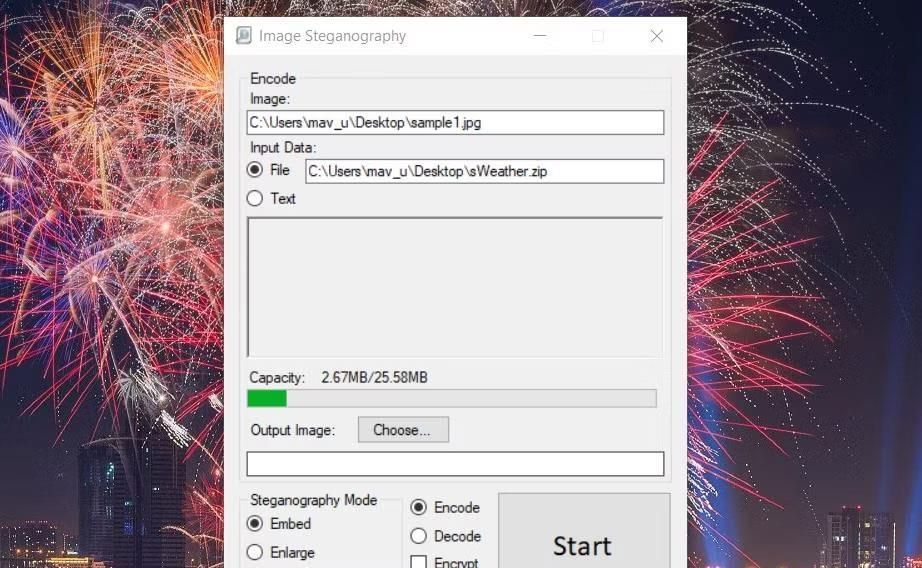
Koodauspainike
6. Napsauta Käynnistä -painiketta Image Steganography -sovelluksessa.
Jos näyttöön tulee virheilmoitus "kuva liian pieni", sinun on valittava suurempi kuvatiedosto. Kuvatiedoston on oltava suurempi kuin ZIP-arkisto, jonka haluat yhdistää. Valitse lisäksi Pre-Scale Image -valintaruutu .
Uusi kuvan tulostetiedostosi on missä tahansa kansiossa, johon valitset sen tallentamiseksi. ZIP-tiedosto on upotettu, mutta näet kuvan vain missä tahansa ohjelmistossa, jossa se on avattu.
Kuinka päästä käsiksi kuvissa oleviin tiedostoihin
Piilotetut tiedostot eivät ole käytettävissä 7-Zipissä, kun ne on luotu Image Steganography -ohjelmistolla. Jotta voit käyttää upotettua ZIP-tiedostoa uudelleen, sinun on purettava piilotettu kuvatiedosto stenografiaohjelmistolla. Voit purkaa upotetun ZIP-tiedoston sisältävän kuvatiedoston salauksen seuraavasti:
1. Napsauta Decode stenography mode -vaihtoehtoa .
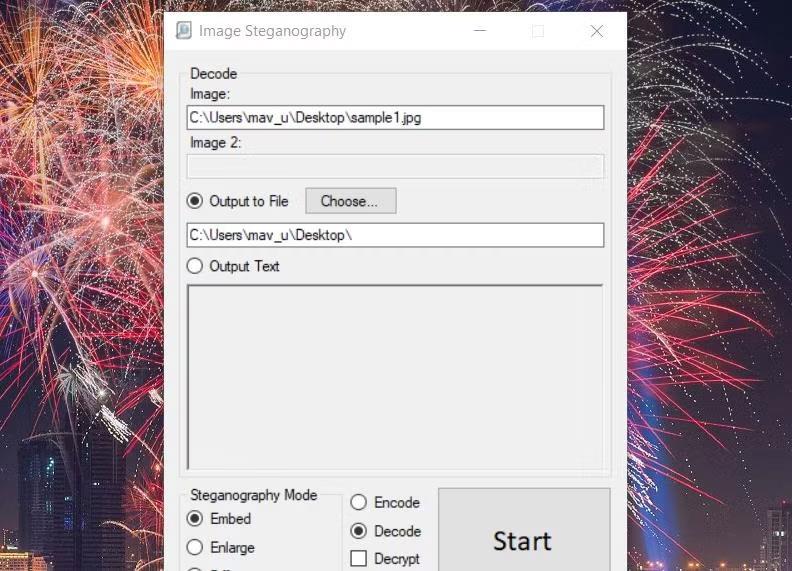
Dekoodauspainike
2. Vedä ja pudota dekoodattava kuvatiedosto ohjelmiston Image- ruutuun.
3. Napsauta Valitse-painiketta ja valitse kansion sijainti ZIP-tiedoston sisällyttämiseksi ja napsauta OK.
4. Napsauta Image Stenography -sovelluksen Käynnistä -painiketta kuvatiedoston purkamiseksi.
5. Napsauta lopuksi OK valmiissa valintaikkunassa.
Valitsemasi kansion sijainti sisältää nyt piilotetun ZIP-tiedoston kuvatiedostossa. Pääset käyttämään koko tiedoston sisältöä purkamalla sen jollakin Quantrimang.comin ZIP-tiedostojen purkamisohjeissa olevista tavoista .
ZIP-tiedostojen luominen on helppoa, ja voit tehdä sen millä tahansa laitteellasi - myös Android-puhelimilla.
Yksi steganografiamenetelmä on yhdistää useita tiedostoja sisältävä ZIP-tiedosto yhteen kuvaan. Tämän jälkeen ZIP-tiedosto ei eroa tavallisesta kuvatiedostosta.
Kioskitila Windows 10:ssä on tila, jolla voit käyttää vain yhtä sovellusta tai käyttää vain yhtä verkkosivustoa vierailevien käyttäjien kanssa.
Tämä opas näyttää, kuinka voit muuttaa tai palauttaa Camera Roll -kansion oletussijaintia Windows 10:ssä.
Hosts-tiedoston muokkaaminen voi aiheuttaa sen, että et voi käyttää Internetiä, jos tiedostoa ei ole muokattu oikein. Seuraava artikkeli opastaa sinua muokkaamaan isäntätiedostoa Windows 10:ssä.
Valokuvien koon ja kapasiteetin pienentäminen helpottaa niiden jakamista tai lähettämistä kenelle tahansa. Erityisesti Windows 10:ssä voit muuttaa kuvien kokoa erässä muutamalla yksinkertaisella vaiheella.
Jos sinun ei tarvitse näyttää äskettäin vierailtuja kohteita ja paikkoja turvallisuus- tai yksityisyyssyistä, voit helposti sammuttaa sen.
Microsoft on juuri julkaissut Windows 10 Anniversary Update -päivityksen, joka sisältää monia parannuksia ja uusia ominaisuuksia. Tässä uudessa päivityksessä näet paljon muutoksia. Windows Ink -kynän tuesta Microsoft Edge -selainlaajennuksen tukeen, Start Menu ja Cortana ovat myös parantuneet merkittävästi.
Yksi paikka monien toimintojen ohjaamiseen suoraan ilmaisinalueella.
Windows 10:ssä voit ladata ja asentaa ryhmäkäytäntömalleja hallitaksesi Microsoft Edge -asetuksia, ja tämä opas näyttää prosessin.
Dark Mode on tumman taustan käyttöliittymä Windows 10:ssä, joka auttaa tietokonetta säästämään akun virtaa ja vähentämään vaikutusta käyttäjän silmiin.
Tehtäväpalkissa on rajoitetusti tilaa, ja jos työskentelet säännöllisesti useiden sovellusten kanssa, tila saattaa loppua nopeasti, jotta voit kiinnittää lisää suosikkisovelluksiasi.









