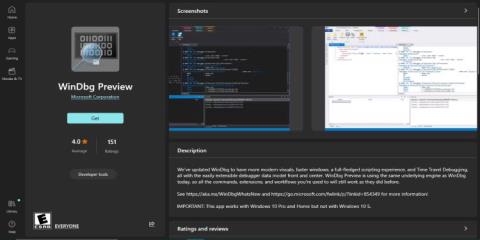Windows 10 -käyttäjänä olet luultavasti kokenut tietokoneesi kanssa teknisiä ongelmia huonosta suorituskyvystä hämmentäviä virheilmoituksia, jotka saavat sinut raapimaan päätäsi. Onneksi WinDBG voi auttaa vianmäärityksessä ja ongelmien korjaamisessa.
Seuraava artikkeli opastaa sinua WinDBG:n tehokkaan käytön edellyttämien vaiheiden läpi. Tällä tavalla voit luotettavasti tehdä vianmäärityksen ja ratkaista Windows 10 -tietokoneesi tekniset ongelmat.
Ratkaise sovellusten kaatumiset ja kaatumiset WinDBG:n avulla
Jos Windows 10 -tietokoneessa on ongelmia ja sovellus kaatuu, voit ratkaista ongelman seuraavasti:
1. Asenna WinDBG
Jos olet vasta aloittamassa WinDBG:n käyttöä, sinun on ladattava sovellus Microsoftin verkkosivustolta . Kun olet ladannut työkalun, asenna se tietokoneellesi.

Esikatsele WinDBG:tä Microsoft Storessa
2. Luo vedostiedosto
Kun sovellus kaatuu, Windows luo vedostiedoston, joka sisältää tiedot kaatumisesta. Sinun on varmistettava, että tietokoneesi on määritetty luomaan nämä tiedostot.
Voit tehdä tämän avaamalla Järjestelmän ominaisuudet -ikkunan ja valitsemalla Lisäasetukset- välilehden . Napsauta Käynnistys ja palautus -kohdassa Asetukset , valitse Kirjoita virheenkorjaustiedot -vaihtoehto ja valitse Täydellinen muistivedos .
3. Lataa vedostiedosto WinDBG:hen
Kun sinulla on vedostiedosto, voit avata sen WinDBG:ssä. Voit tehdä tämän avaamalla WinDBG:n, valitsemalla Tiedosto ja napsauttamalla Avaa vedostiedosto .

Avaa vedostiedosto WinDBG:ssä
Sinulla ei ole vaikeuksia löytää vedostiedosto tietokoneeltasi. Avaa se ja anna WinDBG:n analysoida tiedosto ja näyttää sitten tiedot ongelmasta.
4. Kutsu pinoanalyysi
Puhelupinoa käytetään tunnistamaan ongelman aiheuttanut toiminto. Voit käyttää WinDBG-konsolin kb-komentoa näyttääksesi puhelupinon.
Katso toimintoa, joka näkyy puhelupinon yläosassa. Tämä on yleensä toiminto, joka aiheuttaa ongelman.
5. Selvitä ongelman syy
Kun olet tunnistanut ongelman aiheuttavan toiminnon, sinun on analysoitava koodi selvittääksesi, mitä tapahtui. Etsi virheellisesti ratkaistuja osoittimia, tyhjiä osoittimia tai muita muistivirheitä.
Voit myös käyttää !analyze -v -komentoa saadaksesi tarkempia tietoja ongelmasta.
6. Vianetsintä
Kun olet määrittänyt ongelman syyn, korjaa ongelma koodissa ja käynnistä sovellus uudelleen. Jos ongelma liittyy muistin varaamiseen, käytä asianmukaisia muistinhallintatoimintoja ja noudata muistinhallinnan parhaita käytäntöjä.
7. Analysoi reagoimattomat sovellukset
Voit myös käyttää WinDBG:tä analysoimaan ja käsittelemään reagoimattomia sovelluksia.
Liitä ensin WinDBG reagoimattomaan hakemusprosessiin. Napsauta Tiedosto -valikosta Liitä prosessi ja valitse ongelman aiheuttava prosessi.

Liitä prosessi WinDBG:hen
Kun WinDBG on liitetty prosessiin, analysoi jumiutuminen komennolla !analyze -hang . Se näyttää tiedot käynnissä olevista säikeistä ja kaikista hallussa olevista lukoista tai resursseista.
8. Ratkaise reagoimattomat sovellukset
Jotta voit ratkaista jumiutuneen sovelluksen, sinun on löydettävä oikea säie, joka aiheuttaa ongelman, ja selvitettävä, mitä se odottaa.
Etsi kaikki estokutsut, jotka estävät säiettä valmistumasta. Sinun on ehkä muutettava koodia estotoimintokutsujen poistamiseksi ongelman välttämiseksi.
Umpilukituksen diagnosointi ja virheenkorjaus WinDBG:n avulla

Tehtävienhallinta-ikkuna on muiden ikkunoiden yläpuolella
Lukitukset voivat olla ärsyttäviä, kun työskentelet Windows 10:n kanssa. Niitä ilmenee, kun kaksi tai useampi prosessi on jumissa odottamassa resurssien vapauttamista. Tämän seurauksena mikään prosessi ei voi jatkua, jolloin koko sovellus pysähtyy.
Alta löydät käteviä vaiheita, joiden avulla voit diagnosoida ja korjata umpikujia WinDBG:n avulla.
1. Etsi umpikujan lähde
Ensimmäinen asia on selvittää, mikä tietokoneesi osa aiheuttaa lukkiutumisvirheen. Windowsin Tehtävienhallinta , Resource Monitor tai Process Explorer voivat näyttää, mitkä ohjelmat ovat jumissa tai eivät vastaa.
2. Hanki lisätietoja
Kun olet tunnistanut umpikujan aiheuttaneen ohjelman, sinun on kerättävä lisätietoja saadaksesi selville, mitä tapahtuu. Voit esimerkiksi kerätä tietoja kaikkien lukkiutumiseen liittyvien säikeiden ja prosessien tilasta sekä kaikista niihin liittyvistä lokitiedostoista tai virheilmoituksista.
Kerää nämä tiedot käyttämällä WinDBG-komentoja, kuten !process , !thread ja !locks , jotka tarjoavat asiaankuuluvia lukkiutumistietoja. Toinen tapa löytää virhe- tai varoitusviestejä on avata Windows Event Viewer , joka tallentaa kaikki tapahtumat Windows 10 -tietokoneellasi.
3. Analysoi tiedot
Seuraava vaihe on analysoida kerätyt tiedot, jotta ymmärrät, miksi lukkiutuminen tapahtui. Saatat joutua katsomaan puhelupinon tai muistin arvoja, mutta älä huoli, jos et ymmärrä kaikkea. Käytä WinDBG-komentoja, kuten k , bp tai dv tietojen analysoimiseen ja tulkitsemiseen.
4. Vianetsintä
Kun olet löytänyt umpikujan syyn, on aika korjata virhe. Tämä vaihe saattaa edellyttää ongelman aiheuttavan ohjelman kokoonpanon tai asetusten muuttamista.
Kun olet tehnyt tarvittavat muutokset, varmista WinDBG:n avulla, että ongelma on ratkaistu. Ota yhteyttä ohjelmasi tukitiimiin saadaksesi apua, jos et ole varma, mitä tehdä.
Viankorjaus pitkien käynnistysaikojen tai hitaan käynnistysongelmien korjaamiseen WinDBG:llä
Jos tietokoneellasi on ongelmia käynnistysajoissa tai se käynnistyy hitaasti, se voi vaikuttaa merkittävästi tuottavuuteen. Nämä ongelmat voivat johtua laitteisto-ongelmista, vanhentuneista ohjaimista tai ohjelmistoristiriidoista.
Seuraavat vaiheet osoittavat, kuinka WinDBG:n avulla korjataan hitaat käynnistysajat ja muut käynnistysongelmat Windows 10:ssä .
1. Määritä tietokoneesi luomaan Memory Dump -tiedosto
Kun olet asentanut WinDBG:n, sinun on määritettävä tietokoneesi luomaan Memory Dump -tiedosto. Muistivedostiedostot ovat tiedostoja, jotka sisältävät tilannekuvan tietokoneesi muistista ongelman ajankohtana, ja ne voivat auttaa sinua määrittämään ongelman syyn.
Voit tehdä tämän painamalla Windows-näppäintä + R. Kirjoita sitten sysdm.cpl ja paina Enter avataksesi Järjestelmän ominaisuudet -ikkunan . Napsauta sitten Lisäasetukset -välilehteä ja napsauta sitten Asetukset -painiketta Käynnistys ja palautus -osiossa .

Lisäasetukset-välilehti Järjestelmän ominaisuudet -ikkunassa
Napsauta Startup and Recovery -ikkunassa avattavaa Kirjoita virheenkorjaustiedot -valikkoa ja valitse Täydellinen muistivedos . Valitse sitten kansio muistivedostiedostojen tallentamiseen ja vahvista muutokset napsauttamalla OK .

Määritä tietokoneesi luomaan Memory Dump -tiedosto
2. Toista hitaat käynnistysajat tai käynnistysongelmat
Hitaiden käynnistysaikojen tai käynnistysongelmien diagnosoimiseksi sinun on toistettava ongelma käynnistämällä tietokone normaalisti ja odottamalla ongelman ilmenemistä. Tietokoneesi luo automaattisesti muistivedostiedoston, jonka avulla voit diagnosoida ongelman.
3. Analysoi muistivedos WinDBG:llä
Kun sinulla on muistivedostiedosto, avaa WinDBG ja valitse Tiedosto . Napsauta sitten Avaa vedostiedosto ja etsi kansio, johon muistivedostiedosto on tallennettu.
WinDBG analysoi automaattisesti Memory Dump -tiedoston ja tekee yhteenvedon ongelmasta. Voit sitten käyttää WinDBG-komentoja tutkiaksesi vedostiedostoa tarkemmin ja löytääksesi tietyn prosessin tai ohjaimen, joka aiheuttaa ongelman.
4. Vianetsintä
Kun olet määrittänyt hitaiden käynnistysaikojen tai käynnistysongelmien syyn, sinun on ratkaistava ongelma. Tämä voi sisältää ohjainten päivittämisen, ongelmallisten ohjelmistojen poistamisen tai tietokoneen asetusten muuttamisen.
Ratkaise hidas verkon suorituskyky

Tarkista verkon nopeus
Verkon hitauden syyt vaihtelevat laitteistovioista väärin määritettyihin asetuksiin. Siksi alla olevat vaiheet auttavat sinua ratkaisemaan tämän ongelman Windows 10:ssä WinDBG:n avulla.
1. Tunnista oireet
Ensimmäinen askel verkon hitaan suorituskyvyn ratkaisemisessa on ongelman oireiden tunnistaminen. Tämä voi sisältää hitaita lataus- tai lähetysnopeuksia, ongelmia verkkosivustojen käytössä tai muita verkkoyhteysongelmia.
2. Kerää diagnostiikkatietoja
Sinun on kerättävä tietoja verkostasi, jotta voit diagnosoida verkon hitauden perimmäisen syyn. Nämä tiedot voivat auttaa sinua tunnistamaan pakettihäviön, korkean viiveen tai muita verkkoongelmia. Voit myös suorittaa diagnostiikkaa käyttämällä sisäänrakennettuja Windowsin verkkodiagnostiikkatyökaluja.
3. Analysoi diagnostiikkatiedot WinDBG:llä
Analysoidaksesi juuri keräämäsi diagnostiikkatiedot, käytä WinDBG:n analytics -v -komentoa tunnistaaksesi verkkoohjaimet tai järjestelmäkomponentit, jotka aiheuttavat hidasta toimintaa. Voit myös käyttää lmvm -komentoa saadaksesi tarkempia tietoja näistä komponenteista.
4. Korjaa ongelma
Tämä vaihe sisältää tietokoneen ohjainten päivittämisen, verkkoasetusten muuttamisen tai verkkolaitteiston ongelmien vianmäärityksen.