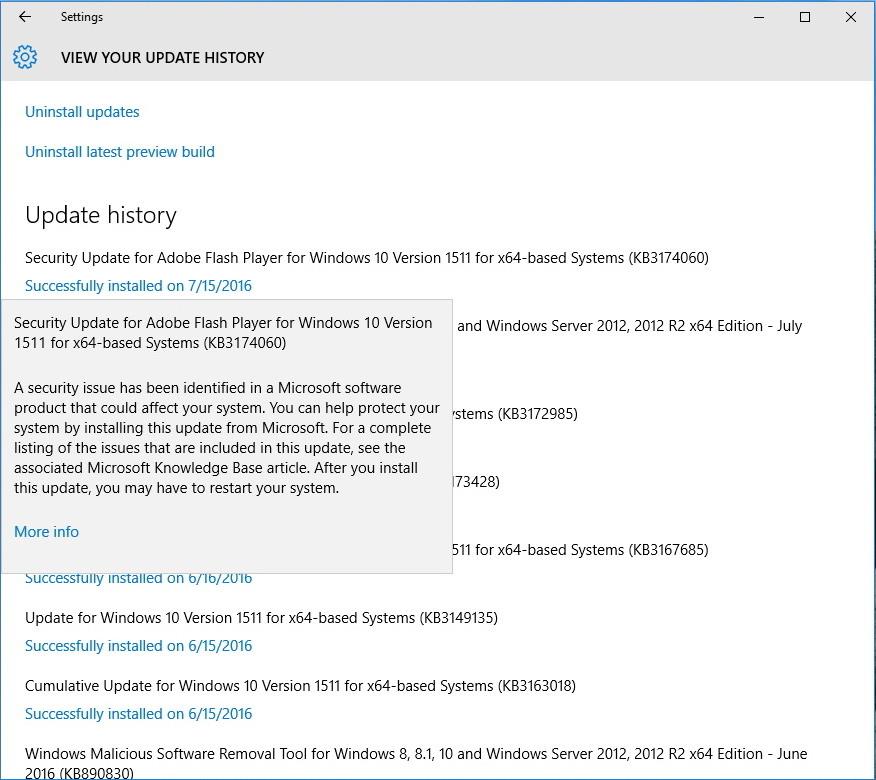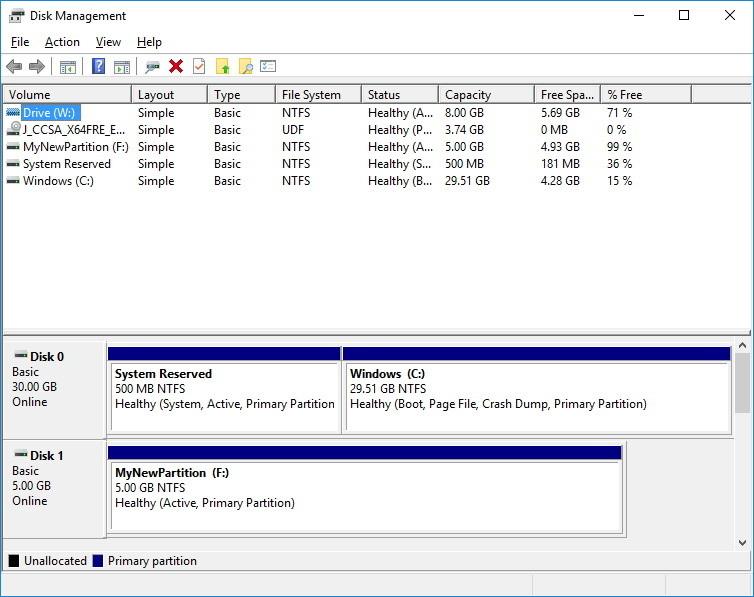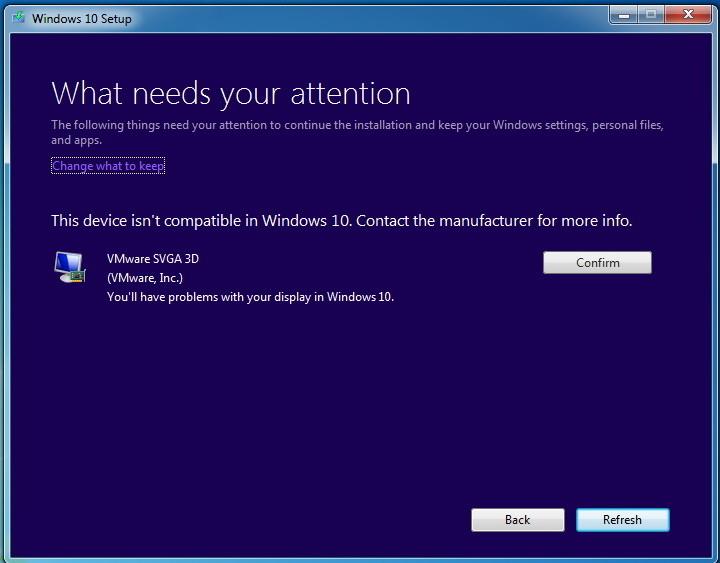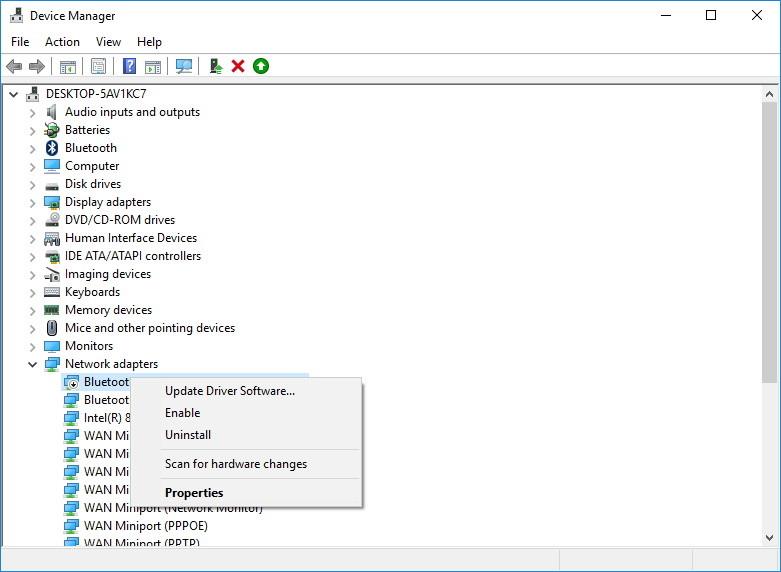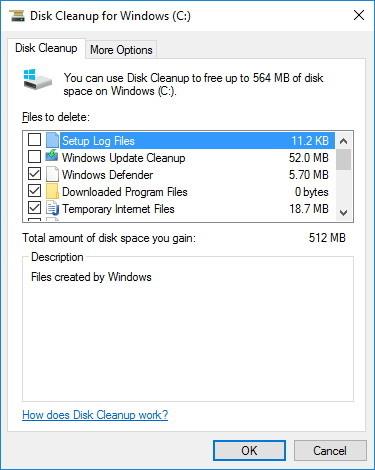Microsoftin Windows 10 Anniversary Update -päivitys sisältää monia uusia ominaisuuksia ja sisältää monia uusia parannuksia. Kuten muutkin päivitykset, käyttäjät eivät kuitenkaan voi välttää joitakin virheitä Windows 10 Anniversary Update -päivityksen lataamisen ja asennuksen aikana.
Alla on yhteenveto joistakin yleisistä Windows 10 Anniversary Update -päivityksen aikana ilmenevistä virheistä ja niiden korjaamisesta. Katso ne.
Voit ladata Windows 10 Anniversary -päivityksen laitteellesi ja asentaa sen täältä .
1. Windows 10 Anniversary Update -päivityksen asennusta ei voida suorittaa loppuun
Virheviesti:
- Virhe: Emme voineet suorittaa päivityksiä. Kumotaan muutoksia. Älä sammuta tietokonettasi.
- Virhe: Windows-päivitysten määritys epäonnistui. Palautetaan muutoksia.
Virheen kuvaus:
Tämä on yksi yleisimmistä virheistä, joita ilmenee Windows Update -asennuksen aikana. Tämän virheen korjaamiseen ei kuitenkaan vielä ole olemassa erityistä ratkaisua, ellet tiedä tarkkaa virhekoodia.
Ratkaisu virheen korjaamiseen:
Virheen korjaamiseksi sinun on määritettävä virhekoodi tarkistamalla päivityshistoria:
1. Avaa Asetukset.
2. Napsauta Asetukset-ikkunassa Päivitys ja suojaus .
3. Napsauta seuraavaksi Windows Update.
4. Napsauta Lisäasetukset- linkkiä .
5. Valitse Näytä päivityshistoria -linkki.
6. Napsauta epäonnistunut päivitys -linkkiä asentaaksesi ja etsiäksesi virheitä tai etsiäksesi tietoja, jotka voivat auttaa sinua korjaamaan virheen.
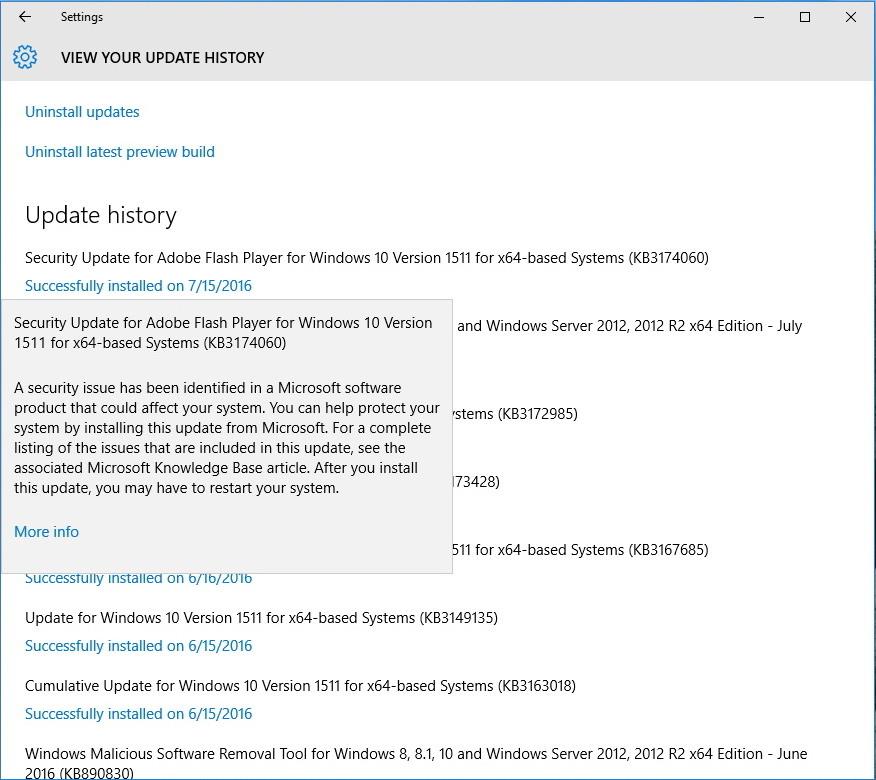
Muutamia vinkkejä:
Aiemmissa versioissa yksinkertaisin tapa korjata tämä virhe on sammuttaa laite, irrottaa virtajohto ja irrottaa akku odottamalla muutama minuutti.
2. Virhe muodostettaessa yhteyttä Windows Update Serveriin
Virheviesti:
Virheen kuvaus:
Tämä virhe saattaa ilmetä, koska tietokoneesi ei muodosta yhteyttä Windows Update -palvelimiin. Tai toinen virheen syy voi johtua riittämättömästä vapaasta tilasta System Reserved -osiossa.
Ratkaisu virheen korjaamiseen:
Ratkaisu 1:
Syy siihen, miksi tietokoneesi ei voi muodostaa yhteyttä Windows Update -palvelimiin, voi johtua siitä, että käytät yhteyden muodostamiseen VPN-verkkoa. Yritä tässä tapauksessa katkaista VPN-verkko ja yritä päivittää Windows 10 Anniversary uudelleen.
Ratkaisu 2:
Jos käytät Windows 10:tä, on todennäköistä, että virhe johtuu siitä, että System Reserved -osio on vaadittua pienempi. Usein kolmannen osapuolen sovellukset ja ohjelmistot, kuten sovellukset ja virustorjuntaohjelmat, korvaavat liian paljon tietoja, mikä aiheuttaa System Reserved -osion täyttymisen.
Korjaaksesi tämän virheen, sinun on käytettävä kolmatta sovellusta lisäämällä System Reserved -osion koko vähintään 500 megatavuun.
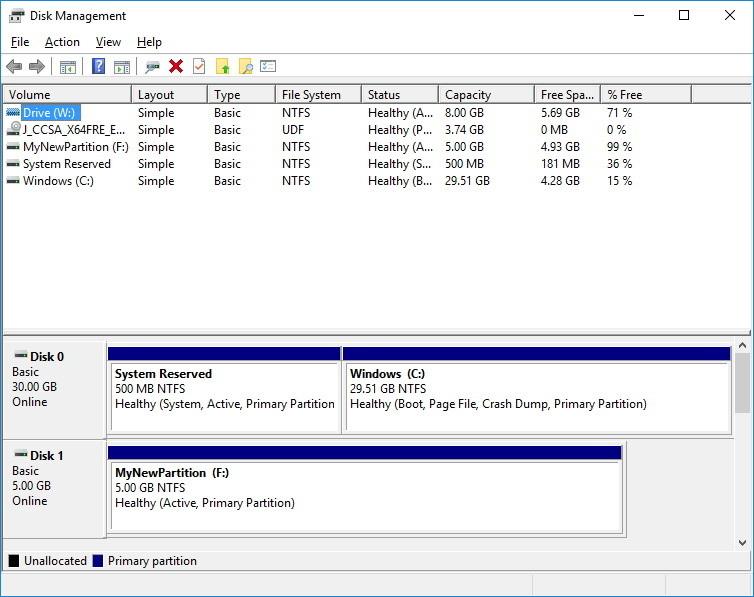
3. Virhe päivityksen asennuksessa tietokoneen uudelleenkäynnistysongelmien jälkeen
Virhe:
Virheen kuvaus:
Saatat kohdata tämän virheen Windowsin päivityksen aikana. Virhe johtuu siitä, että päivitysprosessi keskeytyy laitteen nollauksen tai uloskirjautumisen vuoksi.
Ratkaisu virheen korjaamiseen:
Tälle virheelle yksinkertaisin tapa on asentaa päivitys uudelleen, mutta varmista, että laitteesi on yhdistetty vakaaseen lähteeseen, äläkä käynnistä tai kirjaudu ulos laitteesta.
4. Ohjainvirhe tai yhteensopimaton ohjelmisto
Virhe:
Virheen kuvaus:
Tämä virhe saattaa ilmetä, koska laiteohjain tai sovellusohjain ei ole yhteensopiva Windowsin uuden version kanssa. Yleensä se johtuu virheestä, joka ilmenee, kun näytönohjaimessa, vanhoissa laitteisto-ohjaimissa tai kolmannen osapuolen tietoturvaohjelmistossa, kuten virustorjuntaohjelmissa, on ongelma.
Ratkaisut:
Jos käytät Windows Updatea Windows 10 Anniversaryn päivittämiseen, sinun on vaikea tunnistaa ohjaimia tai ohjelmistoja, jotka eivät ole yhteensopivia Windows 10 Anniversary Update -päivityksen kanssa.
Tässä tapauksessa voit päivittää järjestelmäsi Media Creation Tool -työkalun avulla. Prosessin aikana työkalu luo raportin ohjaimista tai ohjelmistoista, jotka eivät ole yhteensopivia käyttöjärjestelmän kanssa.
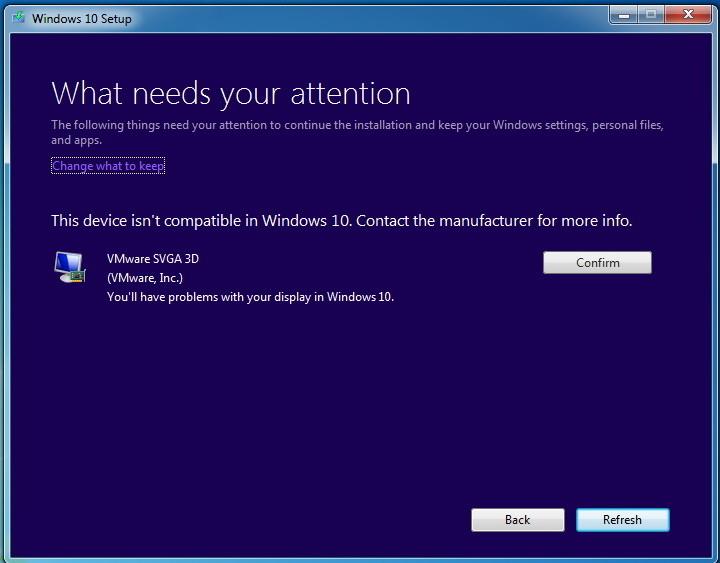
Jos virhe liittyy ohjaimeen, voit käydä valmistajan kotisivulla tarkistaaksesi uudet ohjainpäivitykset.
Jos virhe johtuu liian vanhasta ohjaimesta, voit tässä tapauksessa asentaa ohjaimen uudelleen. Asenna ohjain uudelleen käymällä valmistajan kotisivulla. Lataa uusin saatavilla oleva ohjainversio, seuraa ohjeita asentaaksesi ohjelmisto tietokoneellesi.
Jos päivitettyä versiota ei ole saatavilla, voit yrittää poistaa laiteohjaimen asennuksen ja jatkaa päivitystä. Ajurin asennuksen jälkeen voit asentaa alkuperäisen ohjainversion uudelleen yhden tai useamman kerran.
Huomautus:
Vain kokeneiden tulisi käyttää tätä menetelmää:
1. Napsauta hiiren kakkospainikkeella Käynnistä- painiketta ja valitse Laitehallinta .
2. Laajenna seuraavaksi Laitehallinta-ikkunassa laite, jossa virhe esiintyy.
3. Napsauta sitä hiiren kakkospainikkeella ja poista laite.
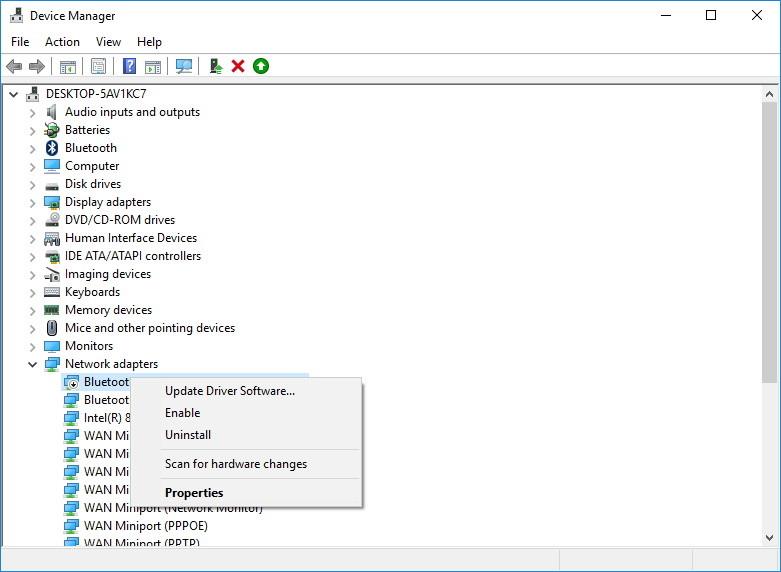
4. Yritä asentaa Windows 10 Anniversary Update uudelleen.
Jos ohjelmistoon liittyviä ongelmia ilmenee, käy valmistajan tukisivustolla
viedä ohjelmistoja tukea varten. Tai vaihtoehtoisesti poista ohjelmisto käytöstä tai poista sen asennus väliaikaisesti ja aloita päivityksen asennus.
5. Virheet, jotka liittyvät vapaaseen tilaan asennuksen aikana
Virhe:
- 0x80070070 – 0x50011
- 0x80070070 – 0x50012
- 0x80070070 – 0x60000
Virheen kuvaus:
Nämä virheet ilmenevät, jos tietokoneessasi ei ole tarpeeksi vapaata tilaa päivityksen asentamiseen.
Ratkaisu virheen korjaamiseen:
Voit korjata tämän virheen vapauttamalla kiintolevytilaa Levyn puhdistustyökalun avulla.
1. Avaa Suorita-komentoikkuna painamalla Windows + R -näppäinyhdistelmää .
2. Kirjoita seuraavaksi Suorita komento -ikkunaan cleanmgr ja paina Enter .
3. Napsauta OK varmistaaksesi, että asema C on valittu.
4. Napsauta Tyhjennä järjestelmätiedosto -painiketta .
5. Napsauta OK varmistaaksesi, että asema C on valittu.
6. Muista tarkistaa tiedostot, jotka haluat poistaa, mukaan lukien roskakori, väliaikaiset Internet-tiedostot, väliaikaiset tiedostot, järjestelmävirheen muistivedostiedostot, edellinen Windows-asennus, väliaikaiset Windows-asennustiedostot .
Huomaa, että sinun ei pidä poistaa Windowsin asennuksen väliaikaisia tiedostoja, koska ne ovat tiedostoja uusien päivitysversioiden asentamiseksi tietokoneellesi.
7. Napsauta OK .
8. Suorita prosessi loppuun napsauttamalla Poista tiedostot -painiketta.
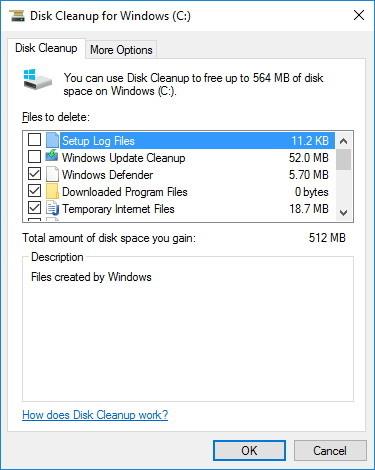
9. Yritä asentaa Windows 10 Anniversary Update uudelleen.
6. Korjaa vioittuneet asennustiedostot
Virhe:
Virheen kuvaus:
Windows 10 Anniversary Update -päivityksen lataamisen tai asennuksen aikana saatat kohdata virheen 0x80073712. Tämä virhe ilmenee, koska asennustiedostot ovat vioittuneet asennuksen aikana.
Ratkaisu virheen korjaamiseen:
Jos tiedoston asennus epäonnistuu tai tiedostot ovat vioittuneet, voit korjata virheen Levyn uudelleenjärjestäminen -työkalulla. Varmista, että poistat Windowsin asennusohjelman väliaikaiset tiedostot. Voit tehdä tämän seuraavasti:
1. Avaa Asetukset.
2. Napsauta Asetukset-ikkunassa Päivitä ja suojaus.
3. Valitse Windows Update napsauttamalla.
4. Lataa asennustiedosto uudelleen napsauttamalla Tarkista päivitykset -painiketta .
Jos olet esimerkiksi ladannut ja asentanut Windows 10 Anniversary Update -päivityksen uudelleen, mutta virheitä ilmenee edelleen, voit asentaa Windows 10 Anniversary Update -päivityksen uudelleen Media Creation -työkalun avulla.
Katso lisää alla olevista artikkeleista:
Onnea!