Yhteenveto pikahakujen tekemisestä Windows 11:ssä
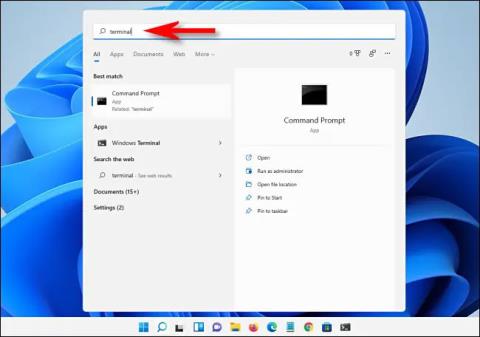
Haluatko löytää nopeasti tietyn sovelluksen tai tiedoston Windows 11:ssä? Ei mitään monimutkaista.
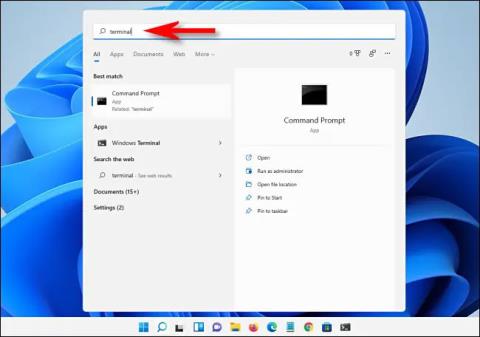
Haluatko löytää nopeasti tietyn sovelluksen tai tiedoston Windows 11:ssä? Ei mitään monimutkaista. Tämä artikkeli opastaa sinua kaikissa tavoissa suorittaa hakuja Windows 11:ssä nopeimmasta hitaimpaan.
Paina Windows + S
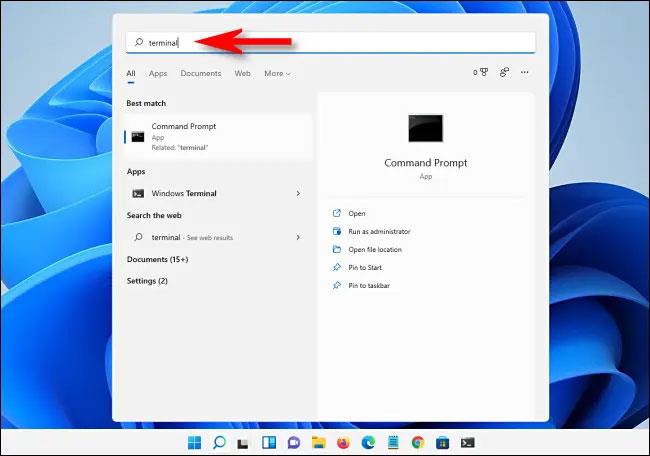
Nopein tapa etsiä sovelluksia, asiakirjoja tai jopa verkkosivustoja Windows 11:ssä on painaa Windows + s -näppäinyhdistelmää milloin tahansa. Kun hakuikkuna avautuu, kirjoita avainsana ja näet vastaavat tulokset alla. Jos haluat rajata tuloksia luokan mukaan, napsauta jotakin hakupalkin alapuolella olevista otsikoista, kuten "Sovellukset" (sovellukset), "Dokumentit" (tiedostot) tai "Lisää" (voit etsiä valokuvia, musiikkitiedostoja ja paljon muuta).
Käytä tehtäväpalkin Haku-painiketta
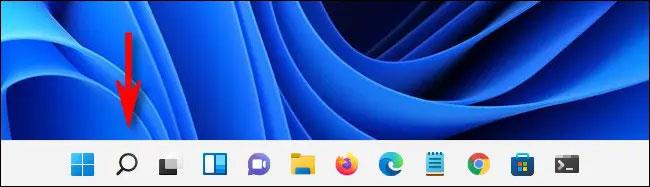
Kun katsot näytön alareunassa olevaa tehtäväpalkin aluetta, näet suurennuslasilta näyttävän kuvakkeen, joka on Hae-painike. Voit napsauttaa kuvaketta milloin tahansa avataksesi Windowsin hakuvalikon (samaan tapaan kuin painat Windows + s).
Jos et näe tätä kuvaketta tehtäväpalkissa, avaa Asetukset-sovellus ja siirry kohtaan Mukauttaminen > Tehtäväpalkki > Tehtäväpalkin kohteet ja vaihda "Haku" -vaihtoehdon vieressä oleva kytkin "Päällä".
Käytä Käynnistä-valikkoa

Toinen tapa tehdä pikahaku Windows 11:ssä on käyttää Käynnistä-valikkoa. Napsauta vain näppäimistön tai tehtäväpalkin Käynnistä-painiketta. Kun Käynnistä-valikko tulee näkyviin, kirjoita hakusana. Käynnistä-valikko muuttuu välittömästi Haku-valikolle, ja voit selata palautettuja hakutuloksia tarpeen mukaan.
Etsi File Explorerissa
Voit myös etsiä järjestelmässä olevia tiedostoja File Explorerissa. Avaa vain File Explorer painamalla Windows + e tai napsauttamalla tehtäväpalkin kansion kuvaketta. Napsauta minkä tahansa ikkunan oikeassa yläkulmassa olevaa hakupalkkia ja kirjoita avainsana. Hetken kuluttua näet alla olevan listan otteluista. Nyt voit avata tiedoston, kopioida tai poistaa sen tarpeen mukaan.
Onnea!
Kioskitila Windows 10:ssä on tila, jolla voit käyttää vain yhtä sovellusta tai käyttää vain yhtä verkkosivustoa vierailevien käyttäjien kanssa.
Tämä opas näyttää, kuinka voit muuttaa tai palauttaa Camera Roll -kansion oletussijaintia Windows 10:ssä.
Hosts-tiedoston muokkaaminen voi aiheuttaa sen, että et voi käyttää Internetiä, jos tiedostoa ei ole muokattu oikein. Seuraava artikkeli opastaa sinua muokkaamaan isäntätiedostoa Windows 10:ssä.
Valokuvien koon ja kapasiteetin pienentäminen helpottaa niiden jakamista tai lähettämistä kenelle tahansa. Erityisesti Windows 10:ssä voit muuttaa kuvien kokoa erässä muutamalla yksinkertaisella vaiheella.
Jos sinun ei tarvitse näyttää äskettäin vierailtuja kohteita ja paikkoja turvallisuus- tai yksityisyyssyistä, voit helposti sammuttaa sen.
Microsoft on juuri julkaissut Windows 10 Anniversary Update -päivityksen, joka sisältää monia parannuksia ja uusia ominaisuuksia. Tässä uudessa päivityksessä näet paljon muutoksia. Windows Ink -kynän tuesta Microsoft Edge -selainlaajennuksen tukeen, Start Menu ja Cortana ovat myös parantuneet merkittävästi.
Yksi paikka monien toimintojen ohjaamiseen suoraan ilmaisinalueella.
Windows 10:ssä voit ladata ja asentaa ryhmäkäytäntömalleja hallitaksesi Microsoft Edge -asetuksia, ja tämä opas näyttää prosessin.
Dark Mode on tumman taustan käyttöliittymä Windows 10:ssä, joka auttaa tietokonetta säästämään akun virtaa ja vähentämään vaikutusta käyttäjän silmiin.
Tehtäväpalkissa on rajoitetusti tilaa, ja jos työskentelet säännöllisesti useiden sovellusten kanssa, tila saattaa loppua nopeasti, jotta voit kiinnittää lisää suosikkisovelluksiasi.









