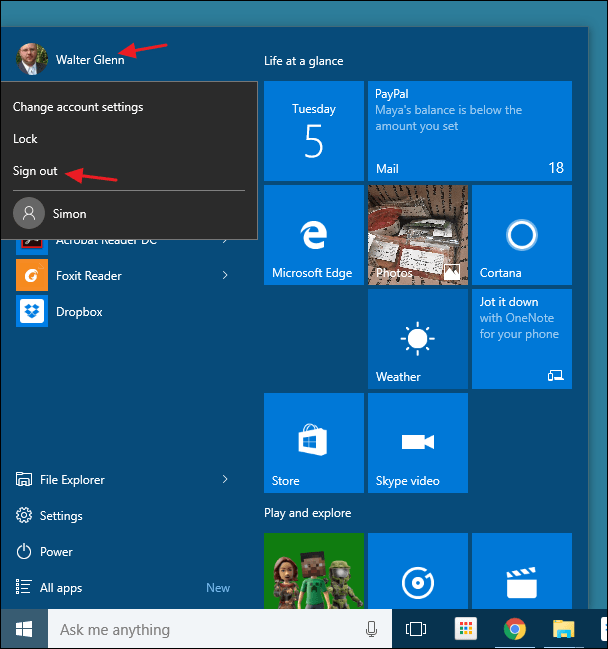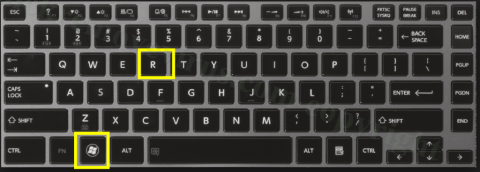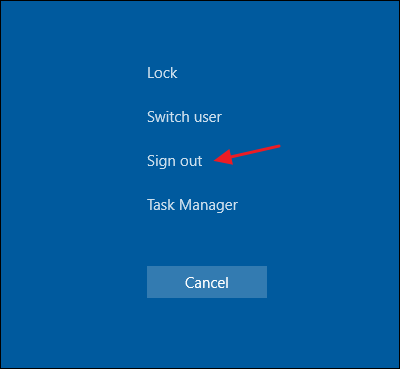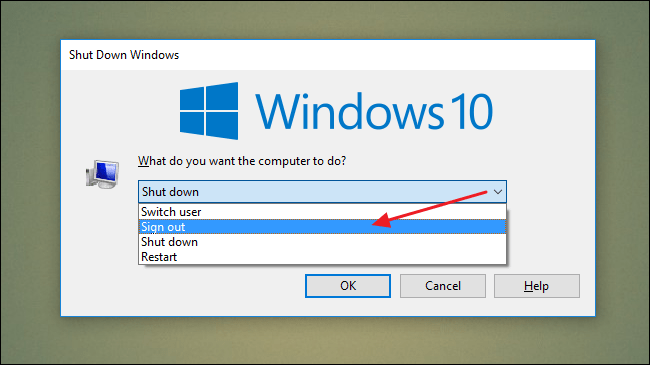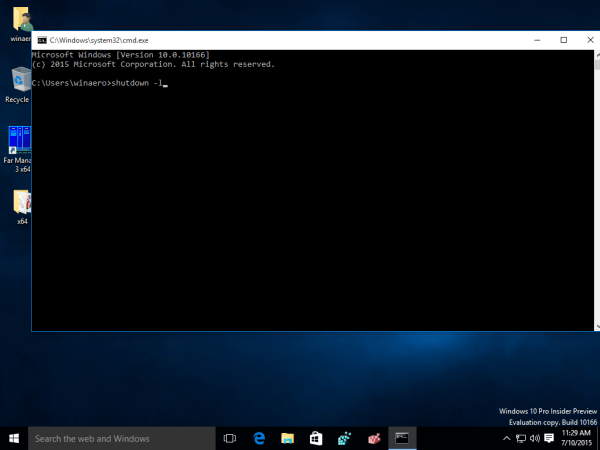Windows 7:ssä ja Windowsin aiemmissa versioissa käyttäjät voivat helposti kirjautua ulos tileistään. Windows 8:ssa ja Windows 10:ssä prosessi on kuitenkin hieman monimutkaisempi. Syynä on se, että Windows 8:sta alkaen Microsoft on siirtänyt Kirjaudu ulos -vaihtoehdon virtapainikkeesta Käynnistä-valikkoon ja kutsunut sitä Kirjaudu ulos sen sijaan, että se olisi kutsunut sitä Kirjaudu ulos kuten ennen.
Alla olevassa artikkelissa Tips.BlogCafeIT esittelee joitain yksinkertaisia tapoja kirjautua ulos Windows 8:sta ja Windows 10:stä.
1. Käytä Käynnistä-valikkoa
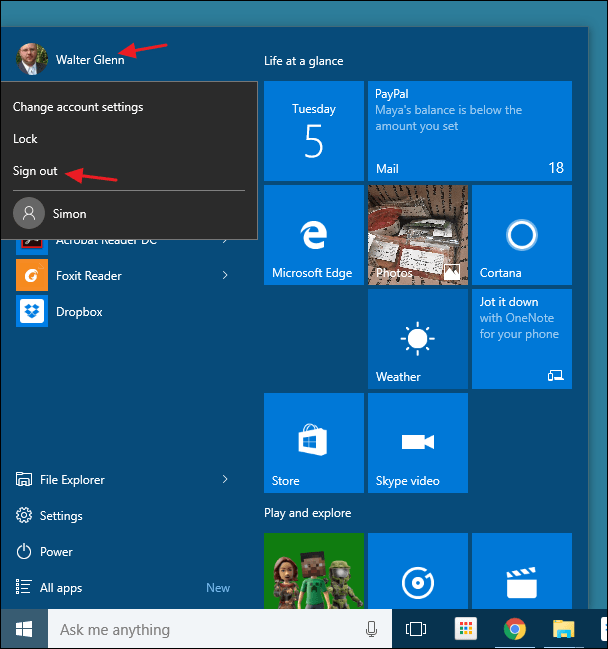
Windows 8:sta alkaen Microsoft on siirtänyt Kirjaudu ulos -vaihtoehdon virtapainikkeesta Käynnistä-valikkoon ja kutsunut sitä Kirjaudu ulos sen sijaan, että se olisi kutsunut sitä Kirjaudu ulos kuten ennen.
Voit käyttää Kirjaudu ulos -vaihtoehtoa napsauttamalla käyttäjätilin nimeä (käyttäjätunnusta) Käynnistä-valikon yläkulmassa.
2. Käytä Tehokäyttäjä-valikkoa
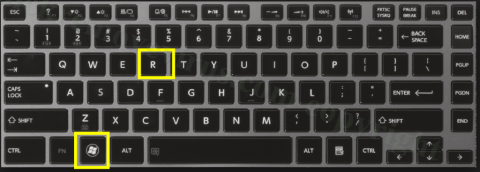
Power User -valikko esiteltiin ensimmäisen kerran Windows 8:ssa, ja se on yksi tehtäväpalkkiin lisätyistä uusista ominaisuuksista. Pääset tehokäyttäjävalikkoon napsauttamalla hiiren kakkospainikkeella Käynnistä-painiketta tai painamalla Windows + X -näppäinyhdistelmää . Vie hiiri Sammuta- tai Kirjaudu ulos -vaihtoehdon päälle ja klikkaa Kirjaudu ulos ja olet valmis.
3. Käytä näppäinyhdistelmää Ctrl + Alt + Delete
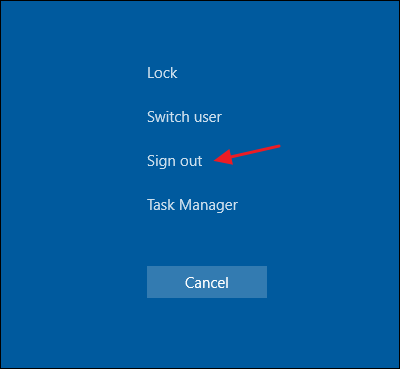
Useimmissa Windows-versioissa voit kirjautua ulos suojatusta näytöstä painamalla Ctrl + Alt + Delete.
Huomaa, että kun painat Ctrl + Alt + Delete, se on vain suojausnäyttö, ei lukitusnäyttö.
Et voi kirjautua ulos lukitusnäytöstä, koska tietokoneesi on lukittu, sinun on syötettävä salasanasi ja kirjauduttava sitten ulos.
4. Käytä näppäinyhdistelmää Alt + F4
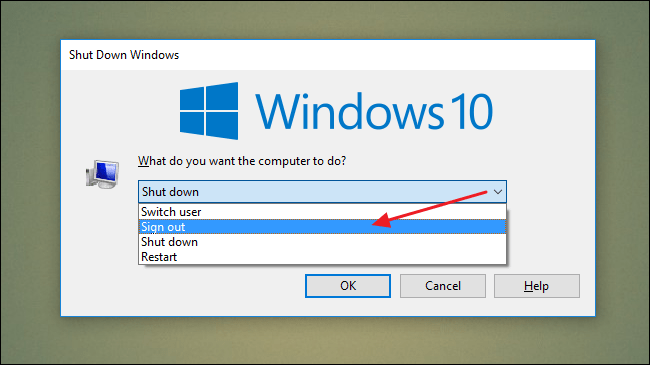
Pienennä tai sulje kaikki ikkunat, jos ne ovat auki, ja napsauta sitten työpöytää. Paina seuraavaksi näppäinyhdistelmää Alt + F4 avataksesi Sammuta-valintaikkunan. Valitse Sammuta-valintaikkunan avattavasta valikosta Kirjaudu ulos ja olet valmis.
5. Käytä Shutdown-työkalua
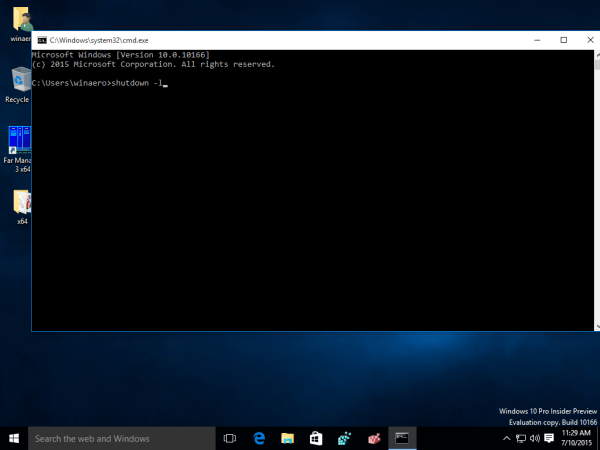
Avaa komentokehote ja kirjaudu ulos Windows 10 -tietokoneesta kirjoittamalla alla oleva komento:
sammutus -L
Katso lisää alla olevista artikkeleista:
Onnea!