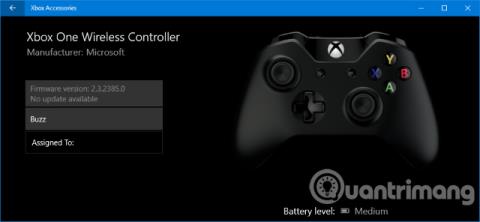Jotkut sanovat, että paras tapa pelata tietokonepeliä on käyttää peliohjainta. Jos olet samaa mieltä, olet iloinen kuullessani, että Microsoftilla on tapa helpottaa Xbox One -ohjaimen käyttöä Windows 10:ssä. Haluatpa sitten käyttää kaapelia tai langatonta, ohjaimen yhdistäminen ja pelien pelaaminen on helppoa. Tämä artikkeli opastaa sinua eri tavoissa yhdistää Xbox One -peliohjain järjestelmään.
Liitä peliohjain
Peliohjain voidaan yhdistää kolmella eri tavalla riippuen siitä, käytetäänkö kaapelia vai langatonta yhteyttä ja ohjaimen tyypistä, voit valita sopivan tavan.
1. Käytä USB-kaapelia
Voit luoda langallisen yhteyden peliohjaimen mukana tulevalla mikro-USB-kaapelilla. Käyttäjien on tehtävä tämä, kun heidän on ladattava ohjainta. Tee yksinkertainen liitäntä kytkemällä USB-kaapeli tietokoneeseesi ja sitten toinen pää kahvan etuosaan. Yhteys muodostetaan ja peliohjain latautuu välittömästi.
2. Käytä langatonta sovitinta
Langattoman yhteyden muodostamiseen tarvitset langattoman Xbox-sovittimen Windows 10:lle. Joissakin pelikonsoleissa on tämä langaton sovitin, mutta jos sinulla ei ole, voit ostaa sen ulkopuolelta. Huomaa, että tämä sovitin eroaa Xbox 360 -ohjaimen sovittimesta (CA, UK), se ei toimi Xbox One -ohjaimen (CA, UK) kanssa.
Ota langaton sovitin ja liitä se tietokoneen USB-porttiin. Saatat joutua käyttämään mukana toimitettua USB-jatkojohtoa, jos portti on tietokoneen takana tai kahva ei ole selvästi näkyvissä.
Kytke se päälle pitämällä ohjaimen Xbox-painiketta painettuna, paina nyt sovittimen painiketta ja paina sitten ohjaimen yläosassa olevaa sidospainiketta. Ohjaimen LED-valo vilkkuu, kun se etsii yhteyttä, ja lakkaa vilkkumasta, kun se on muodostettu.
3. Käytä Bluetoothia
Voit yhdistää kahvan Bluetoothilla. Tätä varten Windows 10 -tietokoneesi on ensin tuettava Bluetoothia. Toiseksi käyttäjien on suoritettava Windows 10 Anniversary Update.
Lopuksi tarvitset uusimman Xbox One -ohjaimen, joka tulee Xbox One S:n (CA, UK) mukana, vaikka se myydään myös erikseen. Tarkista tuotteen kuvaus, jos olet epävarma ennen tilaamista.
Käynnistä peliohjain pitämällä etuosassa olevaa Xbox-painiketta painettuna ja paina sitten Windows-näppäintä + I avataksesi Asetukset ja siirtyäksesi kohtaan Laitteet > Bluetooth . Ota Bluetooth käyttöön , jotta järjestelmä löytää laitteen. Paina nyt kahvassa olevaa sidontapainiketta, joka sijaitsee ylhäällä. Langattomat Xbox-peliohjaimet tulevat näkyviin laiteluetteloon, napsauta Pair .
Huomaa, että vaikka voit yhdistää useamman kuin yhden ohjaimen Bluetoothin kautta, sillä on negatiivinen vaikutus suorituskykyyn. Varmista siksi, että suoritat seuraavat asiat parhaan suorituskyvyn saavuttamiseksi.
Kuinka hallita ja määrittää Xbox One -ohjainta
1. Päivitä peliohjaimesi
Windows 10:ssä on oletuksena ajurit Xbox One -ohjaimelle. On kuitenkin monia tapauksia, joissa sinun on päivitettävä peliohjain. Jos kohtaat ongelmia peliohjaimen kanssa, yritä päivittää ennen muiden vianmääritystoimenpiteiden suorittamista.

Tarvitset tietyn sovelluksen suorittaaksesi peliohjaimen päivityksen. Etsi Storesta Xbox Accessories , lataa ja käynnistä sovellus. Liitä peliohjain jollakin yllä olevista tavoista. Jos päivitys on saatavilla, näet viestin, jossa lukee Päivitys vaaditaan . Päivitä sitten ohjain noudattamalla ohjeita. Jos ilmoitusta ei näy, voit tarkistaa sen sovelluksesta valitsemalla Laitetiedot .
Jos sinulla on langaton Xbox Elite -ohjain (CA, UK), voit järjestää painikkeita uudelleen, säätää liipaisimen herkkyyttä, kääntää akselia ja tehdä paljon muuta napsauttamalla Configure .
2. Kuinka tarkistaa Xbox One -ohjaimen painikkeiden reagointikyky

Testaa Xbox One -ohjaimen painikkeiden reagointikyky
Jos jotkin Xbox One -ohjaimesi painikkeista eivät mielestäsi ole täydellisiä, voit tarkistaa ne Xbox Accessories -sovelluksella.
Aloita napsauttamalla kuppikuvaketta. Nyt voit painaa ja kääntää painikkeita ja liikuttaa ohjaussauvoja. Vastaava kuvake ilmestyy painetun painikkeen viereen. Jos ei, kahva saattaa olla viallinen.
3. Xbox One -ohjaimen yhdistäminen uudelleen

Remappa painikkeet Xbox One -ohjaimessa
Voit määrittää Xbox One -ohjaimesi uudelleen käyttämällä Xbox Accessories -sovellusta. Voit tehdä tämän napsauttamalla Määritä > Uusi profiili . Kirjoita nimi ja napsauta sitten Tallenna.
Valitse painike yläpudotusvalikosta ja käytä sitten alla olevaa avattavaa valikkoa painikkeen uudelleenkuvaamiseen. Voit esimerkiksi vaihtaa painikkeen A painikkeeseen B.
Voit myös käyttää alla olevia ruutuja aktivoidaksesi asetukset, kuten Vaihda sauvat, Vaihda liipaisimet ja Ota värinä käyttöön .
Jos sinulla on langaton Xbox Elite- tai Xbox Adaptive -ohjain, näet myös lisävaihtoehtoja, kuten mahdollisuuden muuttaa thumbstick-herkkyyskäyrän asetuksia ja Xbox-logon kirkkautta.
Kalibroi peliohjaimesi
Peliohjain kalibroidaan pakkauksesta, mutta voit käyttää Windowsin kalibrointityökalua säätääksesi sitä tai tarkistaaksesi, miten peliohjain toimii. Huomaa, että tämä on vanha työkalu, jota ei ole päivitetty Windows 10:ssä tai suunniteltu erityisesti Xbox One -ohjaimille.
Suorita järjestelmähaku termille joy.cpl ja valitse asiaankuuluvat tulokset. Valitse avautuvassa Peliohjaimet- ikkunassa peliohjain luettelosta ja napsauta Ominaisuudet .

Oletusarvoisesti Testi -välilehti avautuu, tässä välilehdessä määrität akselin sijainnin, liipaisuvasteen ja painetut painikkeet. Jos et ole tyytyväinen, napsauta Asetukset ja sitten Kalibroi… , seuraa ohjeita peliohjaimen kalibroimiseksi. Voit silti palauttaa asetukset oletustilaan napsauttamalla Palauta oletukset -painiketta Asetukset -välilehdellä .
Microsoft suunnitteli erityisiä peliominaisuuksia Windows 10:lle tarkoituksenaan integroida käyttöjärjestelmä paremmin Xbox-alustaan. Siksi peliohjaimen liittäminen on erittäin helppoa ilman ongelmia, kuten ohjainten asentamista.
Saatat kuitenkin edelleen kohdata ongelmia Xbox One -peliohjaimen kanssa. Jos näin on, opi korjaamaan rikkinäinen Xbox One -ohjain .
Katso lisää: