WSL-ytimen päivittäminen tai alentaminen Windows 11:ssä
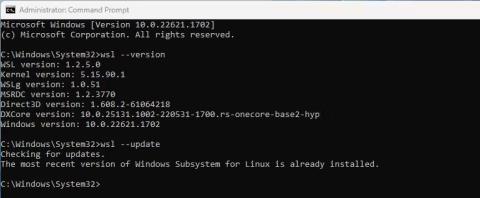
Jos automaattinen päivitys epäonnistuu ja sinun on jostain syystä vaihdettava WSL-versiota, voit tehdä sen manuaalisesti komentokehotteella.
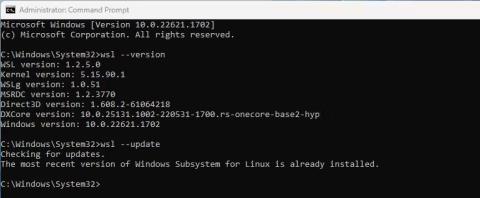
Windows-alijärjestelmä Linuxille tai WSL päivitetään usein automaattisesti osana tavallisia Windows-päivityksiä. Mutta jos automaattinen päivitys epäonnistuu ja sinun on jostain syystä vaihdettava WSL-versiota, voit tehdä sen manuaalisesti komentokehotteella .
WSL-ytimen päivittäminen komentokehotteessa
Komentorivityökalu wsl.exe tekee Linux-ytimen Windows-alijärjestelmän vaihtamisesta suhteellisen helppoa.
1. Kirjoita Windows Searchiin cmd ja valitse vaihtoehto suorittaa komentokehote järjestelmänvalvojan oikeuksilla . Ilman järjestelmänvalvojan oikeuksia et voi käyttää wsl.exe-tiedostoa.
2. Kirjoita komentokehotteeseen wsl --version ja tarkista nykyinen WSL-versiosi GitHubin uusimmalla versiolla.
3. Jos käytät vanhempaa versiota, kirjoita wsl --update ja paina Enter.
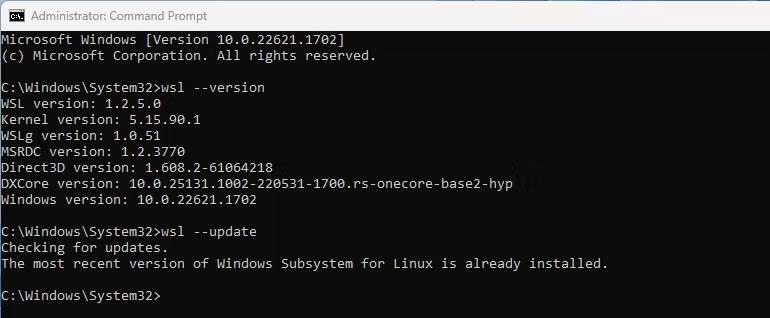
Päivitä WSL komentokehotteessa
4. Lyhyen prosessin jälkeen WSL on nyt päivitetty. Voit tarkistaa kirjoittamalla wsl --version uudelleen ja painamalla Enter.
Kuinka palauttaa WSL-ydin edelliseen versioon
Jos WSL-päivitys aiheuttaa odottamattomia ongelmia tai on jotenkin vioittunut, voit palata edelliseen versioon.
1. Kirjoita Windows Searchiin cmd ja valitse vaihtoehto suorittaa komentokehote järjestelmänvalvojan oikeuksilla.
2. Kirjoita kohdistimen kohdalle wsl --update --rollback ja paina Enter.
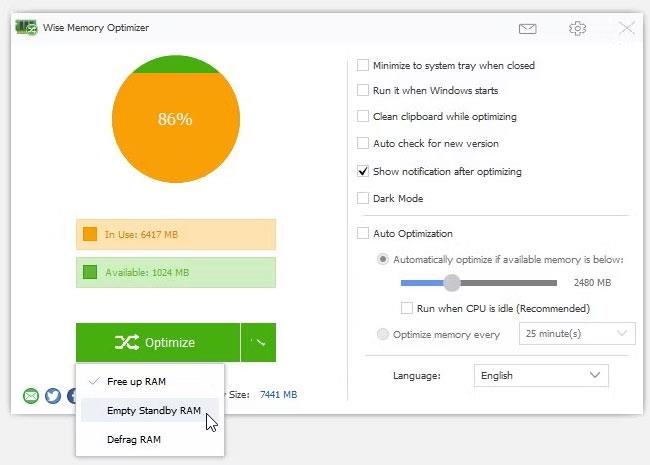
Palauta WSL-päivitykset komentokehotteessa
3. Kun palautusprosessi on valmis, voit tarkistaa WSL-version kirjoittamalla wsl --version ja painamalla Enter.
Windows Subsystem for Linux palaa nyt aiempaan versioon ja kaikki manuaalisen päivityksen aiheuttamat ongelmat korjataan. Jos ongelma jatkuu, saattaa olla syytä tutustua joihinkin WSL-vaihtoehtoihin Linux-jakelujen käyttämiseen Windowsissa .
Tarkista Windows 11:n automaattisen päivityksen asetukset
Mahdollisuus päivittää WSL manuaalisesti komentorivillä on erittäin hyödyllistä. Sinun tulee kuitenkin tarkistaa automaattiset Windows Update -asetukset, jos et halua päivittää manuaalisesti aina, kun uusi versio tulee saataville.
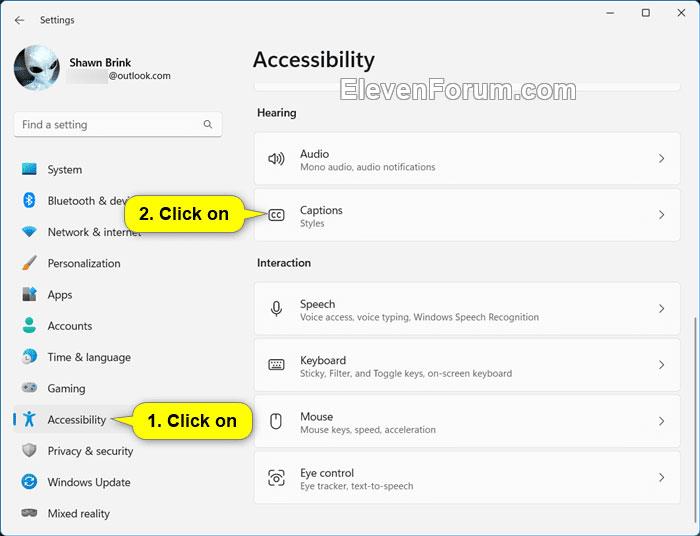
Lisäasetukset Windows Updatessa
Nyt WSL päivitetään automaattisesti aina, kun uusi versio julkaistaan.
Kioskitila Windows 10:ssä on tila, jolla voit käyttää vain yhtä sovellusta tai käyttää vain yhtä verkkosivustoa vierailevien käyttäjien kanssa.
Tämä opas näyttää, kuinka voit muuttaa tai palauttaa Camera Roll -kansion oletussijaintia Windows 10:ssä.
Hosts-tiedoston muokkaaminen voi aiheuttaa sen, että et voi käyttää Internetiä, jos tiedostoa ei ole muokattu oikein. Seuraava artikkeli opastaa sinua muokkaamaan isäntätiedostoa Windows 10:ssä.
Valokuvien koon ja kapasiteetin pienentäminen helpottaa niiden jakamista tai lähettämistä kenelle tahansa. Erityisesti Windows 10:ssä voit muuttaa kuvien kokoa erässä muutamalla yksinkertaisella vaiheella.
Jos sinun ei tarvitse näyttää äskettäin vierailtuja kohteita ja paikkoja turvallisuus- tai yksityisyyssyistä, voit helposti sammuttaa sen.
Microsoft on juuri julkaissut Windows 10 Anniversary Update -päivityksen, joka sisältää monia parannuksia ja uusia ominaisuuksia. Tässä uudessa päivityksessä näet paljon muutoksia. Windows Ink -kynän tuesta Microsoft Edge -selainlaajennuksen tukeen, Start Menu ja Cortana ovat myös parantuneet merkittävästi.
Yksi paikka monien toimintojen ohjaamiseen suoraan ilmaisinalueella.
Windows 10:ssä voit ladata ja asentaa ryhmäkäytäntömalleja hallitaksesi Microsoft Edge -asetuksia, ja tämä opas näyttää prosessin.
Dark Mode on tumman taustan käyttöliittymä Windows 10:ssä, joka auttaa tietokonetta säästämään akun virtaa ja vähentämään vaikutusta käyttäjän silmiin.
Tehtäväpalkissa on rajoitetusti tilaa, ja jos työskentelet säännöllisesti useiden sovellusten kanssa, tila saattaa loppua nopeasti, jotta voit kiinnittää lisää suosikkisovelluksiasi.









