Windowsin varmuuskopioinnin oletusasetusten palauttaminen Windows 10:ssä
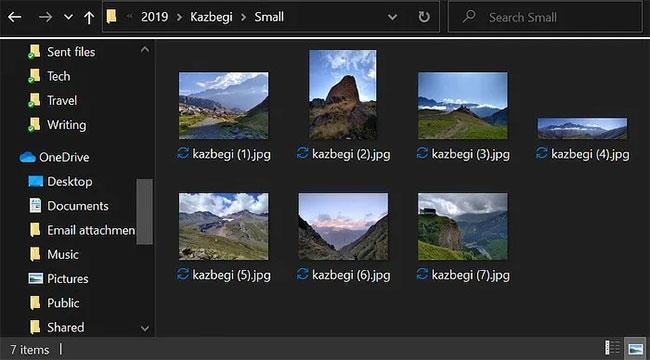
Voit palauttaa Windowsin varmuuskopiointiasetukset oletusasetuksiin, ja tässä on vaiheet tämän tehtävän suorittamiseksi Windows 10:ssä.
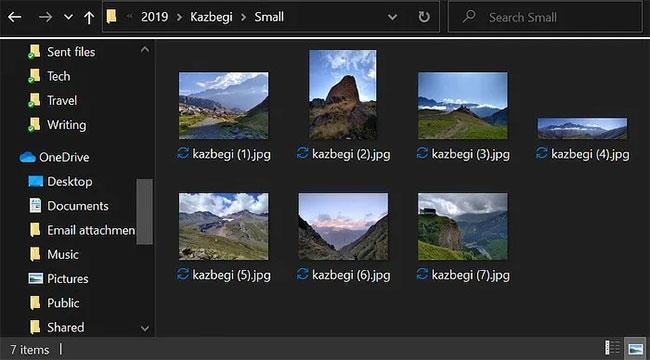
Voit palauttaa Windowsin varmuuskopiointiasetukset oletusasetuksiin, ja tässä on vaiheet tämän tehtävän suorittamiseksi Windows 10:ssä.
Muutama sana Windowsin varmuuskopioinnista
Windows 10:ssä Windows Backup (Backup and Restore) on työkalu, joka on ollut saatavilla Windows 7:stä lähtien. Se on suunniteltu luomaan ja palauttamaan täydellisiä ja erillisiä varmuuskopioita tiedostoista tai koko järjestelmästä.
Vaikka tätä työkalua ei enää laajalti käytetä, se on edelleen saatavilla Windows 10:ssä ja monet käyttäjät käyttävät sitä edelleen tiedostojen varmuuskopiointiin tai täydellisten varmuuskopioiden luomiseen, jos palautus on tarpeen päivityksen tai laitteistovirheiden jälkeen.
Ainoa huomioitava asia on, että jos sinulla on ongelmia Windowsin varmuuskopioinnin kanssa tai et halua käyttää sitä enää, sinun ei tarvitse etsiä vaihtoehtoa sen asetusten nollaamiseksi. Jos kuitenkin haluat käynnistää tämän ominaisuuden uudelleen tai poistaa sen käytöstä, voit suorittaa tehtävän muutamalla komennolla.
Tässä oppaassa opit palauttamaan vanhan Windows Backup -ominaisuuden asetukset oletusasetuksiin Windows 10:ssä.
Kuinka nollata asetukset Windows Backupissa
Voit palauttaa Windowsin varmuuskopioinnin oletusasetukset seuraavasti:
1. Avaa Käynnistä Windows 10:ssä.
2. Avaa komentokehote järjestelmänvalvojan oikeuksilla .
3. Anna seuraava komento poistaaksesi Windows Backup -rekisterimerkinnän ja paina Enter:
reg delete HKLM\SOFTWARE\Microsoft\Windows\CurrentVersion\WindowsBackup /f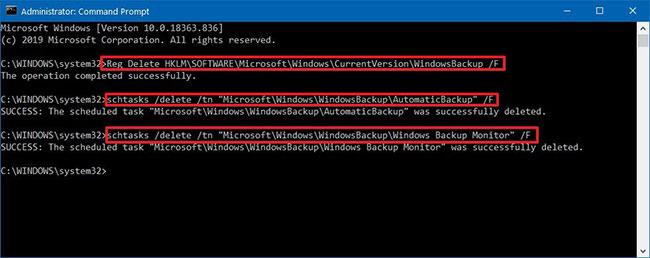
Poista Windows Backup -rekisterimerkintä
4. Anna seuraava komento poistaaksesi ajoitetun automaattisen varmuuskopiointitehtävän ja paina Enter:
schtasks /delete /tn "Microsoft\Windows\WindowsBackup\AutomaticBackup" /f5. Kirjoita seuraava komento poistaaksesi ajoitetun varmuuskopioinnin valvontatehtävän ja paina Enter:
schtasks /delete /tn "Microsoft\Windows\WindowsBackup\Windows Backup Monitor" /fKun olet suorittanut vaiheet, Varmuuskopioi tai palauta tiedostot -sivu palautetaan oletusasetuksiin, jolloin kaikki aiemmin määritetyt varmuuskopiointiasetukset poistetaan, jolloin voit määrittää kokonaan uuden aikataulun tai poistaa ominaisuuden käytöstä.
Tämä prosessi vain nollaa asetukset. Se ei poista työkalulla tehtyjä aikaisempia varmuuskopioita. Kun olet palauttanut Varmuuskopiointi- ja palautusasetukset (Windows 7), sinun on tarvittaessa poistettava varmuuskopiot manuaalisesti lähdeasemasta.
Lukijat voivat oppia lisää levytilan hallinnasta Windows varmuuskopiointia varten Windows 10:ssä tai Windows 10 -päivitysten poistamisesta käytöstä osoitteessa Quantrimang.com.
Kioskitila Windows 10:ssä on tila, jolla voit käyttää vain yhtä sovellusta tai käyttää vain yhtä verkkosivustoa vierailevien käyttäjien kanssa.
Tämä opas näyttää, kuinka voit muuttaa tai palauttaa Camera Roll -kansion oletussijaintia Windows 10:ssä.
Hosts-tiedoston muokkaaminen voi aiheuttaa sen, että et voi käyttää Internetiä, jos tiedostoa ei ole muokattu oikein. Seuraava artikkeli opastaa sinua muokkaamaan isäntätiedostoa Windows 10:ssä.
Valokuvien koon ja kapasiteetin pienentäminen helpottaa niiden jakamista tai lähettämistä kenelle tahansa. Erityisesti Windows 10:ssä voit muuttaa kuvien kokoa erässä muutamalla yksinkertaisella vaiheella.
Jos sinun ei tarvitse näyttää äskettäin vierailtuja kohteita ja paikkoja turvallisuus- tai yksityisyyssyistä, voit helposti sammuttaa sen.
Microsoft on juuri julkaissut Windows 10 Anniversary Update -päivityksen, joka sisältää monia parannuksia ja uusia ominaisuuksia. Tässä uudessa päivityksessä näet paljon muutoksia. Windows Ink -kynän tuesta Microsoft Edge -selainlaajennuksen tukeen, Start Menu ja Cortana ovat myös parantuneet merkittävästi.
Yksi paikka monien toimintojen ohjaamiseen suoraan ilmaisinalueella.
Windows 10:ssä voit ladata ja asentaa ryhmäkäytäntömalleja hallitaksesi Microsoft Edge -asetuksia, ja tämä opas näyttää prosessin.
Dark Mode on tumman taustan käyttöliittymä Windows 10:ssä, joka auttaa tietokonetta säästämään akun virtaa ja vähentämään vaikutusta käyttäjän silmiin.
Tehtäväpalkissa on rajoitetusti tilaa, ja jos työskentelet säännöllisesti useiden sovellusten kanssa, tila saattaa loppua nopeasti, jotta voit kiinnittää lisää suosikkisovelluksiasi.









