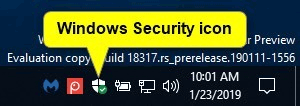Windows Security -sovellus on asiakasliittymä Windows 10 -versiossa 1703 ja sitä uudemmissa, mikä helpottaa suojaustoimenpiteiden tarkastelua ja hallintaa sekä Windows 10 -laitteita suojaavien suojausominaisuuksien ymmärtämistä.
Windows Defender Security Centerissä on 7 laitteen suojausaluetta, ja sen avulla käyttäjät voivat määrittää, kuinka laite on suojattu:
- Virus- ja uhkien suojaus : tarjoaa tietoja ja pääsyn ilmoituksiin ja suojausasetuksiin ramsomware- ja viruksia vastaan, mukaan lukien Windows Defender Exploit Guardin Controlled kansion käyttöominaisuus ja kirjautuminen Microsoft OneDriveen.
- Tilin suojaus : auttaa käyttäjiä suojaamaan henkilöllisyytensä helposti kirjautuessaan Windowsiin Windows Defender Security Centerin uudella tilisuojauksella. Tilin suojaus rohkaisee salasanan käyttäjiä määrittämään Windows Hello Face, sormenjäljen tai PIN-koodin nopeuttaakseen kirjautumista ja ilmoittaa käyttäjille dynaamisella avaimella, jos dynaaminen avain lakkaa toimimasta, kun puhelin tai Bluetooth- laite sammutetaan.
- Palomuuri ja verkon suojaus : tarjoaa tietoja ja pääsyn palomuurin asetuksiin, mukaan lukien Windows Defenderin palomuuri.
- Sovellusten ja selaimen ohjaus : asenna Windows Defender SmartScreen ja Exploit-suojaus.
- Laitteen suojaus : tarjoaa pääsyn laitteen sisäänrakennetuihin suojausasetuksiin.
- Laitteen suorituskyky ja kunto : tarjoaa tietoja ohjaimista , tallennustilasta ja yleisistä Windows Update -ongelmista .
- Perheasetukset : sisältää pääsyn lapsilukkoihin sekä vinkkejä ja tietoja, jotka auttavat pitämään lapset turvassa verkossa.
Tässä artikkelissa kerrotaan, kuinka voit piilottaa tai näyttää Windows Security -ilmoituskuvakkeen tehtäväpalkissa kaikilla Windows 10 -tileillä.
Ohjeet Windowsin suojauskuvakkeen piilottamiseen tai näyttämiseen Windows 10:n ilmoitusalueella
Alla on Windowsin suojauskuvake tehtäväpalkissa.

Kun viet hiiren osoittimen kuvakkeen päälle, näkyviin tulee ilmoitus.

Napsauta hiiren kakkospainikkeella Windowsin suojauskuvaketta avataksesi sen kontekstivalikon.

1. Piilota tai näytä nykyisen käyttäjän Windowsin suojausilmoituskuvake tehtäväpalkin asetuksissa
Vaihe 1 . Muuta ilmoitusalueen kuvakeasetukseksi Näytä aina kaikki kuvakkeet ilmoitusalueella tai ota Windowsin suojausilmoituskuvake käyttöön tai poista se käytöstä .

2. Piilota tai näytä Windowsin suojausilmoituskuvake nykyiselle käyttäjälle Käynnistysasetuksissa
Huomautus : Jos poistat kuvakkeen käytöstä tällä vaihtoehdolla, se ohittaa yllä olevan vaihtoehdon 1.
Vaihe 1 . Avaa Asetukset ja napsauta Sovellukset -kuvaketta .
Vaihe 2 . Napsauta Käynnistys vasemmalla ja ota käyttöön (oletus) tai poista Windowsin suojausilmoituskuvake .

Vaihe 3 . Sulje Asetukset.
Vaihe 4 . Kirjaudu ulos ja kirjaudu sisään ottaaksesi muutokset käyttöön.
3. Piilota tai näytä Windowsin suojausilmoituskuvake nykyiselle käyttäjälle Task Managerissa
Huomautus : Jos poistat kuvakkeen käytöstä tällä vaihtoehdolla, se ohittaa yllä olevan vaihtoehdon 1.
Vaihe 1 . Avaa Tehtävienhallinta Lisätiedot -näkymässä ja napsauta Käynnistys- välilehteä .
Vaihe 2 . Valitse Windowsin suojausilmoituskuvakkeen käynnistyskohde ja ota kuvake käyttöön (oletus) tai poista se käytöstä.
Vaihe 3 . Kirjaudu ulos ja kirjaudu sisään ottaaksesi muutokset käyttöön.

4. Ota käyttöön tai poista käytöstä Windows Security -ilmoituskuvake kaikille käyttäjille paikallisessa ryhmäkäytäntöeditorissa
Huomautus : Sinun on kirjauduttava sisään järjestelmänvalvojana, jotta voit tehdä tämän. Tämä vaihtoehto on saatavilla vain Windows 10 -versiosta 1803. Paikallinen ryhmäkäytäntöeditori on saatavilla vain Windows 10 Prossa, Enterprisessa ja Educationissa. Kaikki versiot voivat käyttää alla olevaa menetelmää 5.
Vaihe 1 . Avaa paikallinen ryhmäkäytäntöeditori .
Vaihe 2 . Siirry paikallisen ryhmäkäytäntöeditorin vasemmassa ruudussa seuraavaan sijaintiin.
Computer Configuration\Administrative Templates\Windows Components\Windows Security\Systray

Vaihe 3 . Muokkaa sitä kaksoisnapsauttamalla paikallisen ryhmäkäytäntöeditorin Systrayn oikeanpuoleisessa ruudussa Piilota Windows Security Systray -käytäntöä .
Vaihe 4 . Noudata vaihetta 5 (näytä) tai vaihetta 6 (piilota).
Vaihe 5 . Ota Windows Defenderin ilmoituskuvake käyttöön kaikille käyttäjille valitsemalla Ei määritetty tai Ei käytössä , napsauta OK ja siirry vaiheeseen 7.
Huomautus : Ei määritetty on oletusasetus.
Vaihe 6 . Voit poistaa Windowsin suojausilmoituskuvakkeen käytöstä kaikilta käyttäjiltä valitsemalla Käytössä ja napsauttamalla OK .

Vaihe 7 . Kun olet valmis, sulje paikallinen ryhmäkäytäntöeditori.
Vaihe 8. Ota muutokset käyttöön käynnistämällä tietokone uudelleen.
5. Ota käyttöön ja poista käytöstä Windowsin suojausilmoituskuvake kaikille REG-tiedostoja käyttäville käyttäjille.
Huomautus : Sinun on kirjauduttava sisään järjestelmänvalvojana tehdäksesi tämän. Tämä vaihtoehto on käytettävissä vain Windows 10 -versiosta 1803 lähtien. Alla oleva .reg-tiedosto lisää ja muokkaa DWORD-arvoa alla olevaan rekisteriavaimeen.
HKEY_LOCAL_MACHINE\SOFTWARE\Policies\Microsoft\Windows Defender Security Center\Systray
HideSystray DWORD
0 tai poista = Käytössä
1 = Ei käytössä
Vaihe 1 . Ota Windowsin suojausilmoituskuvake käyttöön tai poista se käytöstä noudattamalla vaiheita 2 tai 3.
Vaihe 2 . Ota Windows Security -ilmoituskuvake käyttöön kaikille käyttäjille lataamalla tämä rekisteritiedosto ja siirtymällä vaiheeseen 4.
Huomautus: Tämä asetus on oletusasetus.
Vaihe 3 . Voit poistaa Windowsin suojausilmoituskuvakkeen käytöstä kaikilta käyttäjiltä lataamalla seuraavan tiedoston .
Vaihe 4 . Tallenna .reg-tiedosto työpöydälle.
Vaihe 5 . Yhdistä .reg-tiedosto kaksoisnapsauttamalla sitä.
Vaihe 6 . Kun saat ilmoituksen, napsauta Suorita , OK ( UAC ), Kyllä ja OK hyväksyäksesi yhdistämisen.
Vaihe 7 . Ota muutokset käyttöön käynnistämällä tietokone uudelleen.
Vaihe 8 . Jos haluat, voit poistaa sen .reg-tiedostoon
Menestystä toivottaen!