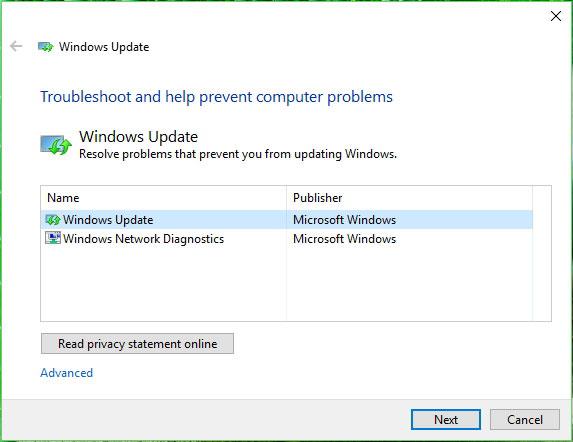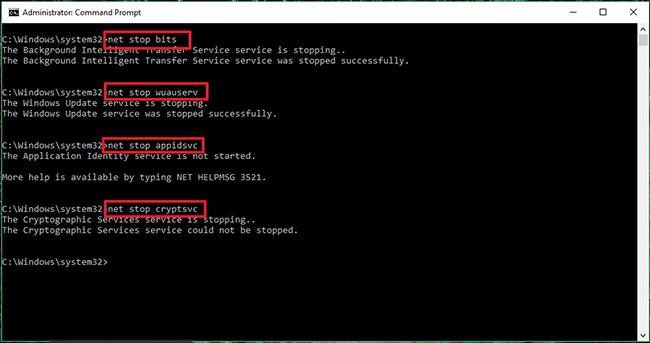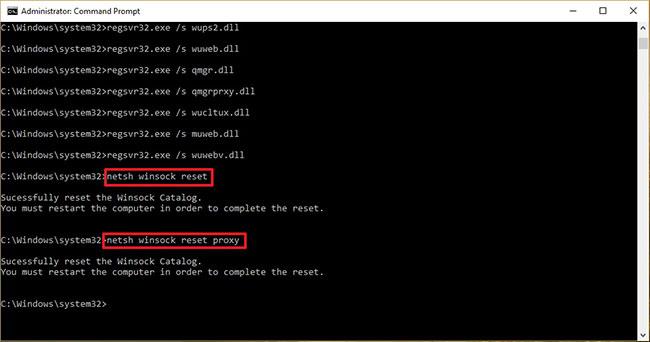Windows Update pitää Windows 10:n ajan tasalla lataamalla ja asentamalla uusimmat Microsoftin julkaisemat päivitykset, ohjaimet ja korjaukset.
Joskus saatat kohdata ongelmia Windows Updaten kanssa, kuten päivitysten lataaminen tai asentaminen, virheilmoituksia, uusien päivitysten etsiminen jne. Tämän tyyppisiä ongelmia voi ilmetä, kun Windows Update -tietokanta tai -osat ovat vioittuneet, lisää Windows Updateen liittyviä palveluita ei käytetä jne.
Windows Update -komponenttien nollaaminen voi usein ratkaista nämä ongelmat.
Tämä opas näyttää, kuinka voit palauttaa Windows Updaten komponentit ja käytännöt kokonaan oletusasetuksiin Windows 10 :ssä .
Huomautus : Sinun on kirjauduttava sisään järjestelmänvalvojan oikeuksilla, jotta voit nollata Windows Updaten.
Windows Updaten nollaus vianmääritystyökalun avulla
1. Lataa Windows Update Troubleshooter Microsoftilta .
2. Suorita vianmääritys kaksoisnapsauttamalla WindowsUpdateDiagnostic.diagcab -tiedostoa.
3. Valitse Windows Update -vaihtoehto .
4. Napsauta Seuraava-painiketta.
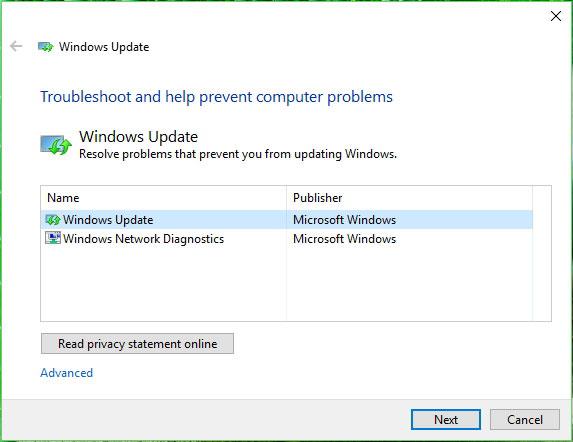
Napsauta Seuraava-painiketta
5. Napsauta Kokeile vianmääritystä järjestelmänvalvojana -vaihtoehtoa (jos saatavilla). Valitse vaihtoehto uudelleen ja napsauta Seuraava- painiketta uudelleen.
6. Napsauta Sulje-painiketta.
7. Avaa Windows Update Troubleshooter uudelleen.
8. Valitse Windows Networking Diagnostics -vaihtoehto ratkaistaksesi kaikki verkko-ongelmat, jotka estävät päivitysten lataamisen.
9. Napsauta Seuraava-painiketta.
10. Napsauta Sulje-painiketta.
11. Käynnistä tietokone uudelleen.
Kun tietokone käynnistyy uudelleen, yritä päivittää Windows 10 uudelleen ja kaiken pitäisi toimia odotetulla tavalla.
Windows Updaten nollaaminen komentokehotteen avulla
Nollaa Windows Update -komponentit manuaalisesti Windows 10:n komentokehotteen avulla seuraavasti:
1. Avaa komentokehote järjestelmänvalvojan oikeuksilla .
2. Pysäytä Background Intelligent Transfer Service (BITS), Windows Update ja Cryptographic antamalla seuraavat komennot (paina Enterjokaista riviä):
net stop bits
net stop wuauserv
net stop appidsvc
net stop cryptsvc
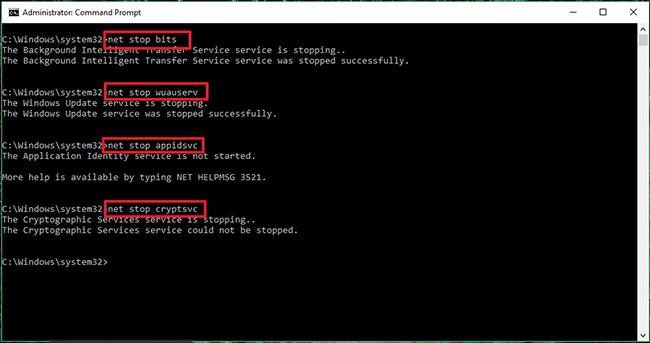
Lopeta Background Intelligent Transfer Service (BITS), Windows Update ja Cryptographic
Pikavinkki : Saatat joutua suorittamaan lisää komentoja, kunnes näet viestin, että palvelu on pysäytetty onnistuneesti.
3. Anna seuraava komento poistaaksesi kaikki BITS:n luomat qmgr*.dat- tiedostot tietokoneeltasi ja paina Enter:
Del "%ALLUSERSPROFILE%\Application
Data\Microsoft\Network\Downloader\*.*"
4. Vahvista Ypoisto napauttamalla.
5. Tyhjennä Windows Update -välimuisti antamalla seuraavat komennot, jolloin Windows 10 voi ladata päivitykset uudelleen sen sijaan, että käyttäisit ladattuja tiedostoja, jotka voivat olla vioittuneet järjestelmässä, ja paina Enterjokaista riviä:
rmdir %systemroot%\SoftwareDistribution /S /Q
rmdir %systemroot%\system32\catroot2 /S /Q
Pikavinkki : Artikkeli käyttää rmdir- komentoa hakemistojen poistamiseen /S- kytkimellä poistaakseen määritetyn hakemiston ja kaikki päähakemiston alihakemistot. /Q- kytkintä käytetään hakemistojen poistamiseen ilman vahvistusta. Jos saat viestin "Prosessi ei voi käyttää tiedostoa, koska toinen prosessi käyttää sitä." (Prosessi ei voi käyttää tiedostoa, koska toinen prosessi käyttää sitä), toista vaihe 1 ja yritä uudelleen, koska jokin palveluista on saattanut yhtäkkiä käynnistyä uudelleen.
6. Palauta BITS- ja Windows Update -palvelut oletusasetuksiin antamalla seuraavat komennot (napsauta Enterkutakin riviä):
sc.exe sdset bits D:(A;;CCLCSWRPWPDTLOCRRC;;;SY)
(A;;CCDCLCSWRPWPDTLOCRSDRCWDWO;;;BA)
(A;;CCLCSWLOCRRC;;;AU)
(A;;CCLCSWRPWPDTLOCRRC;;;PU)
sc.exe sdset wuauserv D:(A;;CCLCSWRPWPDTLOCRRC;;;SY)
(A;;CCDCLCSWRPWPDTLOCRSDRCWDWO;;;BA)(A;;CCLCSWLOCRRC;;;AU)
(A;;CCLCSWRPWPDTLOCRRC;;;PU)
7. Siirry System32 -kansioon kirjoittamalla seuraava komento ja paina Enter:
cd /d %windir%\system32
Anna seuraavat komennot ilmoittaaksesi kaikki Windows Update DLL:t ja vastaavat BITS:t rekisterissä (napsauta Enterjokaista riviä):
regsvr32.exe /s atl.dll
regsvr32.exe /s urlmon.dll
regsvr32.exe /s mshtml.dll
regsvr32.exe /s shdocvw.dll
regsvr32.exe /s browseui.dll
regsvr32.exe /s jscript.dll
regsvr32.exe /s vbscript.dll
regsvr32.exe /s scrrun.dll
regsvr32.exe /s msxml.dll
regsvr32.exe /s msxml3.dll
regsvr32.exe /s msxml6.dll
regsvr32.exe /s actxprxy.dll
regsvr32.exe /s softpub.dll
regsvr32.exe /s wintrust.dll
regsvr32.exe /s dssenh.dll
regsvr32.exe /s rsaenh.dll
regsvr32.exe /s gpkcsp.dll
regsvr32.exe /s sccbase.dll
regsvr32.exe /s slbcsp.dll
regsvr32.exe /s cryptdlg.dll
regsvr32.exe /s oleaut32.dll
regsvr32.exe /s ole32.dll
regsvr32.exe /s shell32.dll
regsvr32.exe /s initpki.dll
regsvr32.exe /s wuapi.dll
regsvr32.exe /s wuaueng.dll
regsvr32.exe /s wuaueng1.dll
regsvr32.exe /s wucltui.dll
regsvr32.exe /s wups.dll
regsvr32.exe /s wups2.dll
regsvr32.exe /s wuweb.dll
regsvr32.exe /s qmgr.dll
regsvr32.exe /s qmgrprxy.dll
regsvr32.exe /s wucltux.dll
regsvr32.exe /s muweb.dll
regsvr32.exe /s wuwebv.dll
Huomautus : regsvr32 on komentorivityökalu, jonka avulla voit ilmoittaa .DLL-tiedostot komentokomponenteiksi rekisterissä, ja artikkeli käyttää /S -kytkintä määrittääkseen työkalun, joka suorittaa komennon näyttämättä lisäviestejä.
8. Nollaa verkkoasetukset antamalla seuraavat komennot, mikä saattaa olla osa ongelmaa (mutta älä käynnistä tietokonetta uudelleen). Napsauta Enterjokaista riviä:
netsh winsock reset
netsh winsock reset proxy
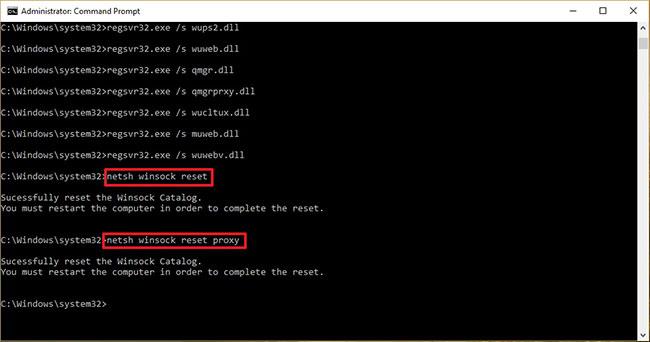
Palauta verkkoasetukset
9. Anna seuraavat komennot käynnistääksesi BITS-, Windows Update- ja Cryptographic-palvelut uudelleen (napsauta Enterkutakin riviä):
net start bits
net start wuauserv
net start appidsvc
net start cryptsvc
10. Käynnistä tietokone uudelleen.
Kun prosessi on valmis, Windows Update nollataan ja toimii taas Windows 10 -laitteellasi.