Camera Roll -kansion oletussijainnin muuttaminen tai palauttaminen Windows 10:ssä

Tämä opas näyttää, kuinka voit muuttaa tai palauttaa Camera Roll -kansion oletussijaintia Windows 10:ssä.
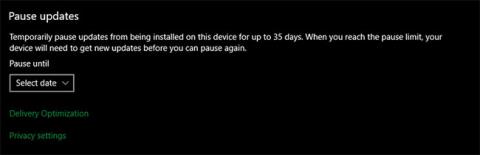
Näetkö virhekoodin 0x80240fff Windows 10:ssä? Kuten useimmat muut Windows-virheet, tämä on hämmentävä eikä anna sinulle paljon tietoa.
Katsotaanpa, mitä Windows Update -virhe 0x80240fff tarkoittaa ja kuinka tämä ongelma korjataan seuraavassa artikkelissa!
Mikä on virhe 0x80240fff?
Virhe 0x80240fff Windows 10:ssä liittyy Windows Updateen. Näet sen Windows Update -valikossa (sijaitsee Asetukset > Päivitys ja suojaus > Windows Update ), kun tarkistat päivitykset manuaalisesti tai kun Windows ei tarkista päivityksiä automaattisesti.
Virheilmoitus näyttää yleensä tältä:
There were some problems installing updates, but we'll try again later. If you keeping seeing this and want to search the web or contact support for information, this may help (0x80240fff)Karkeasti käännettynä:
Päivitysten asentamisessa oli ongelmia, mutta yritämme myöhemmin uudelleen. Jos näet edelleen tämän viestin ja haluat tehdä hakuja verkosta tai ottaa yhteyttä tukeen, tämä voi auttaa (0x80240fff).
Windows Update -virheen 0x80240fff korjaaminen Windows 10:ssä
Tässä on mitä tehdä, kun Windows Update ei toimi tämän virheen vuoksi.
1. Käynnistä tietokone uudelleen
Kuten kaikissa vianetsintätilanteissa, on tärkeää aloittaa yksinkertaisista asioista. Ennen kuin siirryt edistyneisiin toimenpiteisiin, käynnistä tietokoneesi uudelleen ratkaistaksesi tämän virheen mahdollisesti aiheuttavat tilapäiset häiriöt.
Uudelleenkäynnistyksen jälkeen sinun tulee myös varmistaa, että tietokoneesi on online-tilassa eikä siinä ole yhteysongelmia. Käy muutamalla eri verkkosivustolla varmistaaksesi, ettei tietokoneessasi ole verkkoongelmia, jotka estäisivät sitä lataamasta Windows-päivityksiä. Jos näin on, katso apua Quantrimangin verkon vianmääritysoppaasta .
2. Viivästyttää Windows-päivityksiä
Kummallista kyllä, yleisin korjaus Windows Update -virheeseen 0x80240fff on päivitysten lykkääminen muutamalla päivällä. Jos et tiedä, tämän ominaisuuden avulla voit keskeyttää Windows Updaten - hyödyllinen, kun et halua tietokoneen käynnistyvän automaattisesti uudelleen tai tekevän muutoksia tärkeiden tehtävien aikana.
Aiemmissa versioissa tämä ominaisuus oli vain Windows 10 Pro -käyttäjien käytettävissä, mutta nyt myös Windows 10 Home -käyttäjät voivat käyttää sitä. Siirry kohtaan Asetukset > Päivitys ja suojaus > Windows Update ja napsauta sitten Lisäasetukset .
Tämän sivun alaosassa näkyy Keskeytä päivitykset -otsikko . Valitse päivämäärä avattavasta valikosta, jolloin Windows ei asenna päivityksiä ennen sitä.

Viivyttele päivityksiä
Monet ihmiset ovat raportoineet, että päivityksen viivyttäminen korjaa virheen 0x80240fff. Tämä voi johtua siitä, että se muuttaa palvelinta, jolta saat päivitykset, joten jos palvelimella on ongelmia, voit yrittää asentaa päivityksen toiselta palvelimelta myöhemmin.
Älä kuitenkaan viivytä tietoturvapäivityksiä liian kauan. Yritä lykätä 3–5 päivää ja katso sitten, toimiiko Windows Update uudelleen sen jälkeen.
3. Suorita Windows Updaten vianmääritys
Windows 10 sisältää joukon sisäänrakennettuja vianmääritystyökaluja, jotka voivat auttaa ratkaisemaan yleisiä ongelmia monilla alueilla. Vaikka ne eivät aina toimi, niitä kannattaa kokeilla, kun sinulla on ongelmia.
Voit käyttää Windows Updaten vianmääritystyökalua siirtymällä kohtaan Asetukset > Päivitys ja suojaus > Vianmääritys . Napsauta tämän sivun alaosassa olevaa Lisävianmääritys -linkkiä. Napsauta sitten tulosnäytössä Windows Update > Suorita vianmääritys Käyttöönotto - osiossa tarkistaaksesi, onko palvelussa ongelmia.
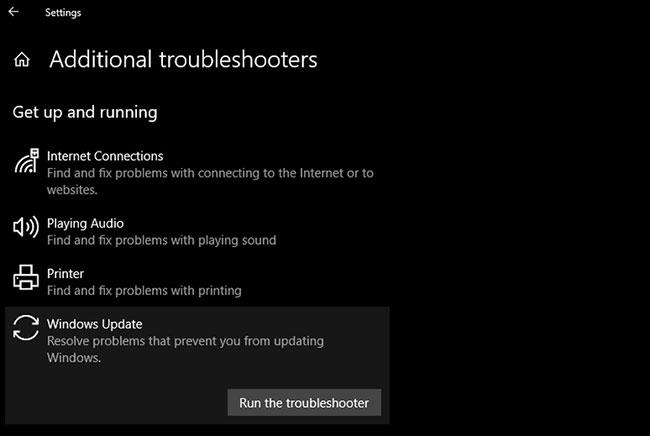
Suorita Windows Updaten vianmääritys
Jos työkalu löytää jotain, se yrittää korjata ongelman automaattisesti. Yritä tarkistaa päivitykset uudelleen, kun vianmääritystoiminto on valmis.
4. Sammuta kaikki VPN-yhteydet ja virustorjuntasovellukset
Koska VPN:n ottaminen käyttöön tietokoneellasi vaikuttaa kaikkiin sen yhteyksiin, on todennäköistä, että VPN häiritsee Windows-päivitysten tarkistamista. Jos mikään ei ole ratkaissut ongelmaasi ja käytät VPN:ää , sammuta se ennen kuin tarkistat päivitykset uudelleen.
Jos tämä ei auta, yritä sammuttaa virustorjuntasovellus väliaikaisesti . On todennäköistä, että tämä estää Windows Updatea tekemästä työtä.
5. Käynnistä Windows Update -palvelut uudelleen
Windows Update perustuu moniin taustapalveluihin, joten se epäonnistuu, jos jossakin näistä palveluista on ongelma. Jos näet edelleen virheilmoituksen 0x80240fff, yritä seuraavaksi käynnistää uudelleen joitakin palveluita, jotka ovat saattaneet epäonnistua.
Kirjoita Palvelut Käynnistä-valikkoon etsiäksesi apuohjelmaa ja avaa sitten Palvelut -valikko tuloksista. Tämä avaa täydellisen luettelon palveluista.
Jos näet jokaisen alla mainitun palvelun Käynnissä-tilassa , napsauta sitä hiiren kakkospainikkeella ja valitse Käynnistä uudelleen. Jos palvelu ei ole käynnissä, napsauta sitä hiiren kakkospainikkeella ja valitse Käynnistä.
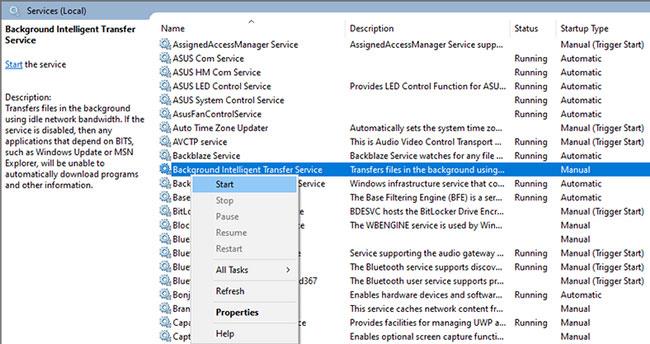
Käynnistä Windows Update -palvelut uudelleen
Yritä sitten suorittaa Windows Update uudelleen.
6. Suorita System File Checker
Kun sinulla on ongelmia minkä tahansa Windowsin ydinkomponentin kanssa, SFC (System File Checker) -työkalu on tärkeä vianetsintävaihe.
Tämä tarkistaa vaurioituneet Windows-järjestelmätiedostot ja yrittää korjata ne.
Suorita SFC napsauttamalla hiiren kakkospainikkeella Käynnistä- painiketta (tai painamalla Windows + X ) ja valitsemalla luettelosta Komentorivi (Järjestelmänvalvoja) tai Windows PowerShell (Järjestelmänvalvoja) . Kun olet siellä, kirjoita seuraavat tiedot:
sfc /scannowTämä skannaa ja näyttää tulokset, kun se on valmis. Huomaa, että tämä voi kestää jonkin aikaa.
7. Asenna Windowsin uusin versio manuaalisesti
Jos saat virheilmoituksen 0x80240fff, kun yrität ladata uusimman ominaisuuspäivityksen Windows 10:lle, voit yrittää asentaa Windows 10:n uusimman version muilla tavoilla.
Sen sijaan, että luottaisit Windows Updateen, sinun kannattaa yrittää ladata Windows 10 Microsoftin viralliselta sivustolta. Tämä lataa asennusohjelman, joka yrittää saada uusimman version järjestelmääsi paikallisella päivityksellä.
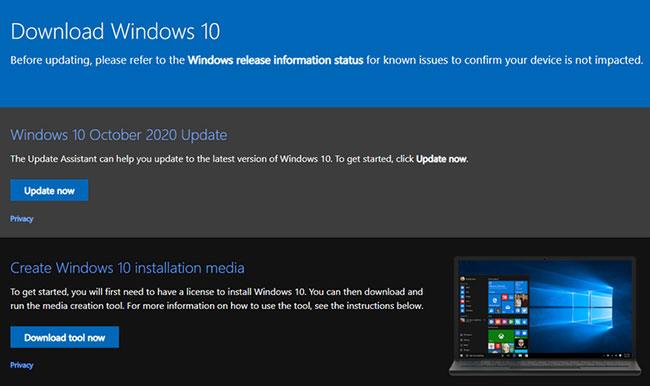
Asenna uusin Windows-versio manuaalisesti
Jos tämä ei auta, voit käyttää Media Creation Toolia luodaksesi Windows 10 -asennusmedian USB:stä . Tämä edellyttää käynnistämistä USB:ltä ja uusimman version asentamista manuaalisesti.
Kumpikin näistä toimii hyvin, jos ongelmasi on väliaikainen häiriö itse Windows Updatessa ja haluat vain uusimman ominaisuuspäivityksen.
Katso lisää:
Tämä opas näyttää, kuinka voit muuttaa tai palauttaa Camera Roll -kansion oletussijaintia Windows 10:ssä.
Valokuvien koon ja kapasiteetin pienentäminen helpottaa niiden jakamista tai lähettämistä kenelle tahansa. Erityisesti Windows 10:ssä voit muuttaa kuvien kokoa erässä muutamalla yksinkertaisella vaiheella.
Jos sinun ei tarvitse näyttää äskettäin vierailtuja kohteita ja paikkoja turvallisuus- tai yksityisyyssyistä, voit helposti sammuttaa sen.
Yksi paikka monien toimintojen ohjaamiseen suoraan ilmaisinalueella.
Windows 10:ssä voit ladata ja asentaa ryhmäkäytäntömalleja hallitaksesi Microsoft Edge -asetuksia, ja tämä opas näyttää prosessin.
Tehtäväpalkissa on rajoitetusti tilaa, ja jos työskentelet säännöllisesti useiden sovellusten kanssa, tila saattaa loppua nopeasti, jotta voit kiinnittää lisää suosikkisovelluksiasi.
Resurssienhallinnan alareunassa oleva tilapalkki kertoo, kuinka monta kohdetta on sisällä ja valittuna tällä hetkellä avoimessa kansiossa. Alla olevat kaksi painiketta ovat myös käytettävissä tilapalkin oikealla puolella.
Microsoft on vahvistanut, että seuraava suuri päivitys on Windows 10 Fall Creators Update. Näin päivität käyttöjärjestelmän aikaisin ennen kuin yritys julkaisee sen virallisesti.
Virranhallinta-asetusten Salli herätysajastimet -asetuksen avulla Windows voi herättää tietokoneen automaattisesti lepotilasta ajoitettujen tehtävien ja muiden ohjelmien suorittamiseksi.
Jos haluat muuttaa Windows 10:n viikon ensimmäisen päivän vastaamaan asuinmaatasi, työympäristöäsi tai hallita kalenteriasi paremmin, voit muuttaa sen Asetukset-sovelluksen tai Ohjauspaneelin kautta.
Puhelimesi sovelluksen versiosta 1.20111.105.0 alkaen on lisätty uusi Useita ikkunoita -asetus, jonka avulla voit ottaa käyttöön tai poistaa käytöstä varoituksen ennen useiden ikkunoiden sulkemista, kun suljet Puhelin-sovelluksesta.
Tämä opas näyttää, kuinka Win32:n pitkien polkujen käytäntö otetaan käyttöön tai poistetaan käytöstä, jotta polut ovat yli 260 merkkiä pitkiä kaikille käyttäjille Windows 10:ssä.
Liity Tips.BlogCafeIT-ohjelmaan ja opi tässä artikkelissa, kuinka voit sammuttaa ehdotetut sovellukset (suositellut sovellukset) Windows 10:ssä!
Nykyään monien kannettavien ohjelmien käyttö saa akun tyhjenemään nopeasti. Tämä on myös yksi syy siihen, miksi tietokoneen akut kuluvat nopeasti. Alla on tehokkaimmat tavat säästää akkua Windows 10:ssä, joita lukijoiden tulisi harkita.
Halutessasi voit standardoida kaikkien tietokoneesi käyttäjien tilikuvan oletustilikuvaksi ja estää käyttäjiä vaihtamasta tilikuvaansa myöhemmin.
Oletko kyllästynyt siihen, että Windows 10 ärsyttää sinua "Hanki vielä enemmän Windowsista" -aloitusnäytöllä joka kerta, kun päivität? Se voi olla hyödyllistä joillekin ihmisille, mutta myös estää niitä, jotka eivät sitä tarvitse. Näin voit poistaa tämän ominaisuuden käytöstä.
Jos sinulla on tehokas tietokone tai sinulla ei ole monia käynnistysohjelmia Windows 10:ssä, voit yrittää vähentää käynnistysviivettä tai jopa poistaa sen kokonaan käytöstä, jotta tietokoneesi käynnistyy nopeammin.
Microsoftin uusi Chromium-pohjainen Edge-selain poistaa tuen EPUB-e-kirjatiedostoille. Tarvitset kolmannen osapuolen EPUB-lukijasovelluksen, jotta voit tarkastella EPUB-tiedostoja Windows 10:ssä. Tässä on joitain hyviä ilmaisia vaihtoehtoja.
Ehkä et tiedä, mutta yksi OneDriven käytön suurimmista eduista on sen loistava ominaisuus, nimeltään paikkamerkit.
Kameran rulla- ja Tallennetut kuvat -kansiot tulevat oletusarvoisesti Windows 10:n mukana. Seuraavassa artikkelissa kerrotaan, kuinka voit siirtää, piilottaa tai poistaa näitä kansioita, jotta ne eivät ole tiellä, sekä kuinka piilottaa niihin liittyvät kirjastot.
Kioskitila Windows 10:ssä on tila, jolla voit käyttää vain yhtä sovellusta tai käyttää vain yhtä verkkosivustoa vierailevien käyttäjien kanssa.
Tämä opas näyttää, kuinka voit muuttaa tai palauttaa Camera Roll -kansion oletussijaintia Windows 10:ssä.
Hosts-tiedoston muokkaaminen voi aiheuttaa sen, että et voi käyttää Internetiä, jos tiedostoa ei ole muokattu oikein. Seuraava artikkeli opastaa sinua muokkaamaan isäntätiedostoa Windows 10:ssä.
Valokuvien koon ja kapasiteetin pienentäminen helpottaa niiden jakamista tai lähettämistä kenelle tahansa. Erityisesti Windows 10:ssä voit muuttaa kuvien kokoa erässä muutamalla yksinkertaisella vaiheella.
Jos sinun ei tarvitse näyttää äskettäin vierailtuja kohteita ja paikkoja turvallisuus- tai yksityisyyssyistä, voit helposti sammuttaa sen.
Microsoft on juuri julkaissut Windows 10 Anniversary Update -päivityksen, joka sisältää monia parannuksia ja uusia ominaisuuksia. Tässä uudessa päivityksessä näet paljon muutoksia. Windows Ink -kynän tuesta Microsoft Edge -selainlaajennuksen tukeen, Start Menu ja Cortana ovat myös parantuneet merkittävästi.
Yksi paikka monien toimintojen ohjaamiseen suoraan ilmaisinalueella.
Windows 10:ssä voit ladata ja asentaa ryhmäkäytäntömalleja hallitaksesi Microsoft Edge -asetuksia, ja tämä opas näyttää prosessin.
Dark Mode on tumman taustan käyttöliittymä Windows 10:ssä, joka auttaa tietokonetta säästämään akun virtaa ja vähentämään vaikutusta käyttäjän silmiin.
Tehtäväpalkissa on rajoitetusti tilaa, ja jos työskentelet säännöllisesti useiden sovellusten kanssa, tila saattaa loppua nopeasti, jotta voit kiinnittää lisää suosikkisovelluksiasi.






















