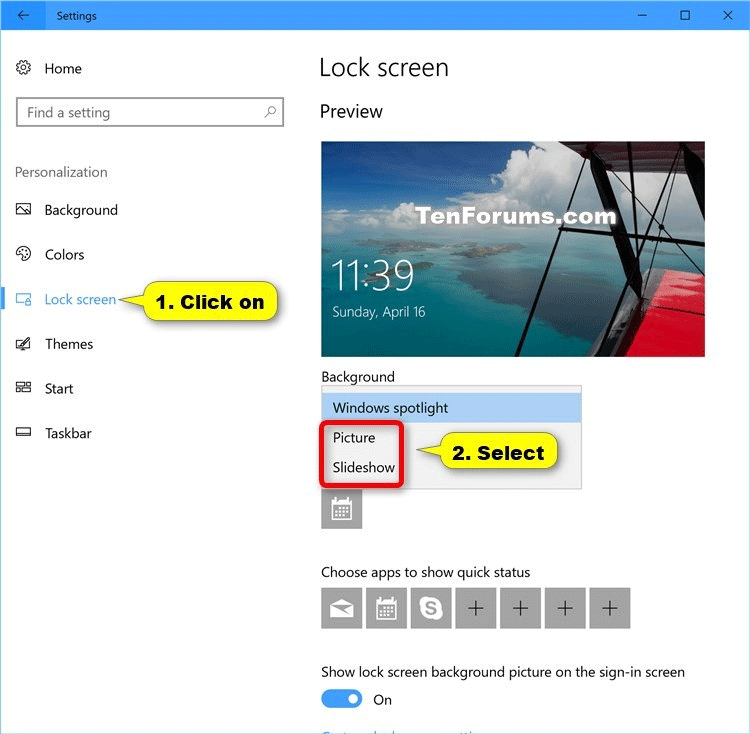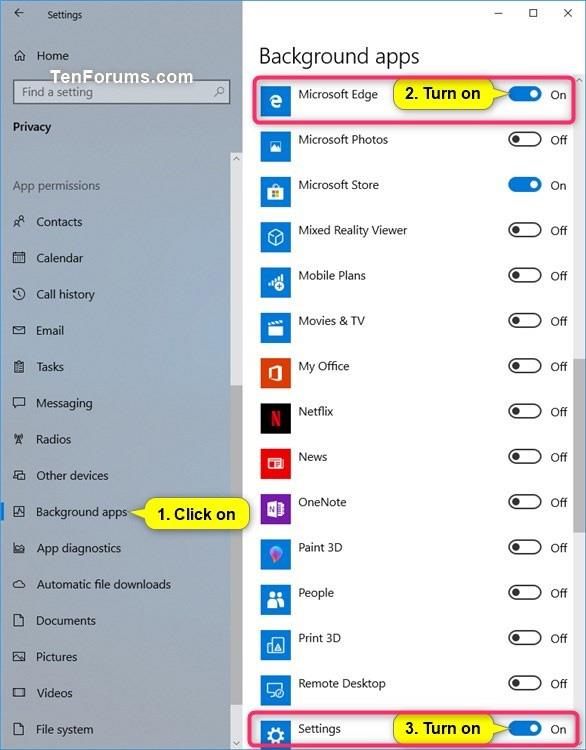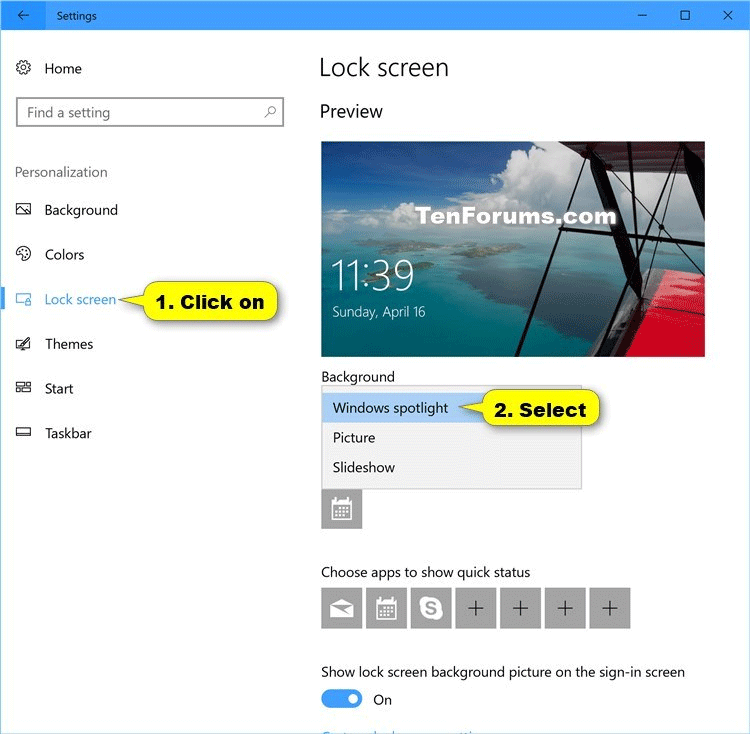Windows Spotlight on vaihtoehto lukitusnäytön taustalle , joka näyttää erilaisia taustakuvia ja tarjoaa joskus ehdotuksia Bingiltä. Windows Spotlight on saatavilla kaikissa Windows 10:n työpöytäversioissa.
Esimerkiksi Windows Spotlight näyttää erilaisia taustoja joka päivä valitsemasi. Voit myös esikatsella muita Windowsin ominaisuuksia ja kokemuksia.
Joskus saatat huomata, että Windows Spotlight ei toimi tai on juuttunut kuvaan. Tässä artikkelissa kerrotaan, kuinka Windows Spotlight nollataan ja rekisteröidään uudelleen, kun se ei toimi tai juuttuu samaan kuvaan Windows 10:ssä.
Windows Spotlightin nollaaminen ja uudelleenrekisteröinti Windows 10:ssä
Vaihe 1 . Ensin sinun on varmistettava, että Microsoft Edge ja Background-sovellusten asetukset ovat käytössä, jotta voit käyttää Windows Spotlight -kuvaa taustalla.
Vaihe 2 . Avaa Asetukset , napsauta Mukauttaminen- kuvaketta .
Vaihe 3 . Napsauta vasemmalla olevaa Lukitusnäyttöä , valitse oikeanpuoleisessa Tausta-kohdan avattavassa valikossa kuva tai diaesitys väliaikaisena lukitusnäytön taustana Windows Spotlightin sijaan ja sulje Asetukset .
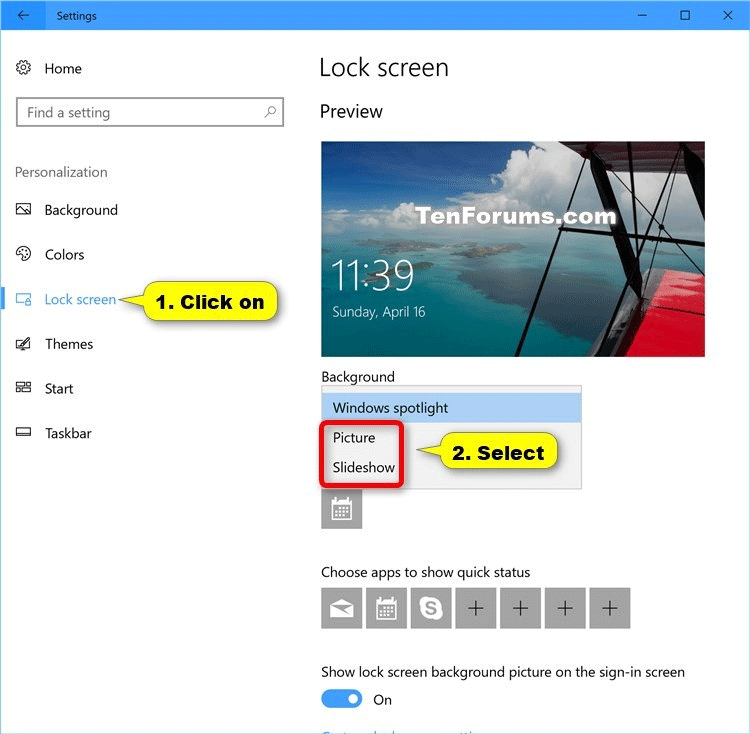
Vaihe 4 . Lataa .bat-tiedosto alla olevasta linkistä.
https://www.tenforums.com/attachments/tutorials/130522d1492408303-reset-re-register-windows-spotlight-windows-10-a-reset_and_re-register_windows_spotlight.bat
Huomautus: .bat-tiedosto poistaa kaikki tiedostot kahdesta alla olevasta kansiosta palauttaakseen Windows Spotlightin ja rekisteröityäkseen uudelleen nykyiselle tilille.
Koodi
:: Reset Windows Spotlight
DEL /F /S /Q /A "%USERPROFILE%/AppData\Local\Packages\Microsoft.Windows.ContentDeliveryManager_cw5n1h2txyewy\LocalState\Assets"
DEL /F /S /Q /A "%USERPROFILE%/AppData\Local\Packages\Microsoft.Windows.ContentDeliveryManager_cw5n1h2txyewy\Settings"
:: Re-register Windows Spotlight
PowerShell -ExecutionPolicy Unrestricted -Command "& {$manifest = (Get-AppxPackage *ContentDeliveryManager*).InstallLocation + '\AppxManifest.xml' ; Add-AppxPackage -DisableDevelopmentMode -Register $manifest}"
Vaihe 5 . Tallenna .bat-tiedosto tietokoneellesi.
Vaihe 6 . Poista .bat-tiedoston esto ja suorita se.
Vaihe 7 . Ota muutokset käyttöön käynnistämällä tietokone uudelleen.
Vaihe 8. Kun olet kirjautunut takaisin Windowsiin tililläsi, varmista, että otat Microsoft Edgen ja asetukset käyttöön kohdassa Asetukset > Tietosuoja > Taustasovellukset .
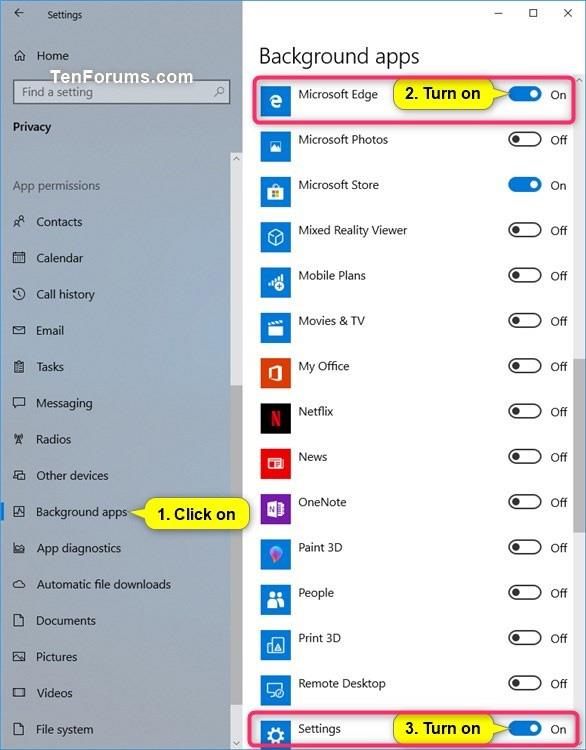
Vaihe 9 . Napsauta Asetukset - sivulla Mukauttaminen- kuvaketta .
Vaihe 10 . Napsauta vasemmalla olevaa Lukitusnäyttöä , valitse oikeanpuoleisen Tausta -kohdan avattavasta valikosta Windows-spotti uudelleen lukitusnäytön taustana ja sulje Asetukset .
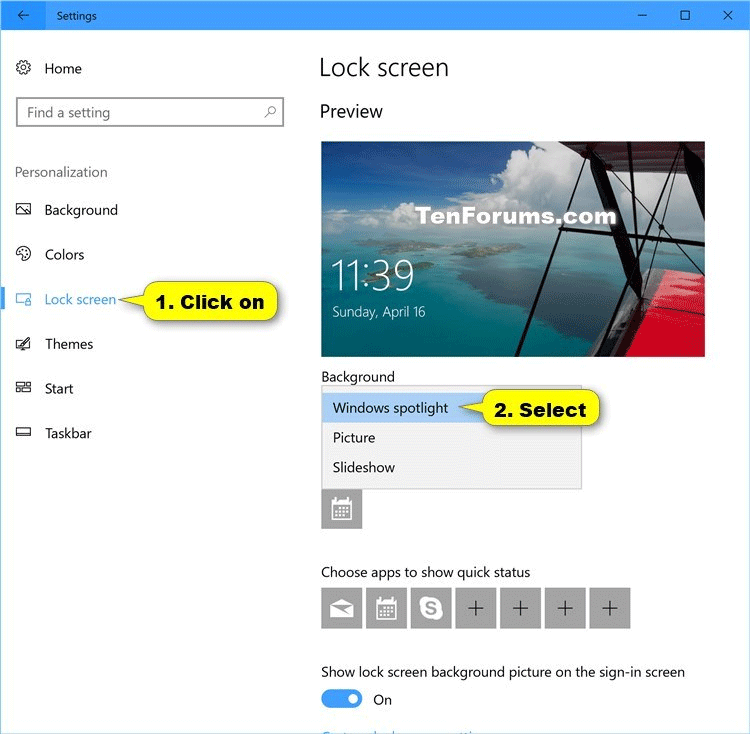
Vaihe 11 . Lukitse tietokone ( Win+ L) nähdäksesi, toimiiko Windows Spotlight taas normaalisti.
Huomautus: Joskus sinun on odotettava 24 tuntia Windows Spotlightin nollaamisen jälkeen, jotta voit synkronoida uudelleen.
Menestystä toivottaen!