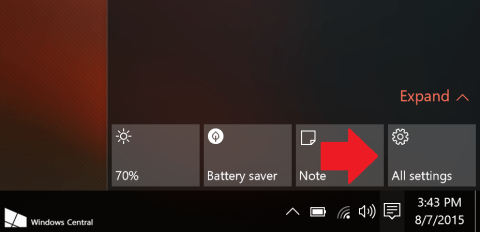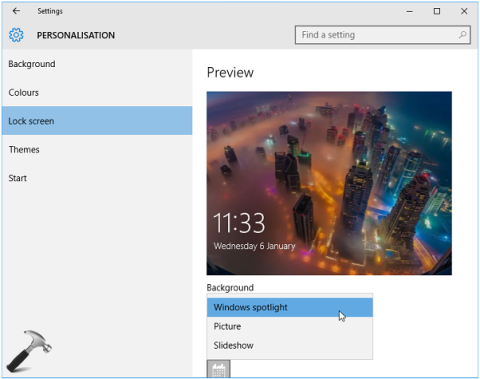Windows Spotlight on yksi Windows 10:n uusista ominaisuuksista, jonka avulla käyttäjät voivat ladata ja käyttää päivän suositeltuja valokuvia Bing Imagesista käytettäväksi lukitusnäytön taustakuvana.
Tämä ominaisuus on melko hyvä, ja se auttaa sinua vaihtamaan lukitusnäytön taustakuvan säännöllisesti ja automaattisesti upeimmilla kuvilla.
Joskus Spotlightia käytettäessä käyttäjät saavat kuitenkin usein virheilmoituksia. Perusvirhe on, että Spotlight ei toimi.
Alla olevassa artikkelissa Tips.BlogCafeIT opastaa sinua tämän ongelman korjaamisessa.
1. Ota Spotlight-ominaisuus käyttöön Windows 10:ssä
Aktivoi Spotlight-ominaisuus Windows 10:ssä avaamalla ensin Asetukset -sovellus , valitsemalla Mukauttaminen ja sitten Lukitse näyttö .
Napsauta sitten oikeanpuoleisen ruudun Tausta-kohdan alla olevaa Windows Spotlight -vaihtoehtoa.

Joten Spotlight-ominaisuus on käytössä Windows 10 -tietokoneessasi.

Huomautus:
Windows 10 -tietokoneesi on oltava yhteydessä Internetiin, jotta Spotlight toimii.
2. Korjaa Windows Spotlight ei toimi -virhe Windows 10:ssä
Käytä File Exploreria
1. Poista Windows Spotlight -ominaisuus käytöstä Asetukset-sovelluksesta. Voit valita Kuva- tai Diaesitys-vaihtoehdon Lukitusnäytön taustakuvaksi.
2. Avaa Resurssienhallinta painamalla Windows + E -näppäinyhdistelmää . Napsauta File Explorer -ikkunassa Näytä- välilehteä .
Valitse sitten Piilotetut kohteet -vaihtoehto ja siirry alla olevaan polkuun:
C:\Users\AppData\Local\Packages\Microsoft.Windows.ContentDeliveryManager_<>ID>\LocalState\Assets
Huomautus:
Korvaa käyttäjätilisi nimellä.

3. Poista Assests- kansiosta kaikki kansion sisältö jättääksesi kansion tyhjäksi.
4. Ota nyt Windows Spotlight -ominaisuus uudelleen käyttöön Asetukset-sovelluksessa.
Avaa sitten lukitusnäyttö painamalla Windows + L -näppäinyhdistelmää ja tarkista, toimiiko Windows Spotlight -ominaisuus vai ei?
Käytä järjestelmän ylläpidon vianmääritystä
Jos korjaat Spotlight ei toimi -virheen Windows 10:ssä File Explorerin avulla turhaan, voit korjata virheen suorittamalla Järjestelmän ylläpidon vianmääritys.
1. Avaa Ohjauspaneeli > Vianmääritys > Näytä kaikki . Täältä näet saatavilla olevat vianetsintäpaketit.
Windows 10:ssä on 22 sisäänrakennettua vianmäärityspakettia.

Napsauta kohtaamasi vianetsintävaihtoehtoa.
2. Napsauta Vianmääritys-ikkunassa Lisäasetukset ja valitse sitten Käytä korjauksia automaattisesti -vaihtoehto .
Valitse sitten Seuraava.
3. Joidenkin ohjelmien vianmääritystä tehdessäsi sinun on oltava järjestelmänvalvojan oikeudet.
Napsauta Kokeile vianmääritystä järjestelmänvalvojana -vaihtoehtoa .

4. Windows 10:n vianmääritystyökalu tarkistaa ja havaitsee asennusongelmat.

Kun Vianetsintä havaitsee ongelman, se korjaa sen automaattisesti.
5. Kun prosessi on päättynyt, napsauta Näytä yksityiskohtaiset tiedot nähdäksesi virheen tiedot.

Katso lisää alla olevista artikkeleista:
Onnea!