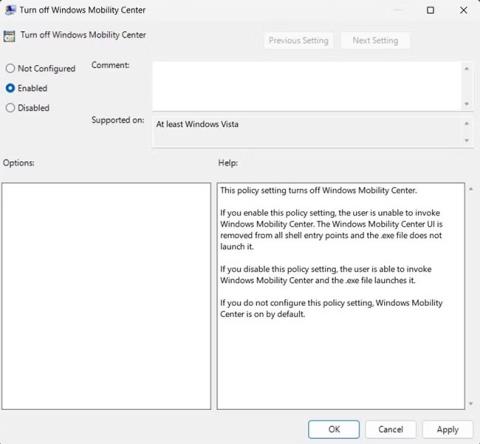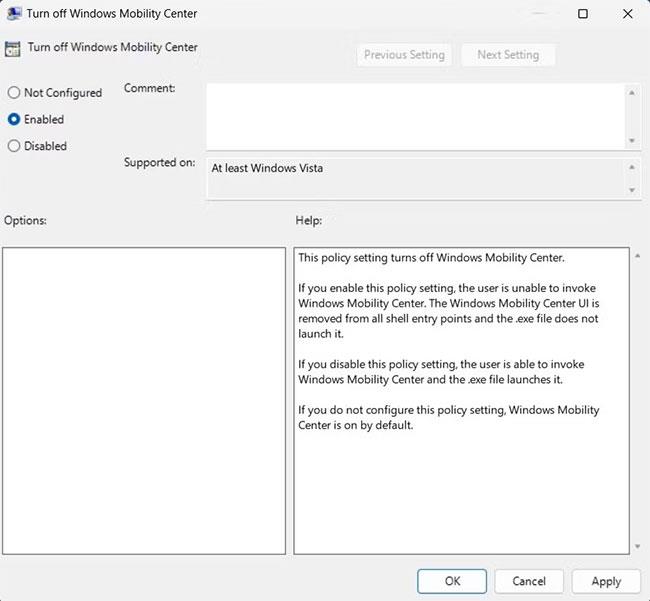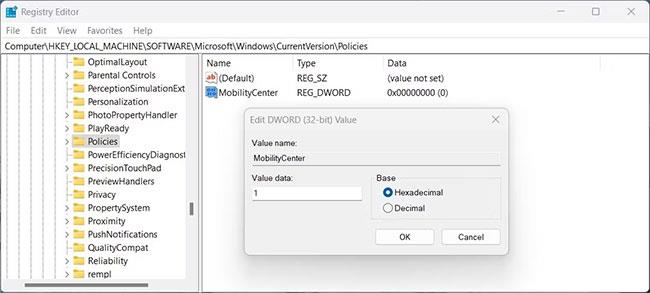Etsitkö tapaa päästä eroon ärsyttävästä Windows Mobility Centeristä Windows 11:ssä? Se voi olla melko ärsyttävää, kun tietokoneessasi on jatkuvasti erilaisia vaihtoehtoja, kuten WiFin kytkeminen päälle, äänenvoimakkuuden ja kirkkauden säätäminen jne.
Tässä artikkelissa Quantrimang.com näyttää, kuinka Windows Mobility Center poistetaan käytöstä ryhmäkäytännön tai rekisterin muutoksilla.
Windows Mobility Centerin poistaminen käytöstä paikallisen ryhmäkäytäntöeditorin avulla
Windowsin siirrettävyyskeskus voi olla loistava työkalu, jos tarvitset nopean pääsyn joihinkin keskeisiin asetuksiin, mutta se voi myös kuluttaa järjestelmäresursseja ja hidastaa tietokoneesi suorituskykyä.
Jos haluat poistaa Windowsin liikkumiskeskuksen käytöstä, voit käyttää paikallista ryhmäkäytäntöeditoria. On kuitenkin tärkeää huomata, että tämä työkalu toimii vain Windows 11 Professional- ja Enterprise-versioiden kanssa.
Toisin sanoen, jos käytät Windows Home -versiota, sinulla ei ole pääsyä paikalliseen ryhmäkäytäntöön. Jotta tämä toimisi, sinun on ensin otettava ryhmäkäytäntöeditori käyttöön Windows Homessa.
Voit poistaa Windows Mobility Centerin käytöstä paikallisen ryhmäkäytäntöeditorin avulla seuraavasti:
1. Avaa Paikallinen ryhmäkäytäntöeditori .
2. Siirry sitten seuraavalle polulle:
Computer Configuration > Administrative Templates > Windows Components > Windows Mobility Center
3. Valitse vasemmasta ruudusta Windows Mobility Center -kansio ja kaksoisnapsauta sitten Sammuta Windows Mobility Center.
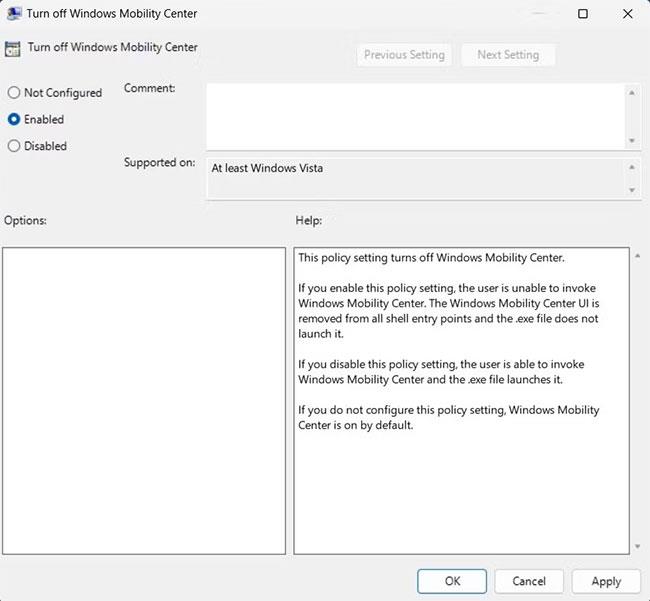
Sammuta Windowsin liikkumiskeskus
4. Valitse ponnahdusikkunassa Käytössä.
5. Kun olet tehnyt muutokset, tallenna ne napsauttamalla Käytä > OK .
Kun olet suorittanut yllä olevat vaiheet, käynnistä tietokoneesi uudelleen, jotta muutokset otetaan käyttöön.
Windows Mobility Centerin poistaminen käytöstä Rekisterieditorilla
Lisäksi voit poistaa Windows Mobility Centerin käytöstä Windowsin rekisterin kautta. Prosessi on melko yksinkertainen, mutta muista noudattaa ohjeita huolellisesti, sillä pienikin virhe rekisterissä voi johtaa vakaviin vaurioihin.
Jos päätät käyttää tätä reittiä, muista varmuuskopioida rekisterisi. Tässä ovat vaiheet, jotka sinun on suoritettava sammuttaaksesi Windowsin liikkuvuuskeskuksen:
1. Avaa Rekisterieditori .
2. Siirry seuraavaksi seuraavalle polulle:
HKEY_LOCAL_MACHINE\SOFTWARE\Microsoft\Windows\CurrentVersion\Policies
3. Napsauta ikkunan oikealla puolella olevaa tyhjää aluetta hiiren kakkospainikkeella.
4. Valitse pikavalikosta Uusi > DWORD (32-bittinen) arvo .
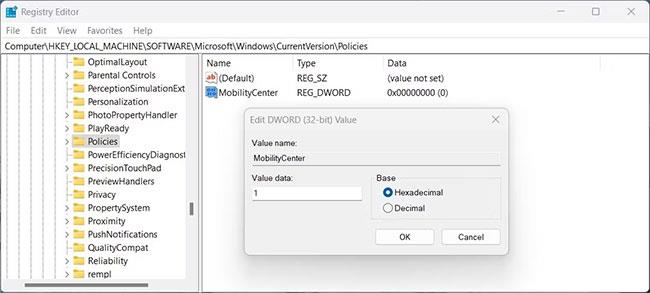
Poista Windows Mobility Center käytöstä rekisterieditorin kautta
5, Kun luot DWORD-avainta, anna sille nimeksi MobilityCenter ja tallenna se.
6. Kaksoisnapsauta nyt juuri luomaasi avainta ja ponnahdusikkuna tulee näkyviin.
7. Aseta Arvotiedot arvoon 1 ja Base arvoon Heksadesimaali.
8. Kun olet tehnyt nämä muutokset, tallenna ne napsauttamalla OK .
Kun olet suorittanut yllä olevat vaiheet, poistu rekisterieditorista ja käynnistä tietokone uudelleen.