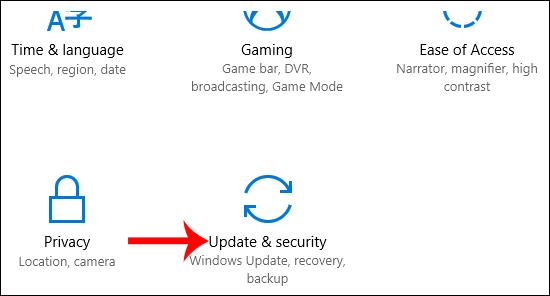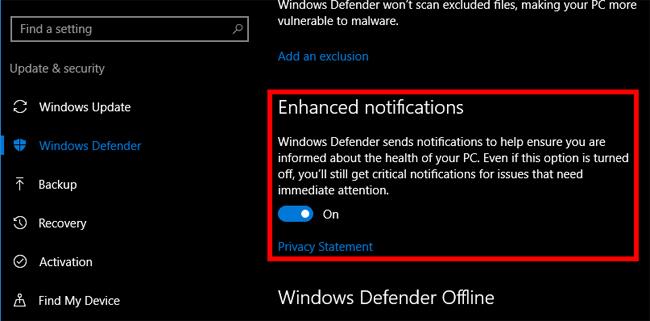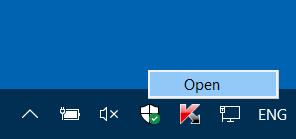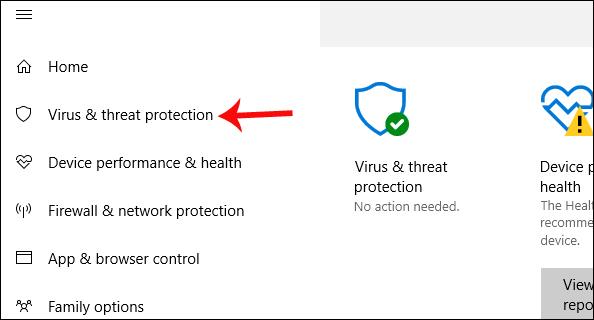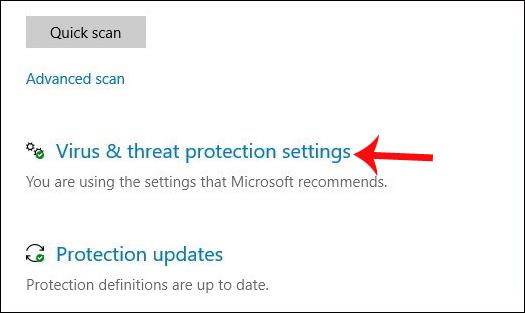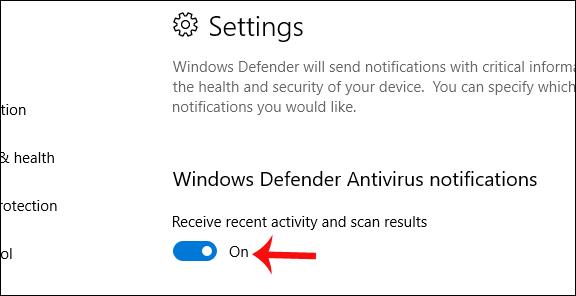Järjestelmän turvallisuuden vuoksi Windows 10 tarjoaa Windows Defender -työkalun vaarallisten tietokoneuhkien havaitsemiseen. Työkalu pystyy tarkistamaan kaikki tietokoneeseen asennetut sovellukset, linkit ja tiedostot nähdäkseen, sisältävätkö ne haitallista sisältöä vai eivät.
Ja jotta käyttäjät voivat saada yksityiskohtaisia tuloksia, Windows Defenderin yhteenvetoviesti tulee näkyviin tietokoneeseen, vaikka työkalu ei havaitsekaan vaarallisia ongelmia. Tämä auttaa sinua ymmärtämään, onko tietokoneesi nykyinen tila turvallisessa tilassa vai ei. Ongelmana tässä on kuitenkin se, että Windows Defenderin yhteenvetoviesti tulee näkyviin melko usein, vaikka ongelmia ei olisikaan.
Jos haluat poistaa Windows Defenderin yhteenvetoilmoituksen käytöstä, katso alla oleva artikkeli.
1. Windows 10 -versio vanhempi kuin Creators Update:
Vaihe 1:
Napsauta ensin Windowsin asetusten käyttöliittymässä Päivitys ja suojaus .
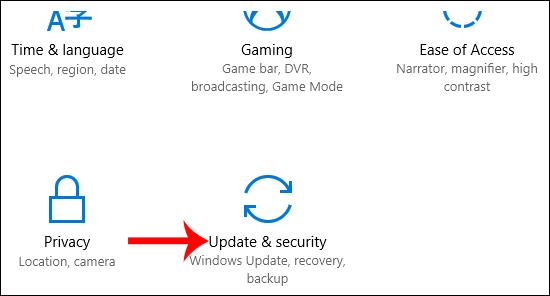
Vaihe 2:
Vaihda seuraavaan käyttöliittymään ja napsauta Windows Defenderiä käyttöliittymän vasemmalla puolella olevasta luettelosta. Katsot oikealle, Enhanced Notification -osioon . Ota tämä asetus pois päältä , jos haluat poistaa Windows Defenderin yhteenvetoilmoituksen käytöstä tietokoneellasi.
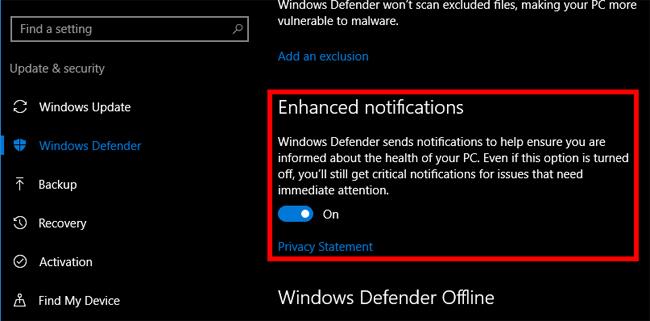
2. Versiot Windows 10 Creatorsista alkaen:
Vaihe 1:
Avaamme Windows Defender Security Center -sovelluksen kaksoisnapsauttamalla Windows Defender -kuvaketta ilmaisinalueella. Tai voit avata sovelluksen Windowsin asetuksista.
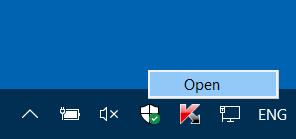
Vaihe 2:
Napsauta Windows Defender Security Centerin käyttöliittymässä Virus- ja uhkien suojaus käyttöliittymän vasemmalla puolella olevasta luettelosta.
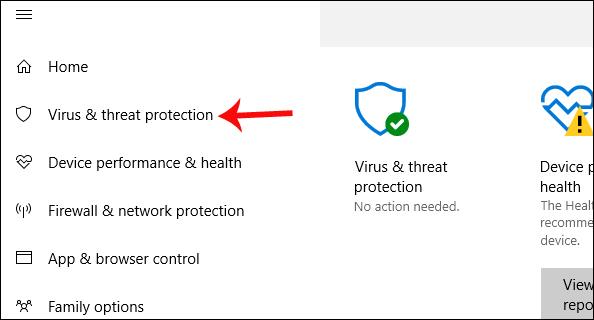
Vaihe 3:
Katso oikealla olevasta sisällöstä Virusten ja uhkien suojausasetukset -osio .
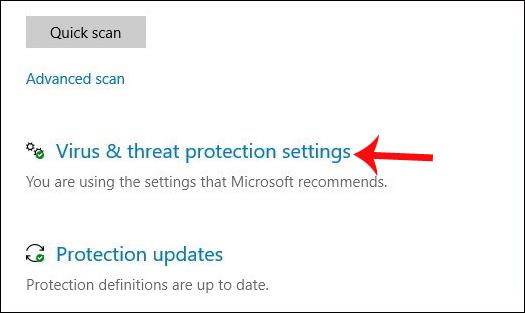
Vaihda uuteen käyttöliittymään, etsi Ilmoitukset ja valitse Muuta ilmoitusasetuksia . Näemme Windows Defender Antivirus -ilmoitukset -osion ja sen jälkeen Vastaanota viimeaikainen toiminta ja tarkistustulokset -vaihtoehdon . Poista tämä vaihtoehto käytöstä, jos et saa ilmoituksia.
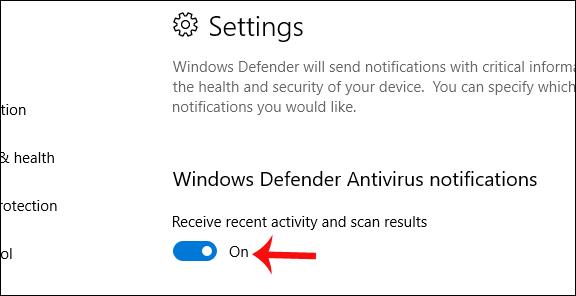
Olet siis poistanut Windows Defenderin yhteenvetoilmoituksen käytöstä Windows 10 -tietokoneellasi kahdella eri versiolla. Kun Windows Defender on suorittanut tarkistuksen, et saa samaa ilmoitusta kuin aiemmin. Tärkeät varoitukset, kuten vaarallisten sovellusten, haitallisten linkkien jne. havaitseminen, näkyvät edelleen normaalisti. Jos haluat nähdä yksityiskohtaisia tietoja viimeaikaisista tarkistusraporteista, napsauta Virus- ja uhkien suojaus.
Menestystä toivottaen!