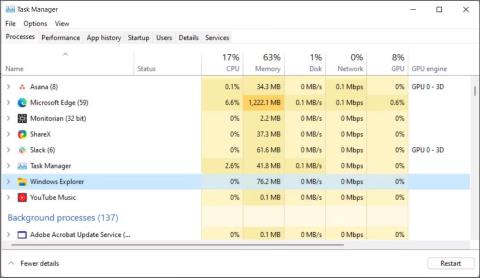Windows 11:n tehtäväpalkki tarjoaa pääsyn usein käytettyihin sovelluksiin, virtuaalisiin työpöytiin, Käynnistä-valikkoon ja pika-asetuksiin. Jos tehtäväpalkki lakkaa toimimasta, sinulla voi olla vaikeuksia navigoida tietokoneellasi.
Jos haluat korjata jumiutuneen tai reagoimattoman tehtäväpalkin nopeasti, avaa Tehtävienhallinta ja pysäytä Windowsin Resurssienhallinta. Tehtäväpalkki voi kuitenkin lakata toimimasta myös huonojen Windows-päivitysten, vioittuneiden järjestelmätiedostojen ja järjestelmäpalveluiden ongelmien vuoksi. Ongelmasta riippuen sinun on kokeiltava monia ratkaisuja korjataksesi, kun Windows 11 -tehtäväpalkki lakkaa toimimasta tai ei lataudu.
1. Käynnistä Windowsin Resurssienhallinta uudelleen

Käynnistä Windows File Explorer uudelleen
Windowsin Resurssienhallinta on vastuussa siitä, miten käytät Windows 11 -käyttöliittymää. Palvelun käynnistäminen uudelleen käynnistää graafisen käyttöliittymän uudelleen ja korjaa mahdolliset väliaikaiset häiriöt, jotka aiheuttivat tehtäväpalkin toiminnan.
Näyttösi saattaa välkkyä hetkellisesti, kun Windowsin Resurssienhallinta käynnistyy uudelleen. Tehtäväpalkkisi alkaa toimia nyt.
2. Asenna ja rekisteröi uudelleen kaikki Windows-sovellukset kaikille tileille

Asenna ja rekisteröi uudelleen kaikki Windows-sovellukset PowerShellissä
Windows 11:n tehtäväpalkki saattaa lakata toimimasta sisäänrakennettujen sovellusten ja käyttäjätilien ongelmien vuoksi. Voit korjata ongelman asentamalla kaikki sisäänrakennetut sovellukset ja rekisteröimällä ne uudelleen PowerShell-cmdletillä. Tämä palauttaa tehtäväpalkin normaaliin toimintatilaan.
Kaikkien Windows-sovellusten asentaminen ja uudelleenrekisteröinti:
1. Paina Win- näppäintä ja kirjoita powershell.
2. Napsauta hiiren kakkospainikkeella Windows PowerShellia ja valitse Suorita järjestelmänvalvojana .

Valitse suositeltu palautuspiste
3. Kirjoita PowerShell-ikkunaan seuraava komento ja paina Enter :
Get-AppXPackage -AllUsers | Foreach {Add-AppxPackage -DisableDevelopmentMode -Register "$($_.InstallLocation)\AppXManifest.xml"}
4. Nyt Windows yrittää asentaa ja rekisteröidä uudelleen kaikki sisäänrakennetut Windows-sovellukset. Näet punaisen virheilmoituksen, joka ilmoittaa, että sovellus on jo olemassa eikä sitä voi asentaa uudelleen. Ohita viesti ja odota prosessin valmistumista, kunnes näet seuraavan rivin:
PS C:\Users\Administrator>
5. Sulje PowerShell ja käynnistä tietokone uudelleen. Jos et halua käynnistää järjestelmää uudelleen, käynnistä Windowsin Resurssienhallinta uudelleen Task Managerissa.
3. Poista äskettäin asennettu Windows Update -versio
Jos tehtäväpalkki ei ala toimimaan Windows-päivityksen asentamisen jälkeen, poista päivitys nähdäksesi, korjaako se ongelman. Windowsin ominaisuuspäivitykset voivat joskus rikkoa enemmän asioita kuin korjata.
Onneksi voit poistaa päivitykset Windows 11:ssä käyttämällä päivityshistoriatoimintoa. Päivityshistoria näyttää kaikki viimeisimmät Windows 11:een asennetut päivitykset. Saatat joutua kaivamaan hieman löytääksesi päivityksen, joka osuu samaan aikaan, kun tehtäväpalkki lakkasi toimimasta. Poista seuraavaksi päivitys ja käynnistä tietokone uudelleen nähdäksesi, toimiiko tehtäväpalkki uudelleen.
4. Sulje järjestelmäpalvelu, joka aiheuttaa ristiriidan

Sulje järjestelmäpalvelut Task Managerissa
Ongelmat joissakin järjestelmäpalveluissa, kuten searchhost.exe ja runtimebroker.exe, voivat saada tehtäväpalkin lakkaamaan toimimasta. Voit ratkaista ongelman käynnistämällä nämä palvelut uudelleen Tehtävienhallinnassa.
Järjestelmäpalvelujen käynnistäminen uudelleen Task Managerissa:
1. Avaa Tehtävienhallinta.
2. Avaa Task Managerissa Tiedot -välilehti vasemmasta ruudusta.
3. Etsi seuraavaksi seuraavat palvelut. Napsauta kutakin palvelua hiiren kakkospainikkeella ja valitse Lopeta tehtävä .
ShellExperienceHost.exe
SearchIndexer.exe
SearchHost.exe
RuntimeBroker.exe
4. Kun olet käynnistänyt kaikki palvelut uudelleen, sulje Tehtävienhallinta ja käynnistä tietokone uudelleen. Kun tietokone on käynnistynyt uudelleen, tarkista, toimiiko tehtäväpalkki.
5. Ota XAML käyttöön Käynnistä-valikossa Rekisterieditorilla
Toinen loistava vinkki tehtäväpalkin toimimattomuuden korjaamiseen on saada Käynnistä-valikko käyttämään XAML:ää ja ratkaista ongelmat, jotka saattavat aiheuttaa valikon lakkaamisen.
Tämä on vaihtoehto Windows 10:lle, mutta se toimii myös Windows 11:ssä. Tämä menetelmä sisältää kuitenkin Windowsin rekisterin muokkaamisen. Rekisterin virheellinen muokkaaminen voi aiheuttaa järjestelmän kaatumisen. Muista luoda palautuspiste ja varmuuskopioida rekisteri ennen alla olevien vaiheiden kokeilemista.
XAML:n käyttöönotto Käynnistä-valikossa Rekisterieditorilla:
1. Avaa Suorita painamalla Win + R.
2. Kirjoita regedit ja napsauta OK . Napsauta Kyllä , jos käyttäjätilien valvonta niin pyytää .
3. Siirry Rekisterieditorissa seuraavaan sijaintiin. Voit kopioida ja liittää rekisteripolun nopeaa navigointia varten:
Computer\HKEY_CURRENT_USER\Software\Microsoft\Windows\CurrentVersion\Explorer\Advanced
4. Napsauta seuraavaksi vasemmanpuoleisessa ruudussa Advanced- näppäintä hiiren kakkospainikkeella ja valitse Uusi > DWORD (32-bittinen) -arvo .

Napsauta Advanced-näppäintä hiiren kakkospainikkeella
5. Nimeä arvo uudelleen muotoon EnableXamlStartMenu.
6. Muokkaa seuraavaksi kaksoisnapsauttamalla juuri luotua EnableXamlStartMenu -arvoa .

Muokkaa EnableXamlStartMenu-arvoa
7. Kirjoita 0 Arvon data -kenttään ja napsauta OK tallentaaksesi muutokset.
8. Sulje Rekisterieditori ja käynnistä tietokone uudelleen.
6. Suorita System File Checker ja DISM
Windowsissa on useita järjestelmän palautus- ja korjausapuohjelmia. Esimerkiksi System File Checker (SFC) voi tarkistaa järjestelmän puuttuvien tai vaurioituneiden tiedostojen varalta ja korjata ne.
Lisäksi voit myös käyttää Deployment Image Service Management (DISM) -apuohjelmaa vaurioituneen Windowsin järjestelmäkuvan korjaamiseen ja Windowsin palauttamiseen asentamatta käyttöjärjestelmää uudelleen.
Jos tehtäväpalkki ei lataudu vioittuneiden järjestelmätiedostojen vuoksi, suorita DISM-apuohjelma korjataksesi Windows-kuvan ensin. Suorita seuraavaksi System File Checker korjataksesi suojattujen järjestelmätiedostojen ongelmat. Molemmat prosessit voivat kestää jonkin aikaa.
7. Suorita järjestelmän palautus
Voit käyttää äskettäistä järjestelmän palautuspistettä palauttaaksesi tietokoneesi aikaisempaan pisteeseen, kun tehtäväpalkki toimi oikein. Palautuspisteet auttavat sinua palauttamaan Windowsin käyttöjärjestelmän, kun ohjain-, ominaisuus- tai sovelluspäivitys vahingoittaa järjestelmääsi.
Jos haluat käyttää palautuspisteitä, varmista, että tietokoneesi on määritetty luomaan palautuspisteitä automaattisesti. Palautuspisteet vaikuttavat järjestelmä- ja sovellustiedostoihin, mutta ne eivät vaikuta tietoihisi prosessin aikana.
Järjestelmäsi saattaa käynnistyä uudelleen muutaman kerran, kun järjestelmän palautus on käynnissä. Jätä järjestelmä valmiustilaan ja odota prosessin valmistumista. Kun järjestelmä käynnistyy uudelleen, näet onnistumisviestin. Jos ei, yritä uudelleen samalla palautuspisteellä tai toisella palautuspisteellä, jos sellainen on käytettävissä.
8. Luo uusi käyttäjätili
Vioittunut käyttäjäprofiili voi aiheuttaa joidenkin järjestelmän toimintojen lakkaamisen. Voit korjata ongelman luomalla uuden käyttäjätilin ja yrittämällä käyttää tehtäväpalkkia.
Voit luoda uusia käyttäjätilejä Windows 11:ssä Asetuksista Käyttäjätilit- , Komentorivi- ja Paikalliset käyttäjät ja ryhmät -valintaikkunoiden avulla . Kirjaudu seuraavaksi uudelle käyttäjätilillesi ja tarkista, toimiiko tehtäväpalkki.