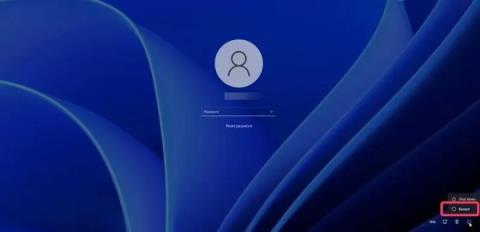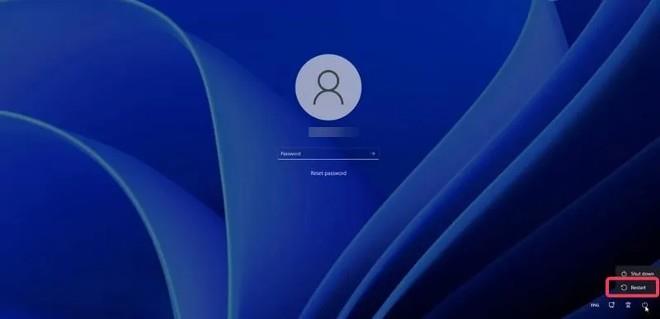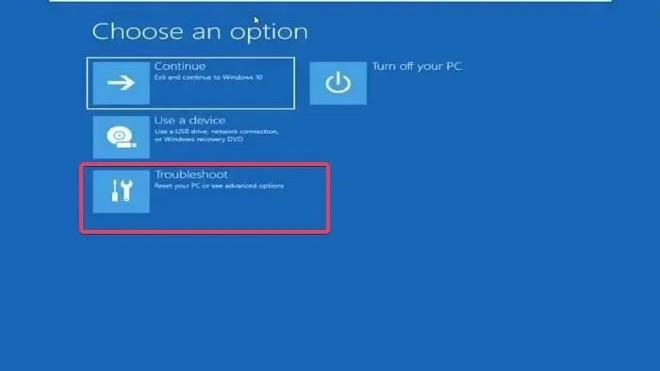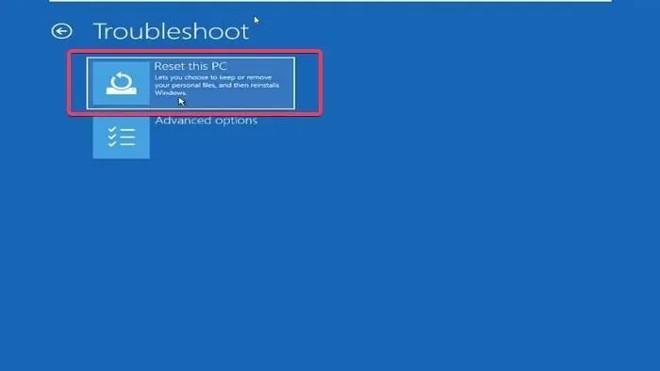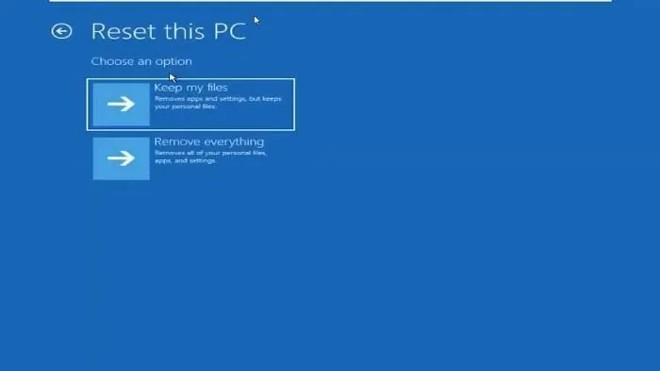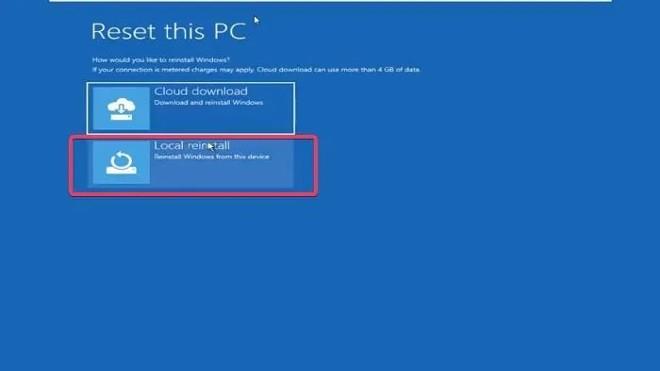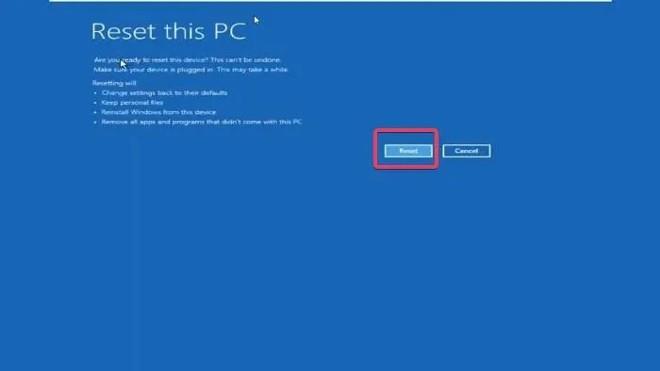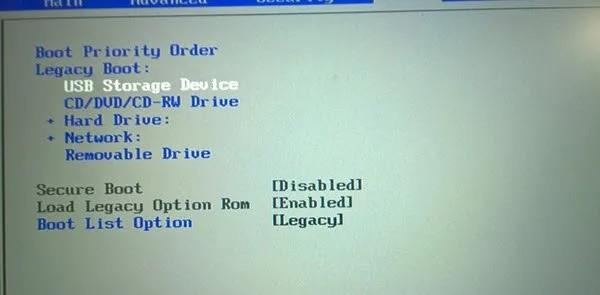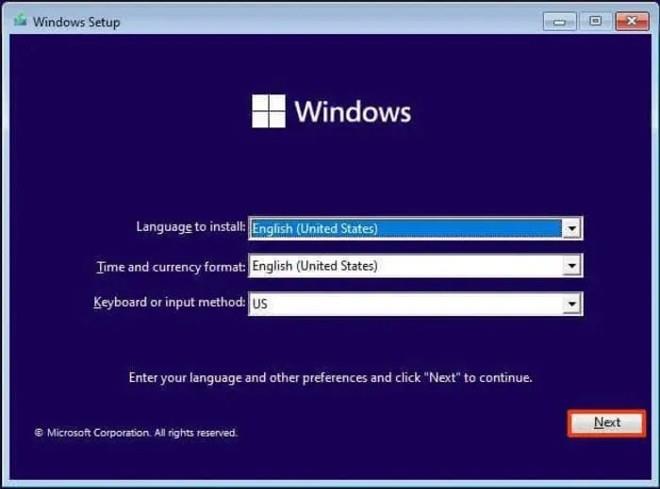Monista syistä joudut joskus palauttamaan Windows 11 -tietokoneesi tehdasasetukset. Tehdasasetusten palautus on toiminto, joka auttaa palauttamaan tietokoneen alkuperäiseen tilaan oletusasetuksilla.
On olemassa muutamia tapoja tehdä tämä, mutta ne kaikki edellyttävät sinun kirjautumista tietokoneellesi järjestelmänvalvojan tilillä. Joskus on kuitenkin aikoja, jolloin olet jumissa kirjautumisnäytössä salasanasi unohtamisen vuoksi, ja silloin tarvitset tehdasasetusten palautusmenetelmiä ilman salasanaa.
Windows 11:n tehdasasetusten palauttaminen, kun unohdat salasanasi
Voit nollata Windows 11:n kahdella tavalla ilman järjestelmänvalvojan salasanaa:
- Käytä palautusvaihtoehtoa
- Asenna Windows uudelleen tyhjästä USB-käynnistyksen avulla
Alla on tietoja Windows 11 -tietokoneen nollaamisesta ilman salasanaa.
1. Käytä palautusvaihtoehtoa
Windowsin palautusvaihtoehto on toiminto, joka sisältää useita hyödyllisiä työkaluja, kun tietokoneessasi on käynnistysongelmia tai muita ongelmia. Tällä vaihtoehdolla voit nollata Windows 11 -tietokoneesi ilman salasanaa, ja seuraavat vaiheet:
- Käynnistä tietokone ja odota, kunnes kirjautumisnäyttö tulee näkyviin.
- Pidä näppäimistön Vaihto- painiketta painettuna, siirrä hiiri näytön oikeaan alakulmaan ja napsauta Virta ja napsauta sitten Käynnistä uudelleen pitäen samalla Shift-painiketta painettuna.
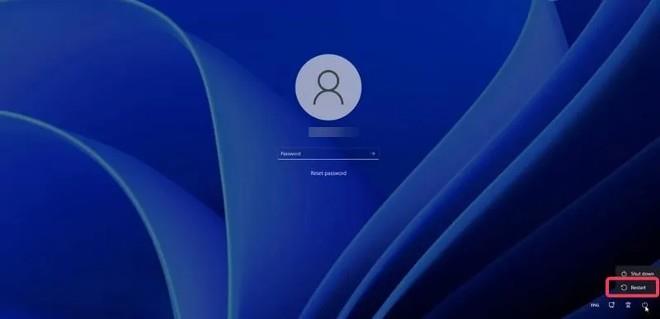
- Jos vahvistusikkuna tulee näkyviin, valitse Käynnistä silti.
- Kun näet näytön, jossa on sana " Odota hetki", vapauta Shift -painike .
- Näet tietokoneesi pääsyn Windowsin palautukseen .
- Valitse Valitse vaihtoehto -näytöstä Vianmääritys.
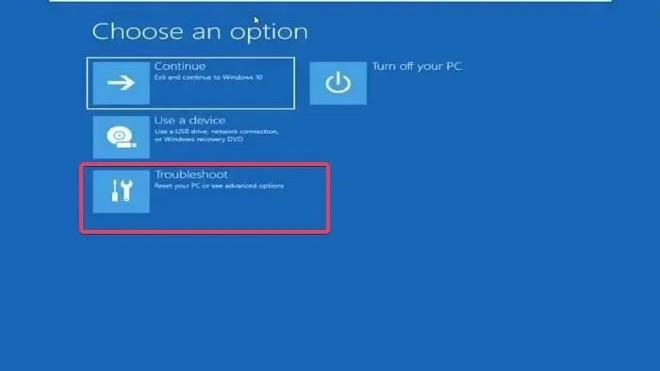
- Valitse nyt Vianmääritysnäytössä Palauta tämä tietokone .
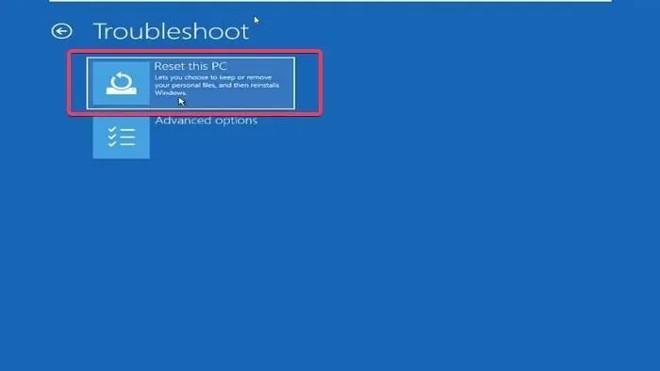
- Nollaa tämä tietokone -näytössä näet kaksi vaihtoehtoa: Säilytä tiedostoni (säilytä tiedostoni) ja Poista kaikki (poista kaikki). Valitset jommankumman näistä kahdesta vaihtoehdosta tarpeidesi mukaan.
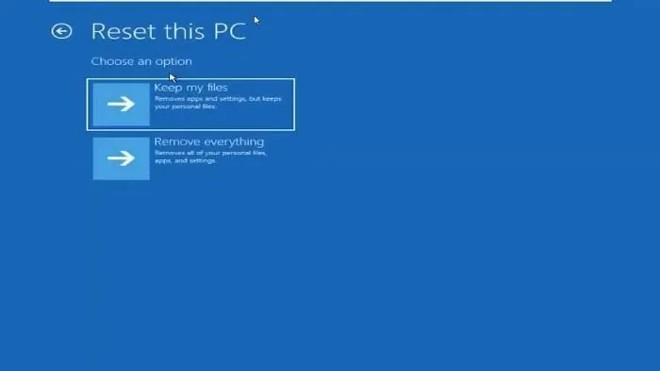
- Näet kaksi muuta vaihtoehtoa: Cloud Download ja Local Reinstall . Tips.BlogCafeIT suosittelee, että valitset Paikallisen uudelleenasennuksen , mutta jos se ei auta, voit kokeilla Cloud Download -sovellusta .
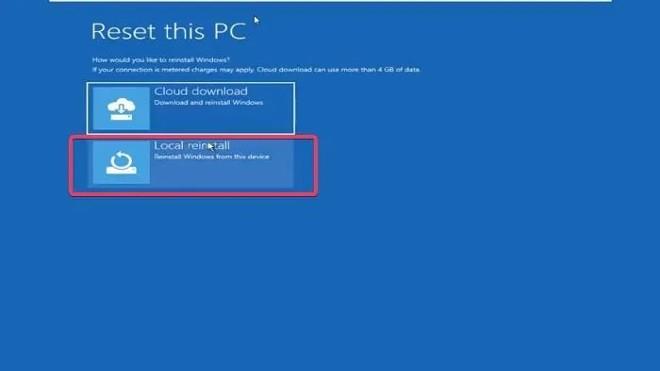
- Napsauta lopuksi Reset vahvistaaksesi Windows 11 -tietokoneesi uudelleenasentamisen.
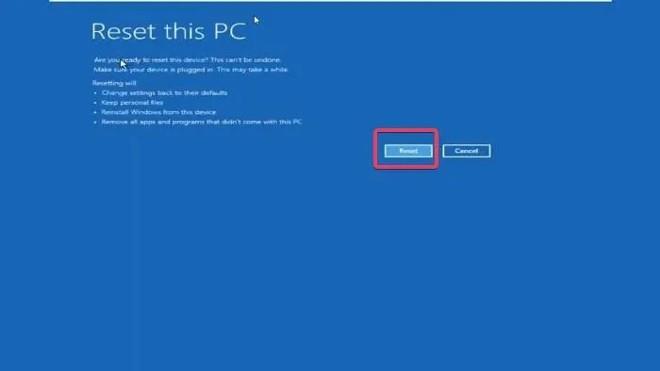
Windows 11:n nollausprosessi kestää jonkin aikaa, sinun on odotettava tämän prosessin valmistumista.
Huomautus : Jos et pääse Windowsin palautusasetuksiin painamalla Shift + Restart, voit yrittää sammuttaa sen (paina ja pidä virtapainiketta painettuna) noin 2–4 kertaa, jolloin tietokone käyttää Windowsin palautusasetuksia automaattisesti.
2. Asenna Windows uudelleen alusta USB-käynnistyksen avulla
Windowsin uudelleenasentaminen tyhjästä USB-käynnistyksen avulla on toinen tapa, jolla voit nollata Windows 11 -tietokoneesi ilman salasanaa. Tällä menetelmällä ei kuitenkaan ole mahdollisuutta säilyttää tiedostoja, joten kaikki tietokoneen Windows-asennusasemaan tallennetut tiedostot poistetaan.
Jos haluat asentaa Windowsin uudelleen alusta alkaen USB-käynnistyksen avulla, toimi seuraavasti:
- Valmistele USB Windowsin asentamista varten .
- Liitä Win-asennus-USB tietokoneeseen, jonka haluat nollata.
- Käynnistä tietokone uudelleen ja paina F8-, F9- tai Esc -painiketta tietokoneen valmistajan mukaan päästäksesi käynnistysvaihtoehtoihin.
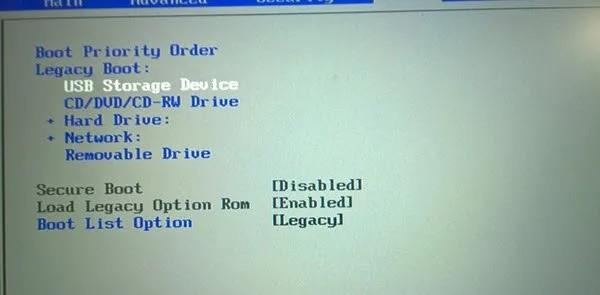
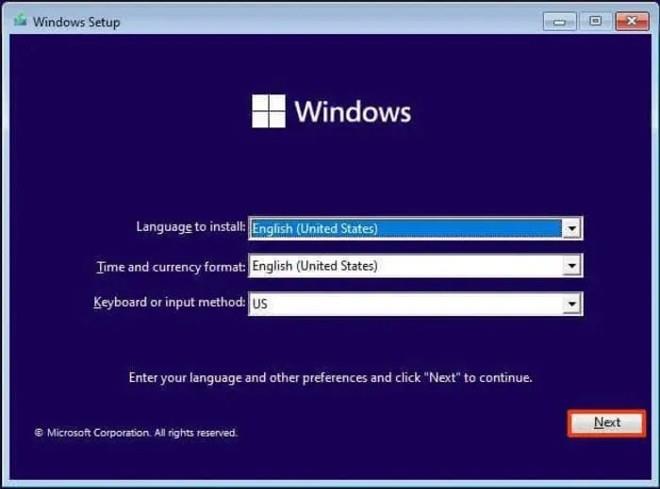
Kun olet asentanut Windows 11:n uudelleen, sinun on aloitettava tietokoneen asetukset uudelleen.
Onnea!