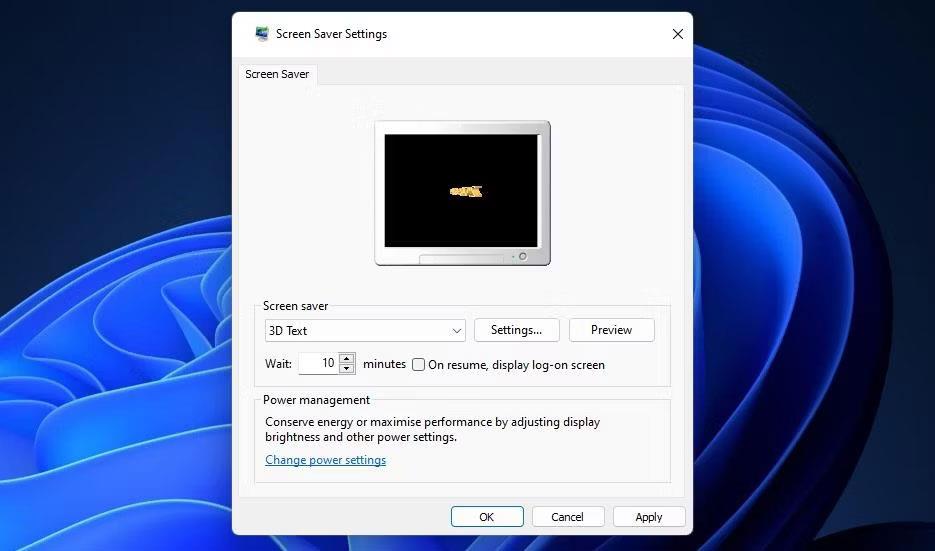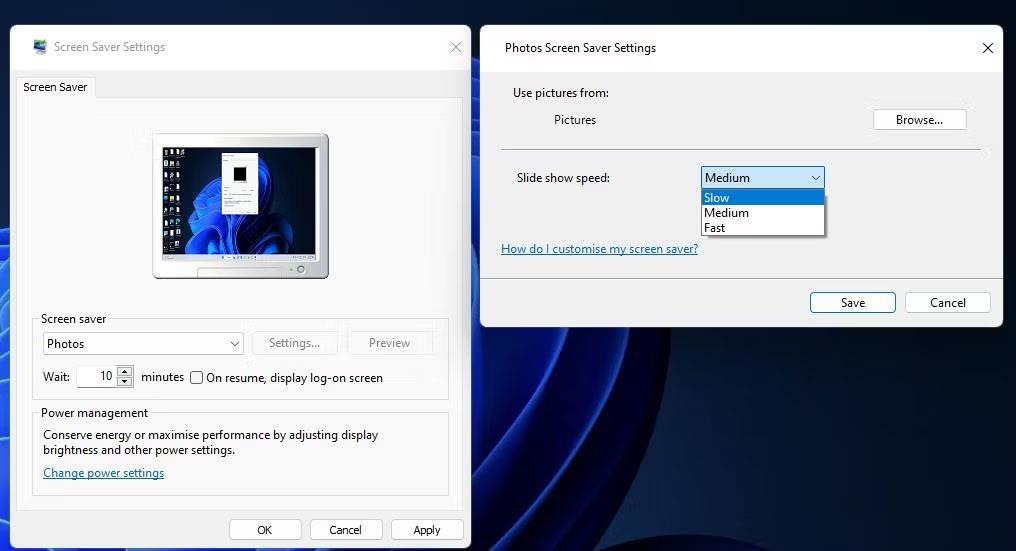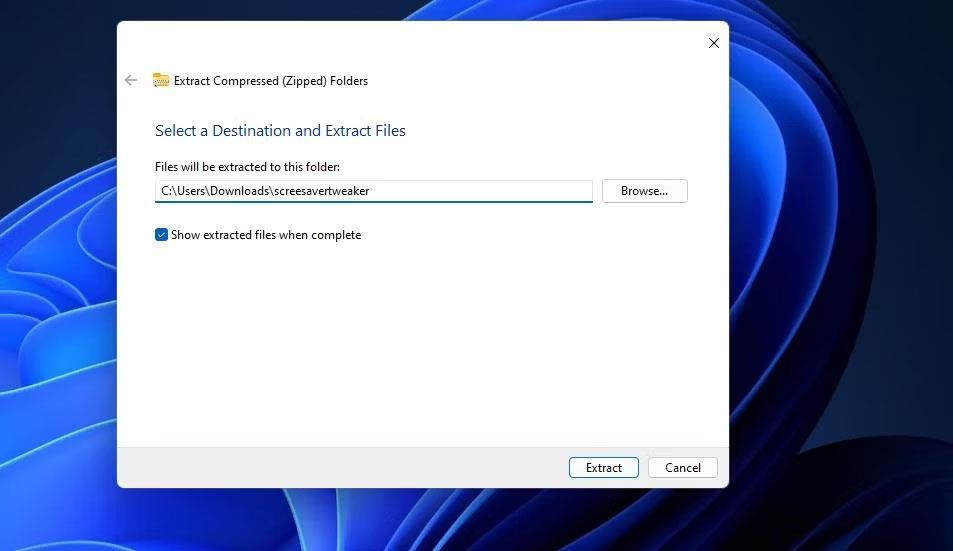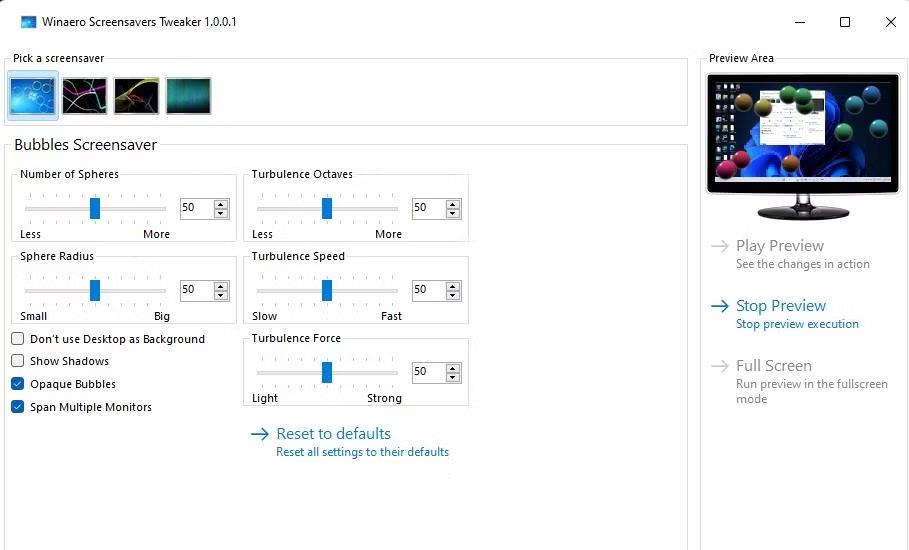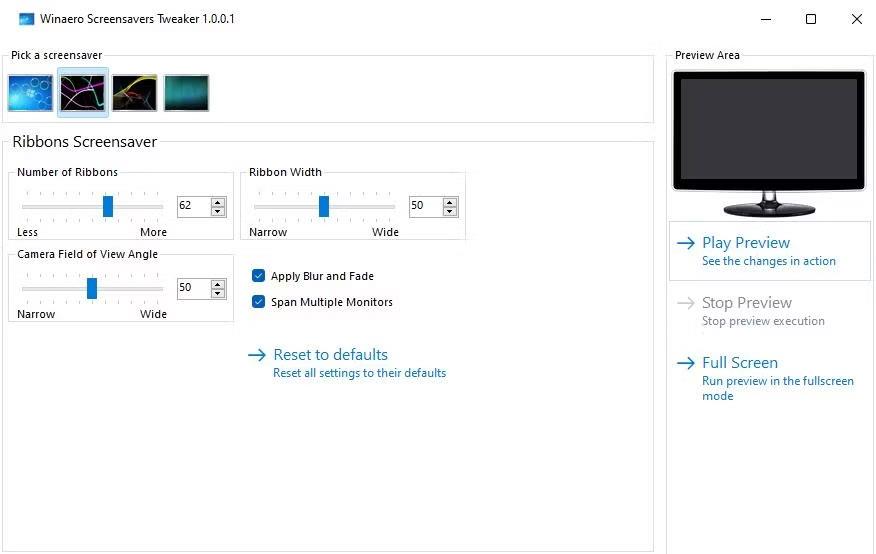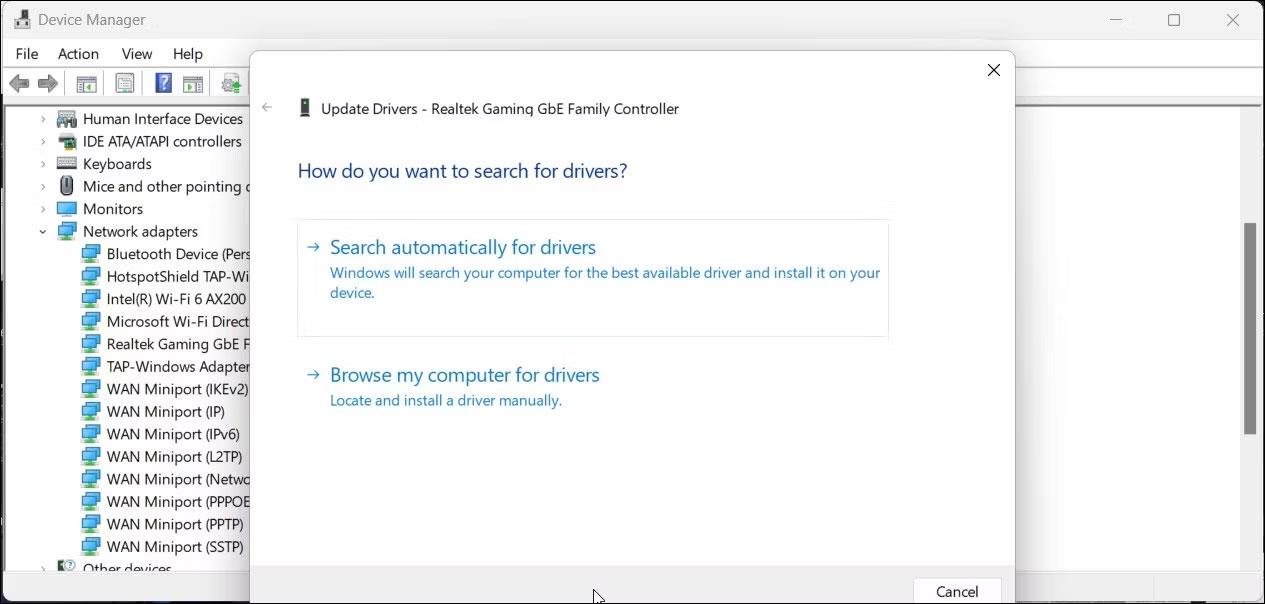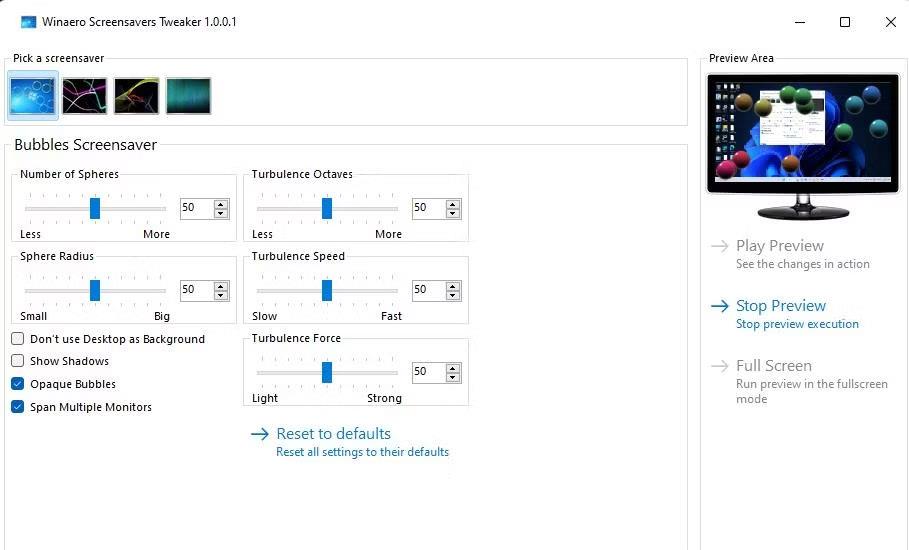Näytönsäästäjä ei ole enää välttämätön, koska useimmat nykyaikaiset näytöt eivät ole enää alttiita näytön tallennuksille. Näytönsäästäjät ovat kuitenkin edelleen ihana koriste tietokoneen näytöllä, kun ne eivät ole aktiivisia. Tästä syystä Windows 11:ssä on edelleen tämä ominaisuus, jossa on 5 oletusvaihtoehtoa.
Mutta kuinka mukautat näitä oletusnäytönsäästäjiä? Tutustu alla oleviin vaiheisiin ja hanki itsellesi persoonallisuuttasi heijastava näytönsäästäjä.
Windows 11:n 3D-teksti- ja valokuvanäytönsäästäjien mukauttaminen näytönsäästäjän asetuksilla
Näytönsäästäjän asetukset -ikkunassa voit määrittää näytönsäästäjät. Siinä on myös Asetukset- painike , jonka avulla voit mukauttaa niitä. 3D-teksti ja valokuvat on kuitenkin ainoa oletusnäytönsäästäjä, jolle Windows 11:ssä on joitain sisäänrakennettuja asetuksia.
Joten näin voit avata näytönsäästäjän asetukset 3D-teksti- tai valokuvanäytönsäästäjien mukauttamiseksi ja asettamiseksi.
1. Napsauta hiiren kakkospainikkeella tehtäväpalkin Käynnistä-valikkopainiketta ja valitse Hae .
2. Kirjoita avainsanojen näytönsäästäjä Kirjoita tähän hakukenttään .
3. Avaa ikkuna napsauttamalla Vaihda näytönsäästäjä .
4. Napsauta sitten avattavaa Näytönsäästäjä- valikkoa .
5. Valitse valikosta näytönsäästäjä 3D-teksti tai valokuvat .
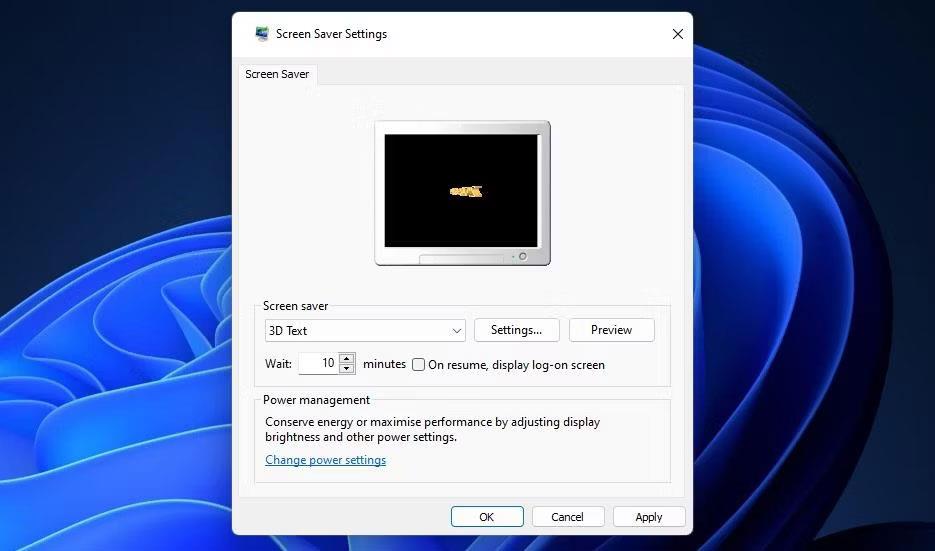
Näytönsäästäjän asetusikkuna
6. Kun olet valinnut toisen näistä kahdesta näytönsäästäjästä, voit muokata sitä painamalla Asetukset- painiketta .
7. Aseta valitsemasi näytönsäästäjä napsauttamalla Käytä .
Kun napsautat Asetukset 3D-tekstiä varten, näyttöön tulee 3D-tekstiasetukset-ikkuna. Siellä voit muuttaa näytönsäästäjän tekstiä napsauttamalla Mukautettu teksti -painiketta ja kirjoittamalla eri tekstiä ruutuun. Tai voit näyttää 3D-digitaalikellon valitsemalla Aika . Napsauta Fontti -painiketta valitaksesi muita fontteja ja tyylejä.

3D-tekstiasetukset-ikkuna
Alla on joitain liikeasetuksia, joita voit säätää muuttaaksesi 3D-tekstin kiertämistä. Napsauta avattavaa Kiertotyyppi -valikkoa valitaksesi eri kiertotyyppiasetuksen. Muuta tekstin kiertonopeutta vetämällä kiertopalkin liukusäädintä vasemmalle ja oikealle.
Lisäksi voit muuttaa tekstin pinnan tyyliä ja väriä. Napsauta Myydyt värit > Mukautettu väri > Valitse väri näyttääksesi väripaletin. Valitse sitten eri tekstin väri väripaletista ja paina OK.
Jos haluat muuttaa tekstin tekstuuria, sinun on ensin ladattava BMP-tekstuuritiedosto sopivasta lähteestä (tai muunnettava JPEG-tiedosto Bitmap-kuvamuotoon). Unsplashin, Pixabayn ja Freepikin kaltaisilla sivustoilla on runsaasti ladattavia tekstuuritaustakuvia. Napsauta 3D-tekstiikkunassa Texture > Custom Texture . Napsauta Valitse tekstuuri -painiketta valitaksesi ladatun BMP-tiedoston.

Näytönsäästäjä 3D-teksti
Jos valitset näytönsäästäjä Valokuvat, Asetukset -painikkeen napsauttaminen avaa ikkunan, josta voit muuttaa diaesityksen kansiota ja nopeutta. Napsauta kyseisen ikkunan Selaa- painiketta valitaksesi toisen kuvakansion. Valitse avattavasta Diaesityksen nopeus -valikosta vaihtoehto Nopea , Keskitaso tai Hidas . Napsauta sitten Tallenna ottaaksesi asetukset käyttöön.
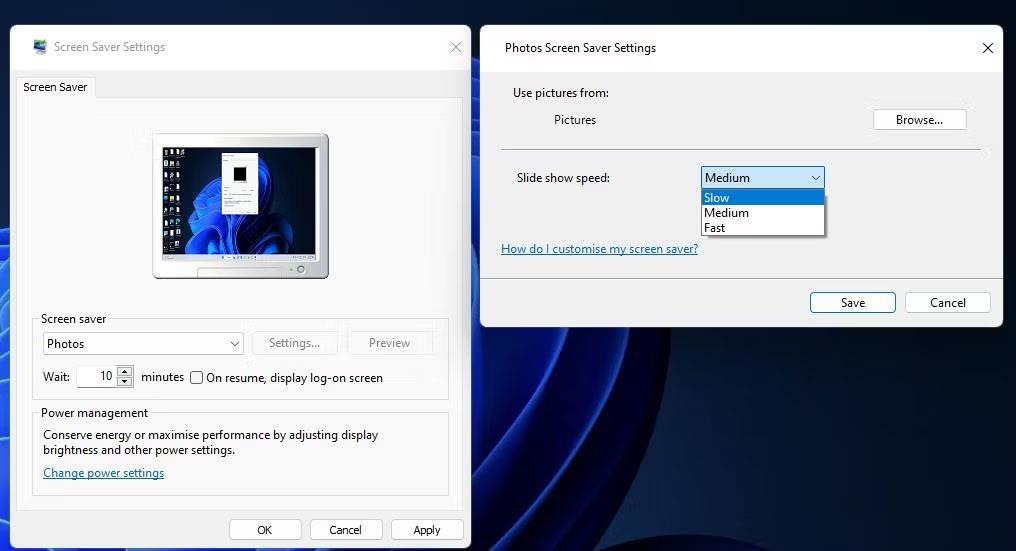
Asenna näytönsäästäjä valokuvat
Odotusaika ja Jatka ovat ainoat asetukset, joita voit muuttaa näytönsäästäjävalokuville ja 3D -tekstille asetusikkunan ulkopuolella. Säädä Odotusaika- arvoa asettaaksesi pidemmän tai lyhyemmän aktivointiajan näytönsäästäjille. Jos haluat palata kirjautumisnäyttöön jatkamisen jälkeen, valitse Jatkaessasi -vaihtoehto .
Kuinka mukauttaa näytönsäästäjiä Bubbles, Mystify ja Nauhat Winaero ScreenSavers Tweakerilla
Asetukset- painikkeen napsauttaminen Bubbles, Mystify ja Ribbons -näytönsäästäjille Windows 11:ssä ei avaa niitä koskevia vaihtoehtoja. Voit muokata näitä näytönsäästäjiä lataamalla ja käynnistämällä ilmaisen Winaero Screensaver Tweaker -ohjelmiston. Tämän kannettavan sovelluksen avulla voit säätää Bubblesin, Mystifyn ja Ribbonsin piilotettuja asetuksia Windows-alustoilla Vistasta lähtien. Näin voit ladata ja käynnistää Winaero Screensaver Tweaker -sovelluksen:
1. Avaa Winaero Screensaver Tweaker -lataussivu .
2. Napsauta Lataa Windows Screensavers Tweaker -linkkiä.
3. Avaa mikä tahansa kansio, joka sisältää System_Screensavers_Tweaker.zip- tiedoston , painamalla Windows-näppäintä + E ja siirtymällä kyseiseen kansioon Resurssienhallinnassa.
4. Pura System_Screensavers_Tweaker.zip -tiedosto tietokoneen zip-tiedostojen purkamisohjeiden mukaisesti .
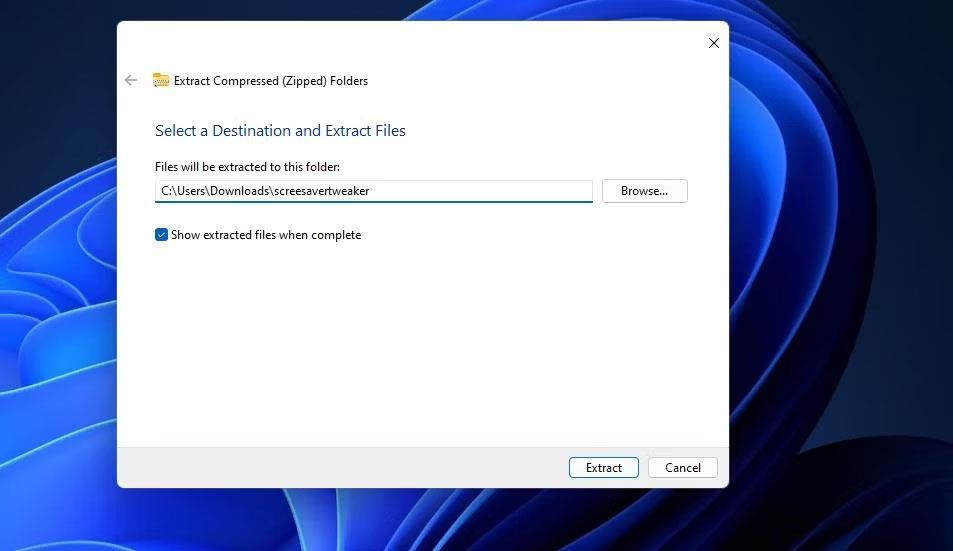
Ikkuna purkaa pakatun kansion
5. Avaa seuraavaksi purettu näytönsäästäjä-kansio.
6. Napsauta Windows 8- ja x64-alikansiota.
7. Kaksoisnapsauta sitten ScreensaversTweaker.exe avataksesi Windows Screensavers Tweaker -ohjelmiston.
Voit nyt mukauttaa muita Windows 11 -oletusnäytönsäästäjiä. Huomaa kuitenkin, että sinun on valittava jokin Bubbles-, Mystify- tai Ribbons-näytönsäästäjistä, jotta sen mukautusasetukset toimivat. Joten, poimi yksi näistä näytönsäästäjistä, jos et ole jo tehnyt.
Napsauta Bubbles- välilehteä nähdäksesi nämä näytönsäästäjän mukautusasetukset. Siellä voit muuttaa näytönsäästäjässä olevien kuplien määrää vetämällä pallojen lukumäärä -palkin liukusäädintä . Voit muuttaa kuplan kokoa vetämällä Pallon säde -palkin liukusäädintä. Voit muuttaa kuplan pomppimista vetämällä Turbulence Force -palkin liukusäädintä .
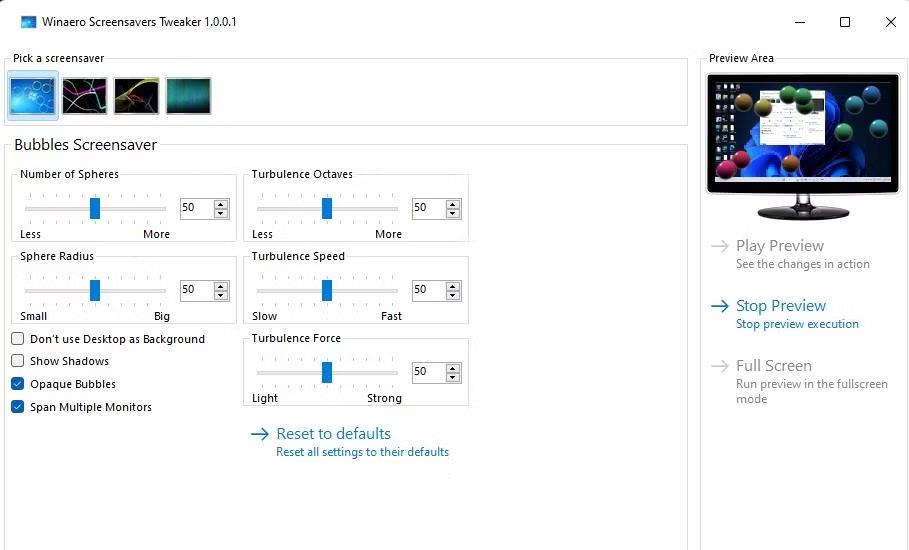
Asenna näytönsäästäjä Bubbles
Palkkien alla on joitakin valintaruutuasetuksia, jotka voit ottaa käyttöön tai poistaa käytöstä. Opaque Bubbles -valinnan valinta näyttää läpinäkymättömiä kuplia näytönsäästäjässä. Voit jättää työpöydän taustakuvan pois näytönsäästäjistä valitsemalla Älä käytä työpöytää taustana -valintaruudun .
Valitse Nauhat- välilehti mukauttaaksesi näytönsäästäjää. Siellä voit vähentää tai lisätä nauhojen määrää vetämällä Nauhojen määrä -palkin liukusäädintä . Voit leventää tai kaventaa nauhaa vetämällä Nauhan leveyden liukusäädintä .
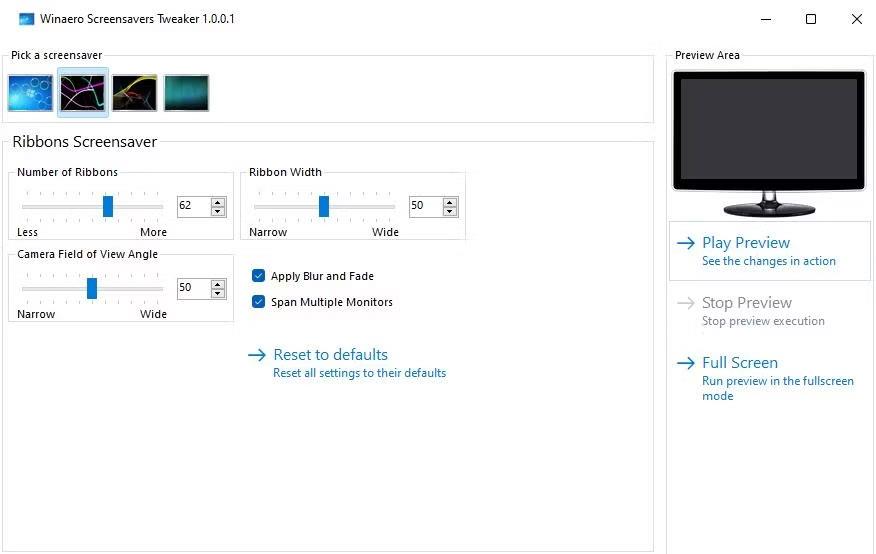
Asenna näytönsäästäjä Nauhat
Oletusarvoisesti nauhat haalistuvat näytönsäästäjissä. Voit kuitenkin muuttaa tätä poistamalla valintaruudun Käytä sumennusta ja häivytystä -valintaruudun . Nauhat täyttävät sitten näytön haalistumatta.
Mukauta Mystifya valitsemalla näytönsäästäjän välilehti. Voit lisätä tai vähentää Mystifyn rivien määrää vetämällä Number of Lines -liukusäädintä . Vedä Viivojen leveys -liukusäädintä tehdäksesi viivoista leveämpiä tai kapeampia.
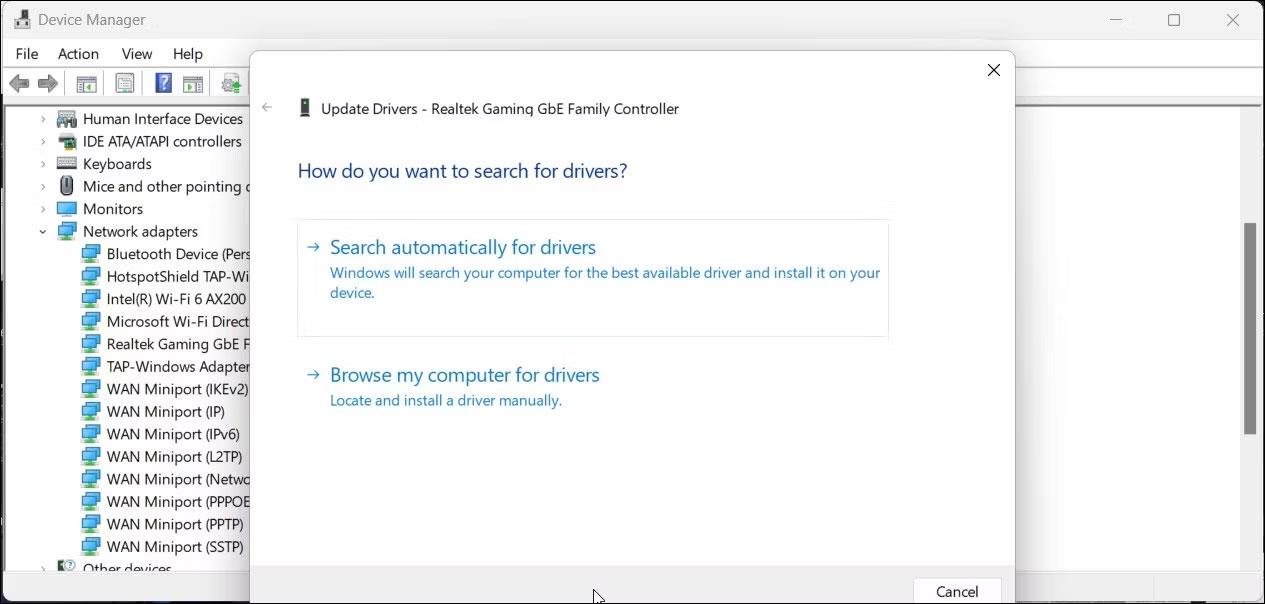
Asenna näytönsäästäjä Mystify
Mystify-, Bubbles- ja Ribbons- välilehdissä on Span Multiple Monitor -valintaruudut . Tämä asetus on oletuksena käytössä, joten näytönsäästäjät kattavat useita näyttöjä. Tämän valintaruudun valinnan poistaminen näyttää sijoitettu näytönsäästäjä erikseen useilla näytöillä.
Voit esikatsella kaikkia ohjelmiston näytönsäästäjiin tekemiäsi muutoksia. Napsauta Toista esikatselu nähdäksesi näytönsäästäjän pienoisnäytössä. Tai valitse Koko näyttö nähdäksesi, miltä mukautettu näytönsäästäjä näyttää koko näytön tilassa.
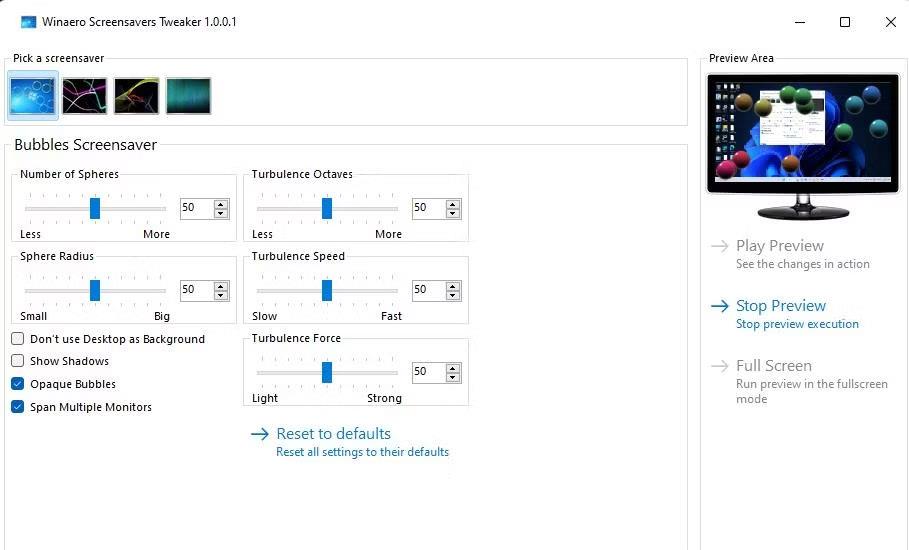
Asenna näytönsäästäjä Bubbles
Vaikka niitä ei enää tarvita, Windows 11:n oletusnäytönsäästäjät näyttävät silti siistiltä. Joten kannattaa asentaa jokin näistä näytönsäästäjistä elävöittääksesi tietokonettasi sen ollessa käyttämättömänä. Voit hienosäätää niiden ulkonäköä mieltymystesi mukaan säätämällä yllä kuvattuja mukautusasetuksia.