Camera Roll -kansion oletussijainnin muuttaminen tai palauttaminen Windows 10:ssä

Tämä opas näyttää, kuinka voit muuttaa tai palauttaa Camera Roll -kansion oletussijaintia Windows 10:ssä.
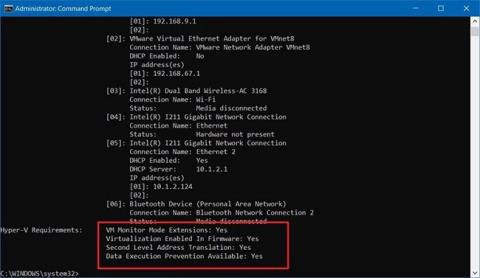
Microsoft on julkaissut ensimmäisen esikatselun Windows 10X -emulaattorista , Windows 10:n uudesta versiosta, joka on suunniteltu kaksinäyttöisille ja taitettaville laitteille.
Uusi emulaattori on kehittäjien saatavilla, mutta kuka tahansa voi ladata sen nähdäkseen Microsoftin tämän modernin Windows 10 -version työstä.
Jos olet kehittäjä tai tekniikan ystävä, voit testata Windows 10X:ää laitteellasi Windows 10: n Microsoft Emulatorin avulla . Tietenkin laitteesi on täytettävä vähimmäisvaatimukset.
Vaatimukset Windows 10X -emulaattorille
Vaikka Windows 10X -emulaattori on kaikkien saatavilla, kuvan asentaminen ja käyttö edellyttää tiettyjä vaatimuksia.
Ohjelmistovaatimukset
Nämä ovat Windows 10X:n ohjelmistovaatimukset:
Laitteistovaatimukset
Nämä ovat laitteiston vähimmäisvaatimukset:
Emulaattoria tuetaan vain Intel-prosessoreissa. Jos sinulla on laite, joka käyttää AMD-prosessoria, se ei toimi.
Virtualisointituen lisäksi sinun on myös varmistettava, että laitteistotuettu virtualisointi, Second Level Address Translation (SLAT) ja Hardware-based Data Execution Prevention (DEP) ovat käytössä Basic Input/Output Systemissä (BIOS) tai emolevyn Unifiedissa . Extensible Firmware Interface (UEFI) .
Jos tiedät varmasti, että laitteesi täyttää vaatimukset, voit ohittaa nämä vaiheet ja asentaa Microsoft Emulatorin ja Windows 10X Emulator Imagen ohjeiden mukaan.
Windows 10X -emulaattorin asentaminen Windows 10:een
Jotta voit asentaa Windows 10X:n laitteeseen, sinulla on oltava Windows 10:n uusin Insider-esikatselu ja Hyper-V- virtualisointi on käytössä .
Asenna Windows 10 esikatselu
Windows 10X -emulaattori käyttää parhaillaan kehitteillä olevaa tekniikkaa, joten sinun on asennettava uusin esikatseluversio Fast ringistä.
Tärkeä huomautus : Päivityksen jälkeen et voi palauttaa takaisin (palata vanhaan versioon), ja asennus saattaa myös epäonnistua. Sinun tulee käyttää varmuuskopiotietokonetta tai luoda täydellinen varmuuskopio ennen kuin jatkat.
Asenna uusin Windows 10 -esikatseluversio seuraavasti:
1. Avaa Asetukset.
2. Napsauta Päivitä ja suojaus .
3. Napsauta Windows Insider Program .
4. Napsauta Aloita- painiketta .
5. Napsauta Linkitä tili -painiketta .
6. Valitse Microsoft-tilisi luettelosta (tai käytä toista tiliä).
7. Napsauta Jatka-painiketta.
8. Valitse "Pick your Insider settings" -osiossa Fast-vaihtoehto .
9. Napsauta Vahvista-painiketta.
10. Napsauta Vahvista- painiketta uudelleen.
11. Napsauta Käynnistä uudelleen -painiketta.
12. Avaa Asetukset.
13. Napsauta Päivitä ja suojaus .
14. Napsauta Windows Update .
15. Napsauta Tarkista päivitykset -painiketta .
16. Napsauta Käynnistä uudelleen nyt -painiketta.
Kun olet suorittanut vaiheet, viimeisin Fast-renkaassa saatavilla oleva esikatseluversio asennetaan tietokoneellesi, jolloin voit asentaa Windows 10X Emulator Imagen Microsoft Storesta.
Ota Microsoft Hyper-V -komponentit käyttöön
Hyper-V on virtualisointitekniikka, joka on saatavilla Windows 10 Prossa, Enterprisessa ja Educationissa. Sen avulla voit luoda virtuaalikoneita eri käyttöjärjestelmien asentamiseksi ja käyttämiseksi samassa fyysisessä laitteistossa. Samaan aikaan se on myös tekniikka, jonka avulla voit käyttää Windows 10X -emulaattoria.
Tarkista Hyper-V-tuki
Voit varmistaa, että tietokoneessasi on tarvittava Hyper-V-tuki, seuraavasti:
1. Avaa Käynnistä.
2. Etsi komentokehote ja avaa sovellus napsauttamalla ylintä tulosta.
3. Anna seuraava komento ja paina Enter:
systeminfo.exe4. Jos tulos on "Hyper-V Requirements" -osiossa Kyllä , voit suorittaa Hyper-V:n.
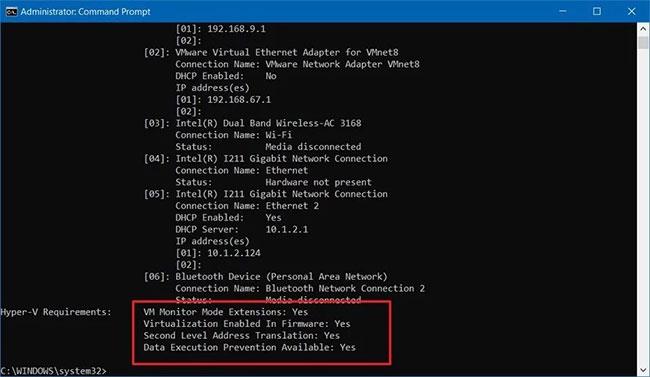
Jos tulos sanoo Kyllä, voit suorittaa Hyper-V:n
Jos komento näyttää Ei Hyper -V Requirements -kohdassa , laitteistosi ei tue tätä ominaisuutta tai sinun on otettava se käyttöön manuaalisesti.
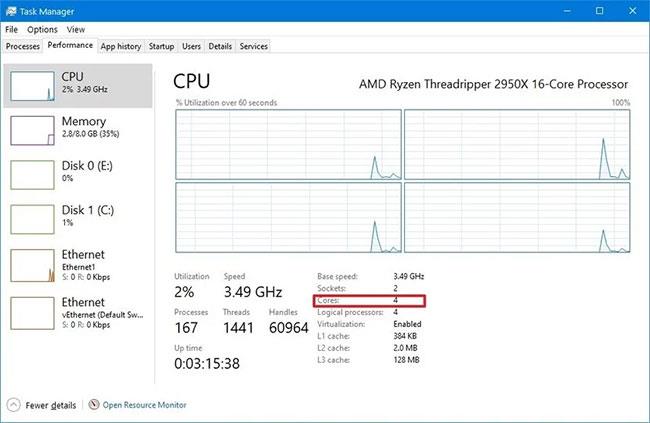
Emulaattori vaatii myös vähintään 4-ytimisen prosessorin
Emulaattori vaatii myös vähintään 4-ytimisen prosessorin. Vaikka useimmat nykyaikaiset laitteet täyttävät nämä vähimmäisvaatimukset, voit määrittää, onko sinulla tarpeeksi ytimiä Tehtävienhallinnasta käyttämällä pikanäppäintä Ctrl+ Shift+ ESCja napsauttamalla Suorituskyky-välilehteä.
Ota Hyper-V-tuki käyttöön
Ota Hyper-V käyttöön Windows 10:ssä seuraavasti:
1. Avaa Asetukset.
2. Napsauta Sovellukset.
3. Napsauta Liittyvät asetukset -osiossa Ohjelmat ja ominaisuudet -vaihtoehtoa .
4. Napsauta Ota Windowsin ominaisuudet käyttöön tai poista ne käytöstä -vaihtoehto .
5. Tarkista Hyper-V-vaihtoehto.
6. Napsauta OK-painiketta.
7. Napsauta Käynnistä uudelleen nyt -painiketta.
8. Kun olet suorittanut vaiheet, voit ladata ja asentaa Microsoft Emulatorin sekä Windows 10X -testikuvan.
Asenna Microsoft Emulator
Asenna Microsoft Emulator Windows 10:een seuraavasti:
1. Avaa Microsoft Store.
2. Etsi Microsoft Emulator.
3. Valitse sovellus hakutuloksista.
4. Napsauta Hanki (tai Asenna ) -painiketta.
Kun olet suorittanut vaiheet, emulaattori asennetaan tietokoneellesi ja ainoa asia jäljellä on ladata Windows 10X -emulaattorin kuva.
Asenna Windows 10X -emulaattorikuva
Voit asentaa Windows 10X -emulaattorin kuvan seuraavasti:
1. Avaa Microsoft Store .
2. Etsi Windows 10X Emulator Image .
3. Valitse sovellus hakutuloksista.
4. Napsauta Hanki (tai Asenna ) -painiketta.
Kun olet suorittanut vaiheet, Windows 10X -testikuva asennetaan tietokoneellesi ja Microsoft Emulator tunnistaa sen automaattisesti.
Käynnistä Windows 10X -emulaattori
Käynnistä Windows 10X -emulaattori seuraavasti:
1. Avaa Käynnistä.
2. Etsi Microsoft Emulator ja avaa sovellus napsauttamalla ensimmäistä tulosta.
3. Napsauta Käynnistä-painiketta.
Pikavinkki : Jos saat varoituksen "XDE:019, sinulla ei ole oikeutta käyttää emulaattoria" , jatka napsauttamalla Yritä uudelleen -painiketta.
4. Käytä oikealla olevia säätimiä kiertääksesi, navigoidaksesi, ottaaksesi kuvakaappauksia, säätääksesi äänenvoimakkuutta ja sammuttaaksesi emulaattorin.

Käytä oikealla olevia säätimiä
Kun olet suorittanut vaiheet, emulaattori käynnistyy ja voit alkaa tarkistaa Microsoftin edistymistä Windows 10X:ssä.
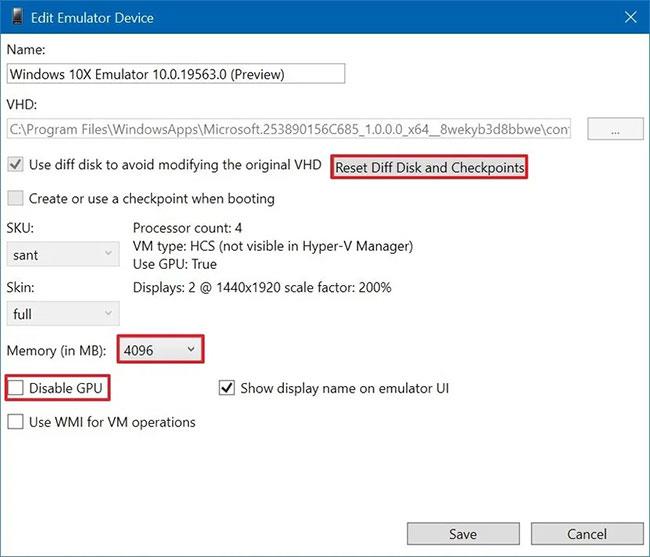
Sinulla on mahdollisuus nollata "Diff Disk and Checkpoint"
Jos asiat eivät toimi oikein, voit myös napsauttaa Microsoft Emulator -sovelluksen Muokkaa- painiketta , jolloin löydät vaihtoehdot nollataksesi "Diff Disk and Checkpoint" ja puhdistaa käynnistyksen. ) emulaattorilla. Voit myös säätää muistin käyttöä ja poistaa GPU:n käytöstä tarvittaessa.
Tämä opas näyttää, kuinka voit muuttaa tai palauttaa Camera Roll -kansion oletussijaintia Windows 10:ssä.
Valokuvien koon ja kapasiteetin pienentäminen helpottaa niiden jakamista tai lähettämistä kenelle tahansa. Erityisesti Windows 10:ssä voit muuttaa kuvien kokoa erässä muutamalla yksinkertaisella vaiheella.
Jos sinun ei tarvitse näyttää äskettäin vierailtuja kohteita ja paikkoja turvallisuus- tai yksityisyyssyistä, voit helposti sammuttaa sen.
Yksi paikka monien toimintojen ohjaamiseen suoraan ilmaisinalueella.
Windows 10:ssä voit ladata ja asentaa ryhmäkäytäntömalleja hallitaksesi Microsoft Edge -asetuksia, ja tämä opas näyttää prosessin.
Tehtäväpalkissa on rajoitetusti tilaa, ja jos työskentelet säännöllisesti useiden sovellusten kanssa, tila saattaa loppua nopeasti, jotta voit kiinnittää lisää suosikkisovelluksiasi.
Resurssienhallinnan alareunassa oleva tilapalkki kertoo, kuinka monta kohdetta on sisällä ja valittuna tällä hetkellä avoimessa kansiossa. Alla olevat kaksi painiketta ovat myös käytettävissä tilapalkin oikealla puolella.
Microsoft on vahvistanut, että seuraava suuri päivitys on Windows 10 Fall Creators Update. Näin päivität käyttöjärjestelmän aikaisin ennen kuin yritys julkaisee sen virallisesti.
Virranhallinta-asetusten Salli herätysajastimet -asetuksen avulla Windows voi herättää tietokoneen automaattisesti lepotilasta ajoitettujen tehtävien ja muiden ohjelmien suorittamiseksi.
Jos haluat muuttaa Windows 10:n viikon ensimmäisen päivän vastaamaan asuinmaatasi, työympäristöäsi tai hallita kalenteriasi paremmin, voit muuttaa sen Asetukset-sovelluksen tai Ohjauspaneelin kautta.
Puhelimesi sovelluksen versiosta 1.20111.105.0 alkaen on lisätty uusi Useita ikkunoita -asetus, jonka avulla voit ottaa käyttöön tai poistaa käytöstä varoituksen ennen useiden ikkunoiden sulkemista, kun suljet Puhelin-sovelluksesta.
Tämä opas näyttää, kuinka Win32:n pitkien polkujen käytäntö otetaan käyttöön tai poistetaan käytöstä, jotta polut ovat yli 260 merkkiä pitkiä kaikille käyttäjille Windows 10:ssä.
Liity Tips.BlogCafeIT-ohjelmaan ja opi tässä artikkelissa, kuinka voit sammuttaa ehdotetut sovellukset (suositellut sovellukset) Windows 10:ssä!
Nykyään monien kannettavien ohjelmien käyttö saa akun tyhjenemään nopeasti. Tämä on myös yksi syy siihen, miksi tietokoneen akut kuluvat nopeasti. Alla on tehokkaimmat tavat säästää akkua Windows 10:ssä, joita lukijoiden tulisi harkita.
Halutessasi voit standardoida kaikkien tietokoneesi käyttäjien tilikuvan oletustilikuvaksi ja estää käyttäjiä vaihtamasta tilikuvaansa myöhemmin.
Oletko kyllästynyt siihen, että Windows 10 ärsyttää sinua "Hanki vielä enemmän Windowsista" -aloitusnäytöllä joka kerta, kun päivität? Se voi olla hyödyllistä joillekin ihmisille, mutta myös estää niitä, jotka eivät sitä tarvitse. Näin voit poistaa tämän ominaisuuden käytöstä.
Jos sinulla on tehokas tietokone tai sinulla ei ole monia käynnistysohjelmia Windows 10:ssä, voit yrittää vähentää käynnistysviivettä tai jopa poistaa sen kokonaan käytöstä, jotta tietokoneesi käynnistyy nopeammin.
Microsoftin uusi Chromium-pohjainen Edge-selain poistaa tuen EPUB-e-kirjatiedostoille. Tarvitset kolmannen osapuolen EPUB-lukijasovelluksen, jotta voit tarkastella EPUB-tiedostoja Windows 10:ssä. Tässä on joitain hyviä ilmaisia vaihtoehtoja.
Ehkä et tiedä, mutta yksi OneDriven käytön suurimmista eduista on sen loistava ominaisuus, nimeltään paikkamerkit.
Kameran rulla- ja Tallennetut kuvat -kansiot tulevat oletusarvoisesti Windows 10:n mukana. Seuraavassa artikkelissa kerrotaan, kuinka voit siirtää, piilottaa tai poistaa näitä kansioita, jotta ne eivät ole tiellä, sekä kuinka piilottaa niihin liittyvät kirjastot.
Kioskitila Windows 10:ssä on tila, jolla voit käyttää vain yhtä sovellusta tai käyttää vain yhtä verkkosivustoa vierailevien käyttäjien kanssa.
Tämä opas näyttää, kuinka voit muuttaa tai palauttaa Camera Roll -kansion oletussijaintia Windows 10:ssä.
Hosts-tiedoston muokkaaminen voi aiheuttaa sen, että et voi käyttää Internetiä, jos tiedostoa ei ole muokattu oikein. Seuraava artikkeli opastaa sinua muokkaamaan isäntätiedostoa Windows 10:ssä.
Valokuvien koon ja kapasiteetin pienentäminen helpottaa niiden jakamista tai lähettämistä kenelle tahansa. Erityisesti Windows 10:ssä voit muuttaa kuvien kokoa erässä muutamalla yksinkertaisella vaiheella.
Jos sinun ei tarvitse näyttää äskettäin vierailtuja kohteita ja paikkoja turvallisuus- tai yksityisyyssyistä, voit helposti sammuttaa sen.
Microsoft on juuri julkaissut Windows 10 Anniversary Update -päivityksen, joka sisältää monia parannuksia ja uusia ominaisuuksia. Tässä uudessa päivityksessä näet paljon muutoksia. Windows Ink -kynän tuesta Microsoft Edge -selainlaajennuksen tukeen, Start Menu ja Cortana ovat myös parantuneet merkittävästi.
Yksi paikka monien toimintojen ohjaamiseen suoraan ilmaisinalueella.
Windows 10:ssä voit ladata ja asentaa ryhmäkäytäntömalleja hallitaksesi Microsoft Edge -asetuksia, ja tämä opas näyttää prosessin.
Dark Mode on tumman taustan käyttöliittymä Windows 10:ssä, joka auttaa tietokonetta säästämään akun virtaa ja vähentämään vaikutusta käyttäjän silmiin.
Tehtäväpalkissa on rajoitetusti tilaa, ja jos työskentelet säännöllisesti useiden sovellusten kanssa, tila saattaa loppua nopeasti, jotta voit kiinnittää lisää suosikkisovelluksiasi.






















