Windows 10:n ja Windows 11:n käynnistyslogon vaihtaminen

Tässä artikkelissa Tips.BlogCafeIT opastaa sinua Windows 10:n ja Windows 11:n käynnistyslogon vaihtamisessa.

Olette varmasti kaikki huomanneet, että kun käynnistät tietokoneen, se näyttää usein Windows-logon. Voiko logoa sitten mukauttaa? Vastaus on kyllä, ja tässä artikkelissa Tips.BlogCafeIT näyttää sinulle, kuinka se tehdään yksityiskohtaisten videoohjeiden avulla.
Osa 1: Muutamia huomautuksia
Ennen asennuksen aloittamista minulla on sinulle muutama huomautus:
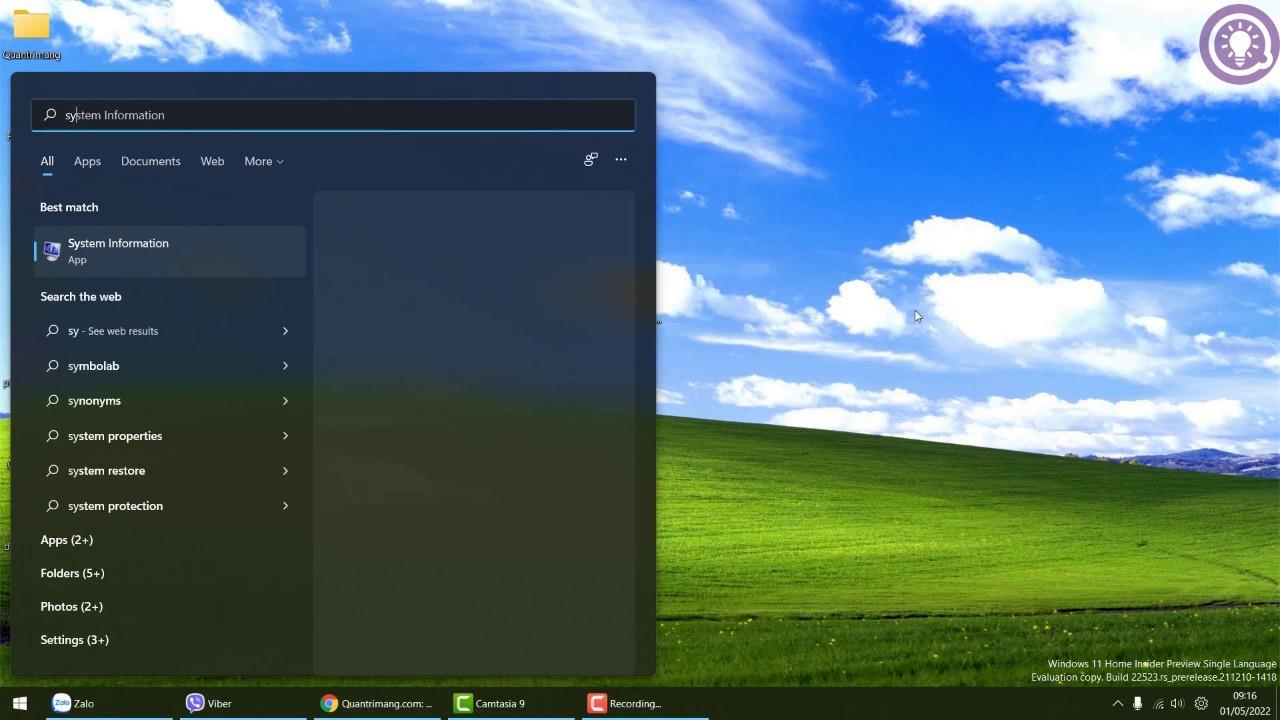
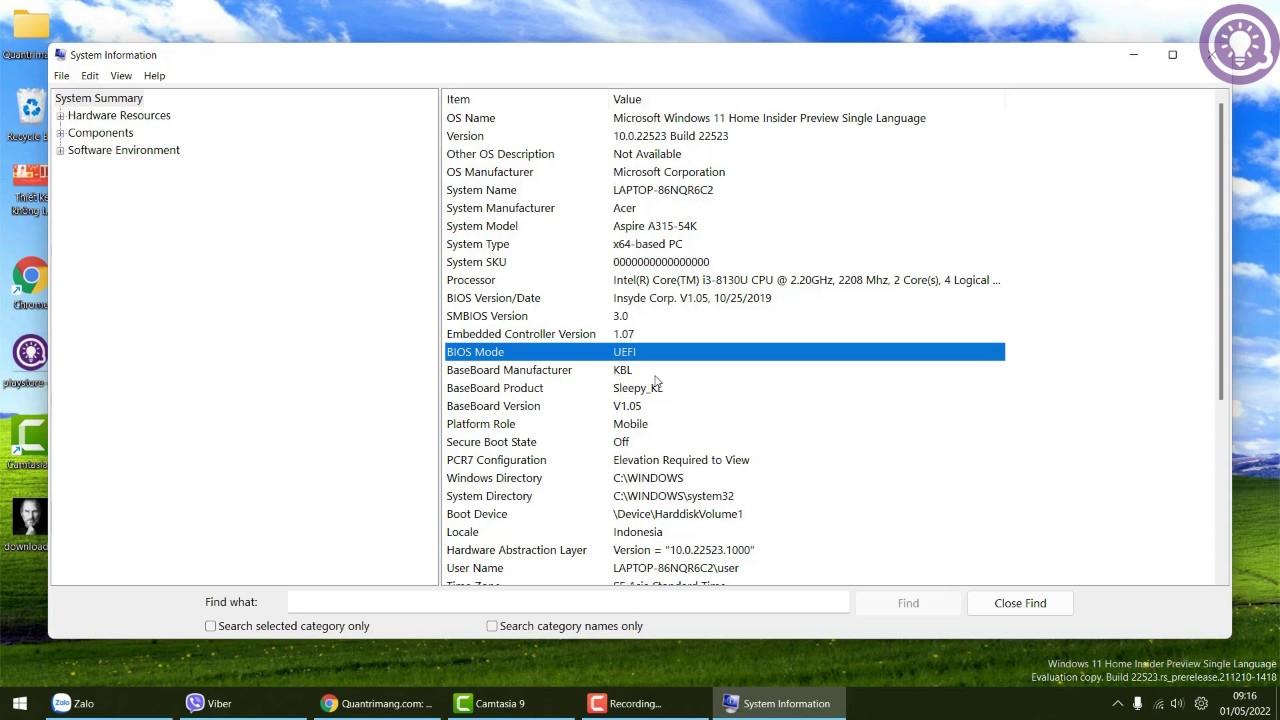
Osa 2: Säädä Secure Boot BIOSissa
Tässä osiossa sinun on avattava BIOS ja poistettava Secure Boot käytöstä:
Vaihe 1 : Sinun on painettava SHIFT -painiketta ja pidettävä sitä painettuna ja painettava sitten Käynnistä laite uudelleen ja noudatettava alla olevan videon ohjeita päästäksesi BIOSiin. Tai voit myös katsoa kuinka pääset käyttämään BIOSia artikkelissa: Ohjeet BIOSin käyttämiseen eri tietokonemalleissa .
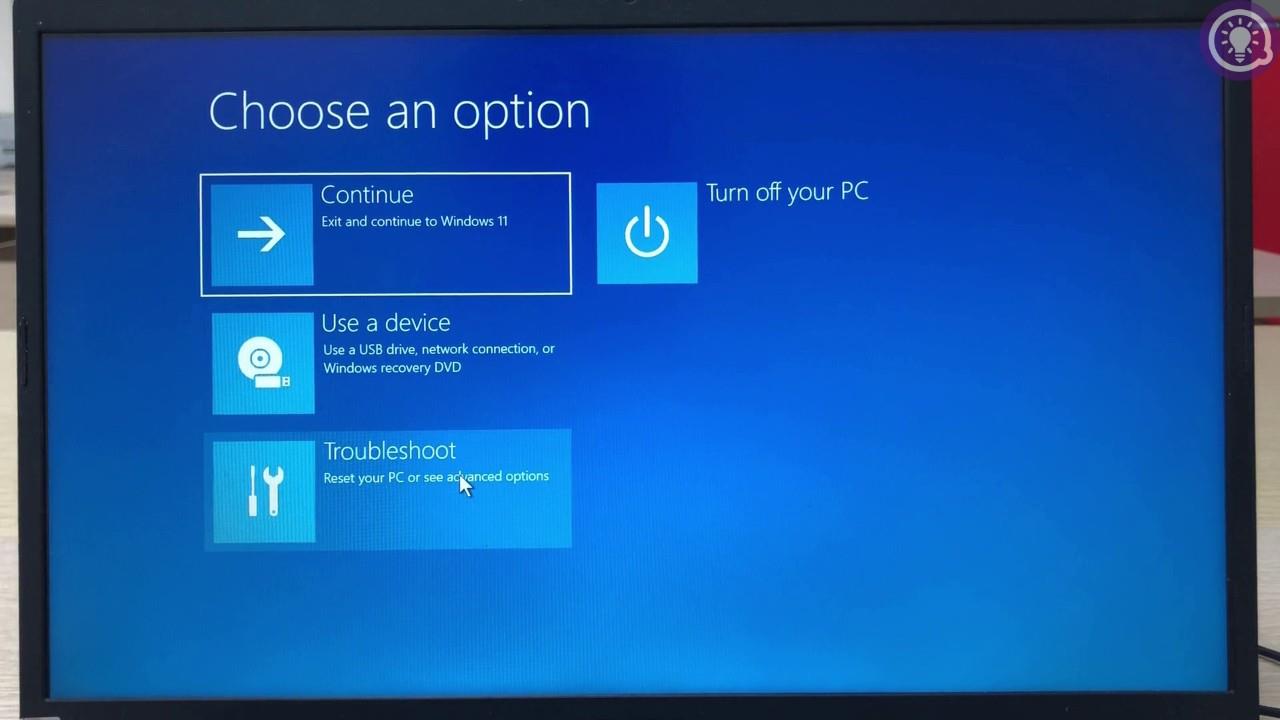
Vaihe 2 : Etsi Secure Boot -vaihtoehto ja poista se käytöstä .
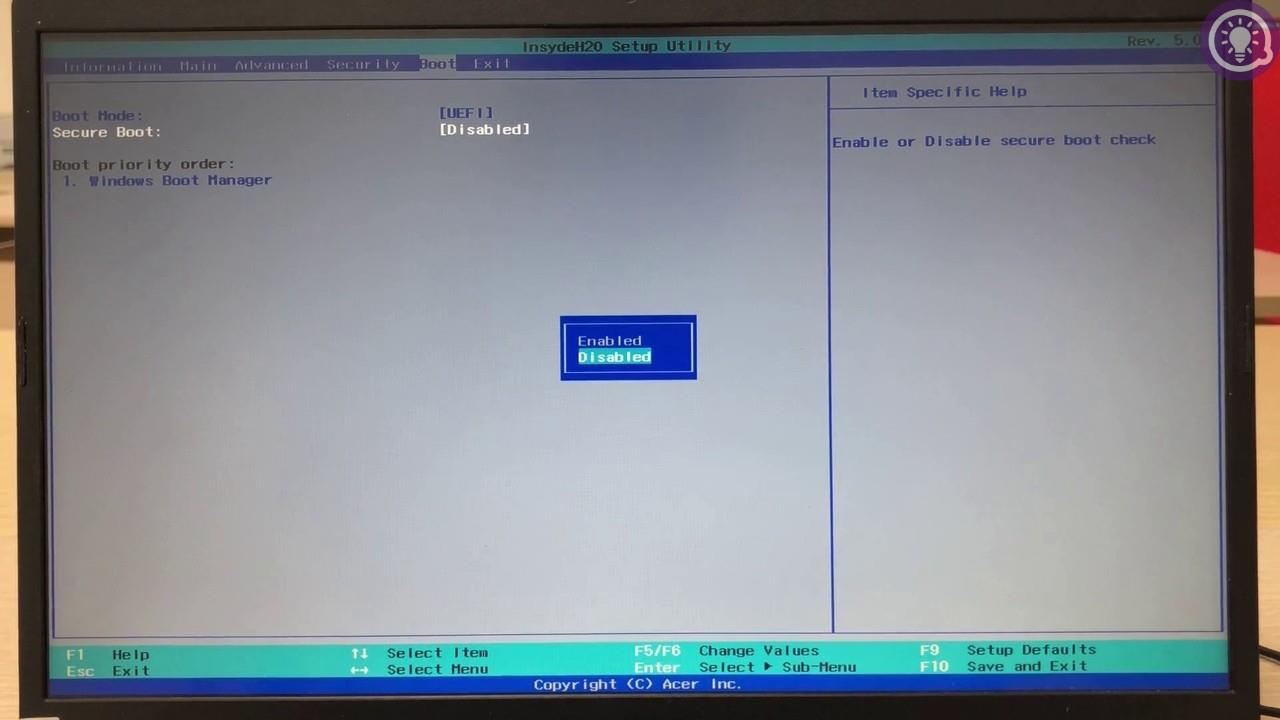
Vaihe 3 : Paina F10 ja Enter tallentaaksesi asetukset ja poistuaksesi BIOSista.
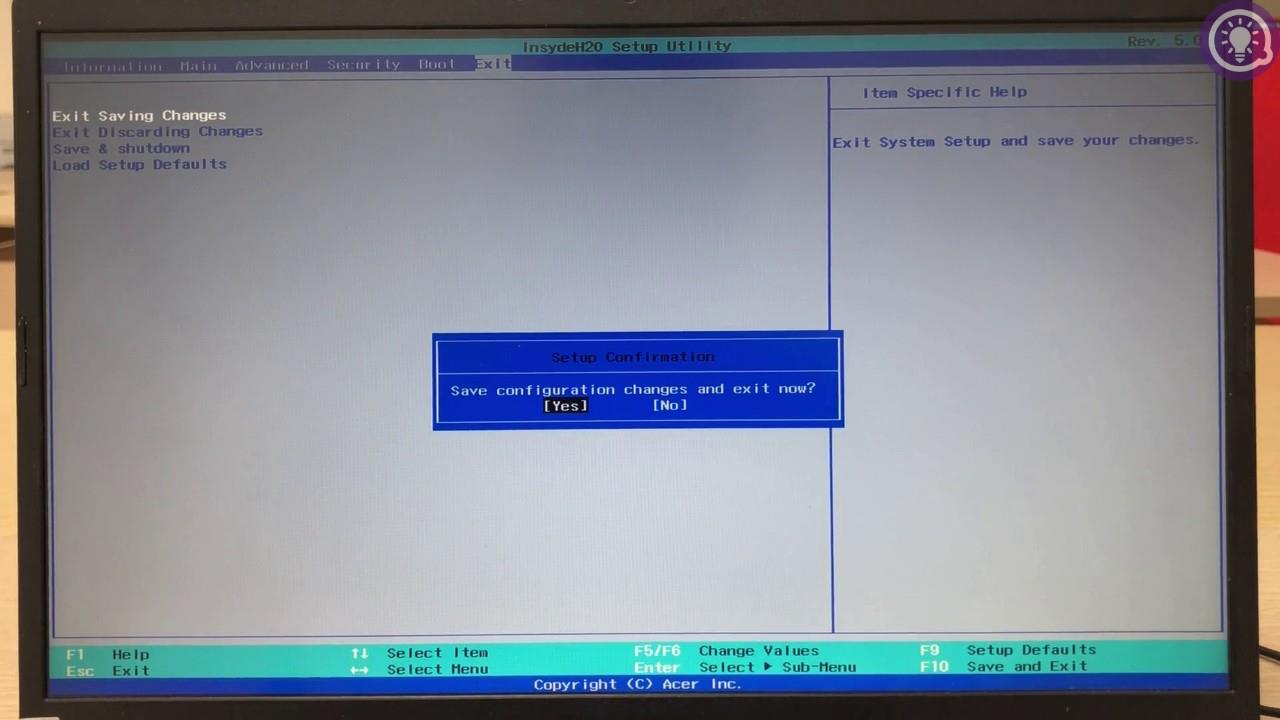
Osa 3: Asenna työkalu
Työkalun asennusvaiheet ovat melko yksinkertaisia:
Vaihe 1 : Vieraile alla olevalla GitHub-sivulla ladataksesi ja asentaaksesi HackBGRT-työkalu,

Vaihe 2 : Pura työkalu, avaa se ja jätä se paikalleen väliaikaisesti.
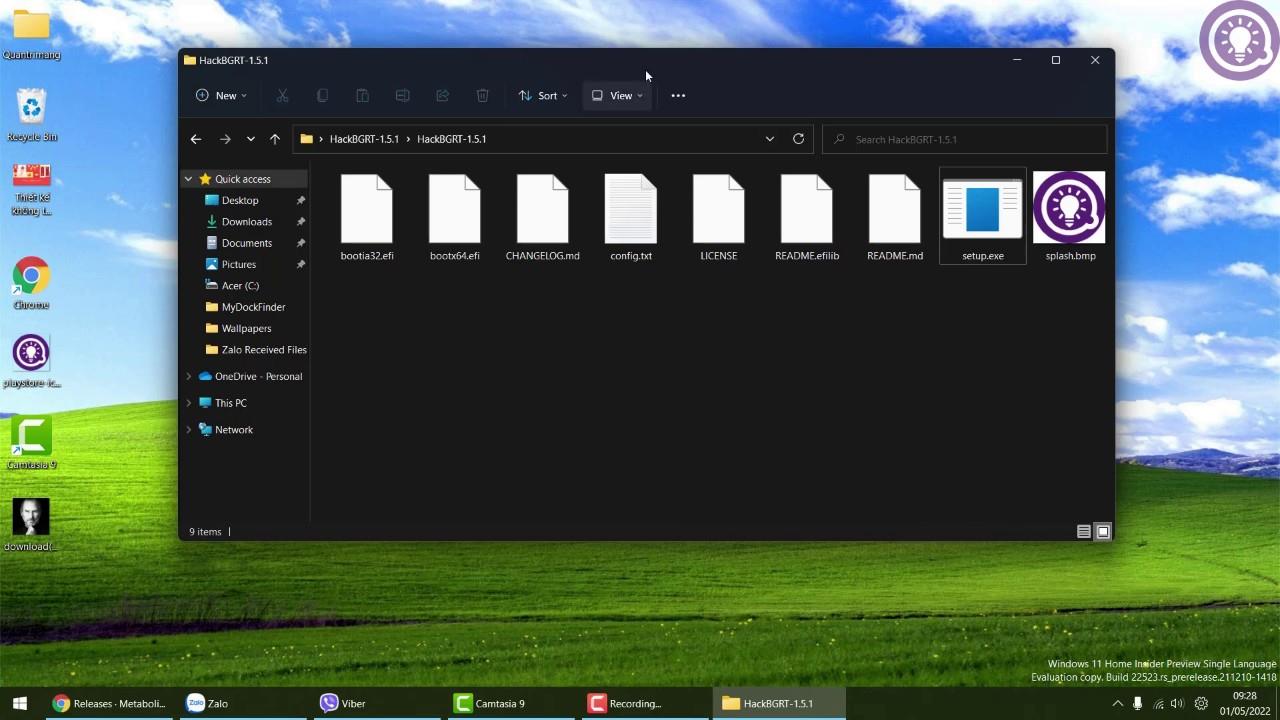
Vaihe 3 : Säädä kuva, jota haluat käyttää logona Paintilla, optimaaliseen kokoon 200 x 200 pikseliä. Paina Ctrl + A valitaksesi ja paina sitten Ctrl + C kopioidaksesi kuvan.
Vaihe 4 : Avaa splash.bmp -tiedosto HackBGRT-työkalukansiossa Paintilla. Muuta kuvan koko 200 x 200 pikseliä ja liitä kuva painamalla Ctrl + V. Tallenna painamalla Ctrl + S ja sulje sitten Paint-ikkunat.
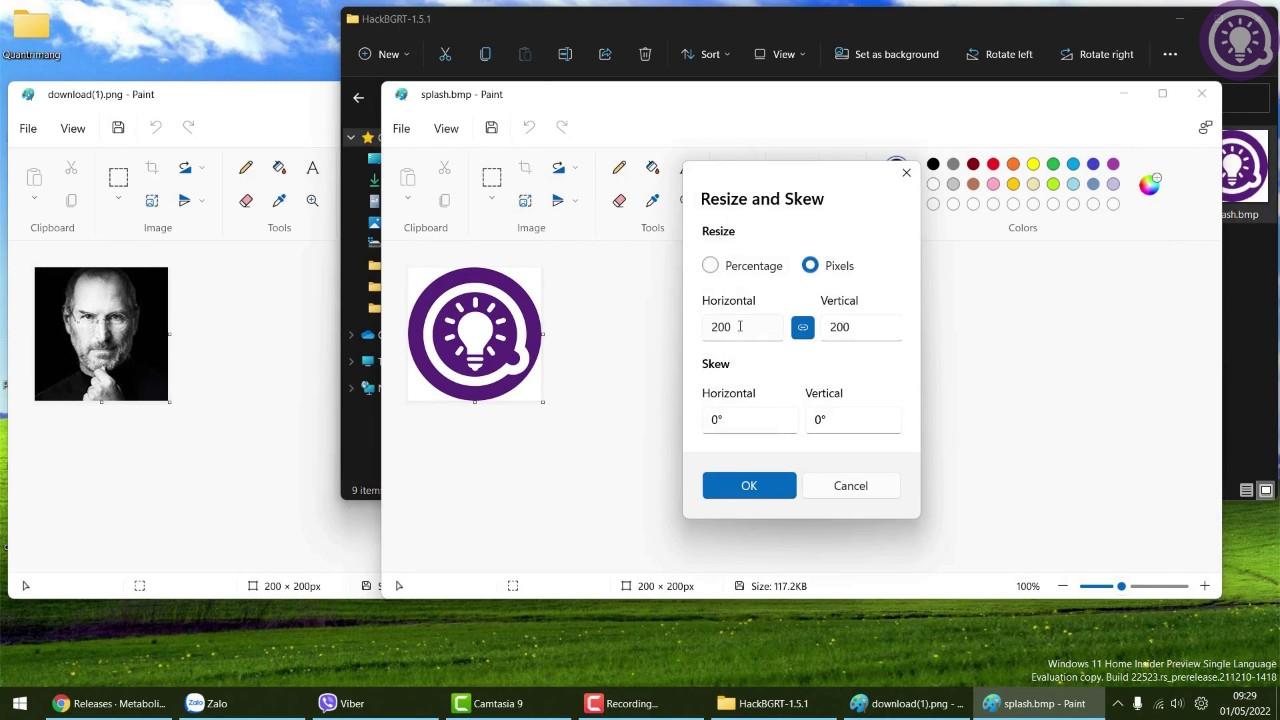
Vaihe 5 : Napsauta hiiren kakkospainikkeella setup.exe- tiedostoa ja valitse Suorita järjestelmänvalvojana ja napsauta sitten Kyllä vahvistaaksesi työkalun avaamisen.
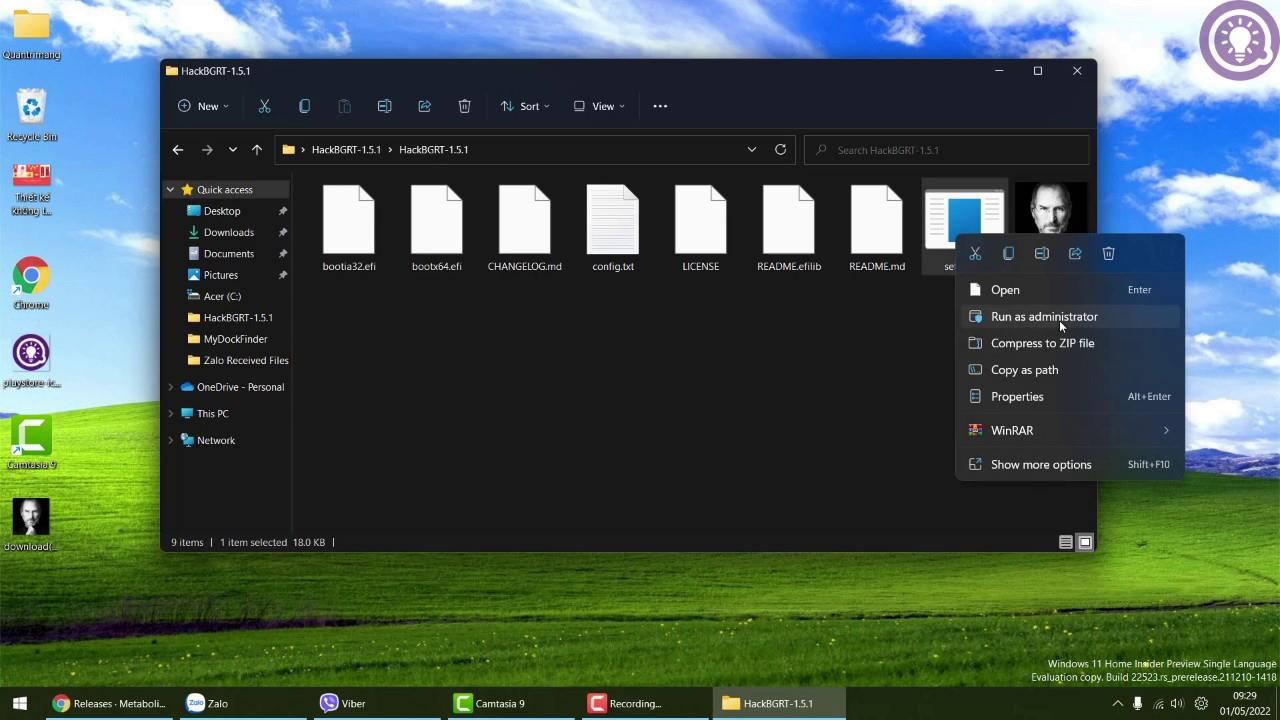
Noudata alla olevan videon seuraavia vaiheita ja vaiheita ymmärtääksesi tarvittavat toiminnot:
Jos pidät siitä hyödyllistä, tue Tips.BlogCafeITia ja tilaa YouTube-kanavamme. Kiitos!
Kioskitila Windows 10:ssä on tila, jolla voit käyttää vain yhtä sovellusta tai käyttää vain yhtä verkkosivustoa vierailevien käyttäjien kanssa.
Tämä opas näyttää, kuinka voit muuttaa tai palauttaa Camera Roll -kansion oletussijaintia Windows 10:ssä.
Hosts-tiedoston muokkaaminen voi aiheuttaa sen, että et voi käyttää Internetiä, jos tiedostoa ei ole muokattu oikein. Seuraava artikkeli opastaa sinua muokkaamaan isäntätiedostoa Windows 10:ssä.
Valokuvien koon ja kapasiteetin pienentäminen helpottaa niiden jakamista tai lähettämistä kenelle tahansa. Erityisesti Windows 10:ssä voit muuttaa kuvien kokoa erässä muutamalla yksinkertaisella vaiheella.
Jos sinun ei tarvitse näyttää äskettäin vierailtuja kohteita ja paikkoja turvallisuus- tai yksityisyyssyistä, voit helposti sammuttaa sen.
Microsoft on juuri julkaissut Windows 10 Anniversary Update -päivityksen, joka sisältää monia parannuksia ja uusia ominaisuuksia. Tässä uudessa päivityksessä näet paljon muutoksia. Windows Ink -kynän tuesta Microsoft Edge -selainlaajennuksen tukeen, Start Menu ja Cortana ovat myös parantuneet merkittävästi.
Yksi paikka monien toimintojen ohjaamiseen suoraan ilmaisinalueella.
Windows 10:ssä voit ladata ja asentaa ryhmäkäytäntömalleja hallitaksesi Microsoft Edge -asetuksia, ja tämä opas näyttää prosessin.
Dark Mode on tumman taustan käyttöliittymä Windows 10:ssä, joka auttaa tietokonetta säästämään akun virtaa ja vähentämään vaikutusta käyttäjän silmiin.
Tehtäväpalkissa on rajoitetusti tilaa, ja jos työskentelet säännöllisesti useiden sovellusten kanssa, tila saattaa loppua nopeasti, jotta voit kiinnittää lisää suosikkisovelluksiasi.









