Windows 10 -päivitysvirheiden korjaaminen SetupDiagin avulla

Microsoft on suunnitellut ilmaisen SetupDiag-työkalun analysoimaan, miksi päivitys tai päivitys epäonnistui.

On ärsyttävää, että Windows 10:n päivittäminen ei onnistu. Kun päivitys epäonnistuu, Windows 10 antaa sinulle virheilmoituksen epäonnistuneesta päivitysprosessista. Et kuitenkaan saa tätä virhesanomaa, jos käytät Windows 10 Insider Previewia.
Microsoft on suunnitellut ilmaisen SetupDiag-työkalun analysoimaan, miksi päivitys tai päivitys epäonnistui. Tämä artikkeli opastaa sinua SetupDiagin avulla selvittämään, miksi et voi päivittää, ja löytämään sitten sopivan ratkaisun.
Mikä on SetupDiag?
SetupDiag analysoi Windowsin asennusohjelman lokitiedoston ja yrittää löytää päivityksen epäonnistumisen syyn. SetupDiagilla on säännöt Windows-päivitysten ongelmien tunnistamiseksi. Tällä hetkellä SetupDiagissa on 53 sääntöä. Kun suoritat tämän työkalun, se vertailee Windowsin päivityslokia sääntöjen mukaisesti. SetupDiag luo sitten lokeja käyttäjille ongelmien tutkimista ja tunnistamista varten.
1. Valmistele järjestelmä SetupDiagia varten
Jotta voit käyttää SetupDiagia, sinun on asennettava .NET Framework 4.6 järjestelmään ja ladattava sitten SetupDiag.
Löydät järjestelmässä käynnissä olevan .NET Frameworkin version painamalla Win+ Xja valitsemalla sitten Komentorivi (järjestelmänvalvoja) . Jos sinulla ei ole komentokehotetta (tai PowerShellia ), kirjoita Käynnistä-valikon hakupalkkiin komento , napsauta hiiren kakkospainikkeella osuvinta tulosta ja valitse Suorita järjestelmänvalvojana .
Kopioi ja liitä seuraava komento komentokehotteeseen:
reg query "HKLM\SOFTWARE\Microsoft\Net Framework Setup\NDP\v4" /sYllä oleva komento luettelee järjestelmään asennetun .NET Frameworkin version 4. Näet .NET Framework -version alla olevan kuvan mukaisesti. Jos et näe sitä, käy Microsoft .NET Frameworkin lataussivulla ja lataa tiedosto.
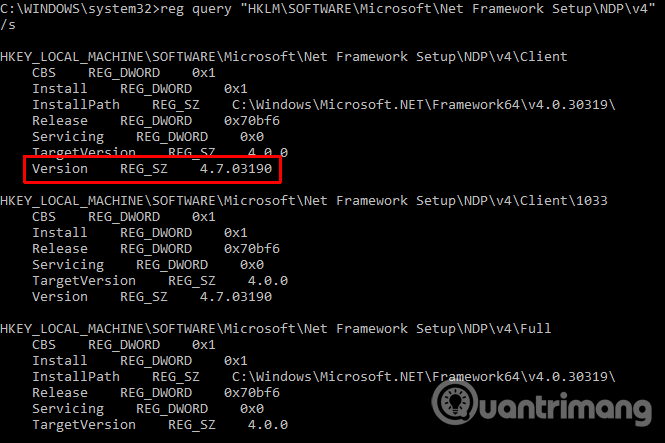
Seuraavaksi sinun on ladattava ja suoritettava SetupDiag.
2. Suorita SetupDiag ensimmäistä kertaa
Kirjoita SetupDiag Käynnistä-valikon hakupalkkiin, napsauta hiiren kakkospainikkeella osuvinta tulosta ja valitse Suorita järjestelmänvalvojana .
SetupDiag käynnistyy välittömästi. Näet, että SetupDiag käy läpi jokaisen säännön ja vertautuu Windowsin lokiin, ja kun analyysi on valmis, SetupDiag sulkeutuu.
3. Analysoi SetupDiag-lokitiedosto
Oletuskokoonpanossaan SetupDiag luo peruslokitiedoston hakemistoon, jossa suoritat SetupDiagin. Jos esimerkiksi suoritat SetupDiagin tiedostosta C:/SetupDiag, löydät SetupDiag-lokitiedoston C:-aseman juurihakemistosta. Lokitiedosto sisältää Windowsin päivitysvirheisiin liittyviä tietoja.
Etsi SetupDiagResults.log- tiedosto ja avaa se suosikkitekstieditorillasi. Loki näyttää luettelon analyysin aikana löydetyistä ongelmista. Alla on esimerkkiloki ongelmasta, joka koskee Windows 10 Insider Previewin päivittämistä kannettavasta tietokoneesta.
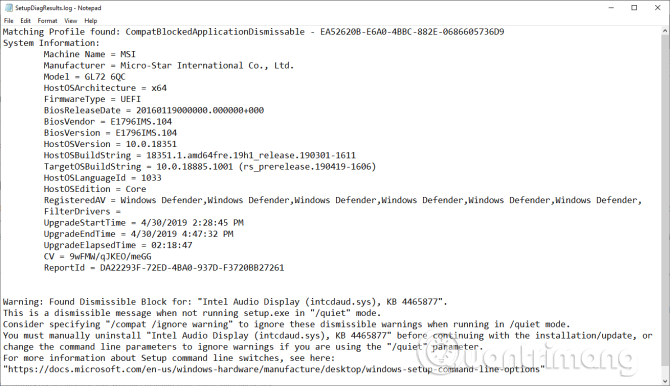
Lokin ensimmäinen osa sisältää järjestelmätietoja, kuten valmistajan, palvelimen käyttöjärjestelmän arkkitehtuurin, BIOS-version jne. Se näyttää myös Windows 10 -version , jota järjestelmä on käynnissä ja päivitetty versio. Päivitystä asennetaan.
Lokin alla luetellaan löydetyt ongelmat. Tässä esimerkissä Intel Audio Display -ohjaimessa on ongelma, mutta se ei vaikuta Windows 10 -päivityksen asennusprosessiin.
Jos Windows 10 -päivityksessäsi on ongelma (jonkin työkalun säännön sisällä), se listaa sen puolestasi. SetupDiag-lokitiedot tarjoavat kohtuullisen korjauksen. Tässä esimerkissä SetupDiag suosittelee, että poistat Intel Audio Display -ohjaimen asennuksen manuaalisesti ja yrität sitten päivittää uudelleen.
Se ei kuitenkaan usein anna erityistä ratkaisua. Siinä tapauksessa sinun on hankittava SetupDiagin lokitiedot ja siirryttävä Internetiin tai seuraamalla SetupDiagin tarjoamaa linkkiä.
SetupDiag ei diagnosoi Windows 10 -päivitysongelmia
Jos SetupDiag ei pysty diagnosoimaan Windows 10 -päivitysongelmia, sinulla on useita muita vaihtoehtoja selvittääksesi, miksi Windows 10 -asennus ei päivity. Yksi ensimmäisistä käytettävistä työkaluista on Windows Update Troubleshooter.
Kirjoita Käynnistä-valikon hakupalkkiin windows update ja valitse sitten Etsi ja korjaa Windows Update -ongelmat . Kun vianmääritys avautuu, valitse Seuraava . Kun vianmääritys on suoritettu, käytä ja korjaa päivitysvirhe. Voit katsoa Windows Update Troubleshooter -käyttöoppaan artikkelista , miten tätä työkalua käytetään.
Windows 10 julkaistiin heinäkuussa 2015, mutta Windows 10:n päivitysprosessi on edelleen tuskallinen ongelma monille käyttäjille. Heinäkuussa 2018 Microsoft ilmoitti, että Windows 10 käyttää koneoppimisalgoritmeja löytääkseen optimaalisen ajan järjestelmän päivittämiseen käyttäjille. Windows 10:n toukokuun 2019 päivityksestä alkaen voit valita, milloin aloitat päivityksen. Windows 10 Home -käyttäjillä on myös mahdollisuus keskeyttää päivitykset jopa 35 päiväksi, mikä ominaisuus oli aiemmin vain Windows 10 Pro -käyttäjien saatavilla.
Kioskitila Windows 10:ssä on tila, jolla voit käyttää vain yhtä sovellusta tai käyttää vain yhtä verkkosivustoa vierailevien käyttäjien kanssa.
Tämä opas näyttää, kuinka voit muuttaa tai palauttaa Camera Roll -kansion oletussijaintia Windows 10:ssä.
Hosts-tiedoston muokkaaminen voi aiheuttaa sen, että et voi käyttää Internetiä, jos tiedostoa ei ole muokattu oikein. Seuraava artikkeli opastaa sinua muokkaamaan isäntätiedostoa Windows 10:ssä.
Valokuvien koon ja kapasiteetin pienentäminen helpottaa niiden jakamista tai lähettämistä kenelle tahansa. Erityisesti Windows 10:ssä voit muuttaa kuvien kokoa erässä muutamalla yksinkertaisella vaiheella.
Jos sinun ei tarvitse näyttää äskettäin vierailtuja kohteita ja paikkoja turvallisuus- tai yksityisyyssyistä, voit helposti sammuttaa sen.
Microsoft on juuri julkaissut Windows 10 Anniversary Update -päivityksen, joka sisältää monia parannuksia ja uusia ominaisuuksia. Tässä uudessa päivityksessä näet paljon muutoksia. Windows Ink -kynän tuesta Microsoft Edge -selainlaajennuksen tukeen, Start Menu ja Cortana ovat myös parantuneet merkittävästi.
Yksi paikka monien toimintojen ohjaamiseen suoraan ilmaisinalueella.
Windows 10:ssä voit ladata ja asentaa ryhmäkäytäntömalleja hallitaksesi Microsoft Edge -asetuksia, ja tämä opas näyttää prosessin.
Dark Mode on tumman taustan käyttöliittymä Windows 10:ssä, joka auttaa tietokonetta säästämään akun virtaa ja vähentämään vaikutusta käyttäjän silmiin.
Tehtäväpalkissa on rajoitetusti tilaa, ja jos työskentelet säännöllisesti useiden sovellusten kanssa, tila saattaa loppua nopeasti, jotta voit kiinnittää lisää suosikkisovelluksiasi.









