Windows 10 -ongelmien vianmääritys Laitehallinnan avulla

On hyödyllistä ajatella Windows Device Manageria tosielämän toimistopäällikkönä.

On hyödyllistä ajatella Windows Device Manageria tosielämän toimistopäällikkönä. Esimiehet - suurimmaksi osaksi - eivät ole suoraan mukana missään konkreettisessa tuotekehityksessä, mutta ovat vastuussa työntekijöiden johtamisesta. Myös laitepäälliköillä on samanlainen rooli.
Tässä lyhyessä oppaassa Quantrimang.com auttaa lukijoita oppimaan käyttämään Laitehallintaa Windows 10 -ongelmien vianmäärityksessä.
Kuinka päivittää ajurit Laitehallinnan avulla
Laitehallinta on myös erittäin hyödyllinen, kun joudut päivittämään vanhentuneet ohjaimet, varsinkin kun Windows Update lakkaa toimimasta.
Avaa ensin Windowsin laitehallinta ja toimi sitten seuraavasti:
1. Napsauta laitteistoluokkaa, jonka haluat päivittää. (Oletetaan, että haluat päivittää jonkin järjestelmän laiteajureista , napsauta Järjestelmälaite ja valitse tietty ohjain).
2. Napsauta ohjainta hiiren kakkospainikkeella ja valitse Päivitä ohjain.
3. Valitse nyt Hae automaattisesti ohjaimia ja anna prosessin valmistua.
Laitehallinta etsii sitten viimeisimmän ohjainpäivityksen tietokoneeltasi ja asentaa sen. Mutta jos Laitehallinta havaitsee, että sinulla on jo uusin versio ohjaimesta, se antaa sinulle ilmoituksen. Esimerkkitapauksessa laitteessa on jo uusin versio, kuten alla näkyy.
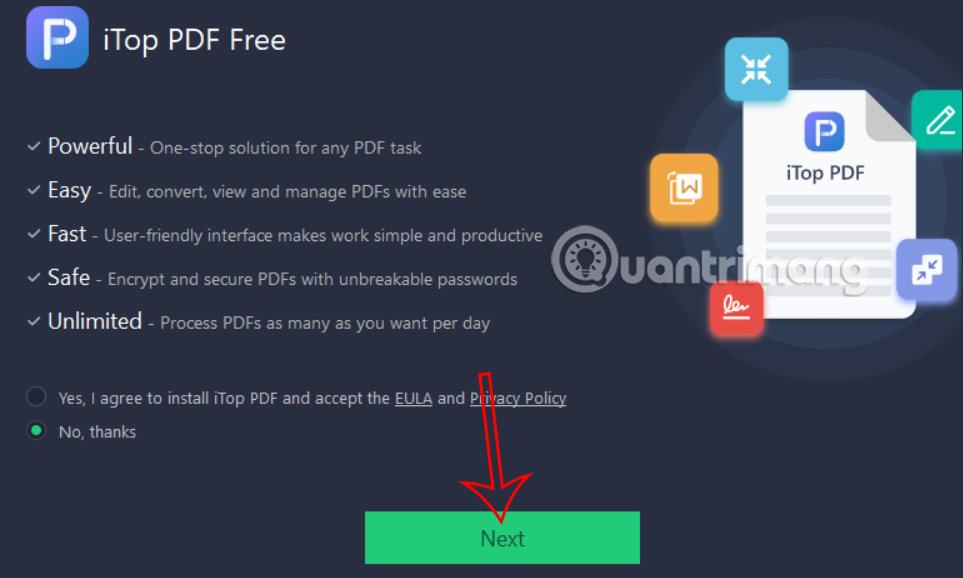
Laitteessa on uusin versio
Mutta jos olet varma, että ohjainta ei ole päivitetty, voit ladata sen suoraan valmistajan verkkosivustolta ja asentaa sen Laitehallinnan avulla.
Tarkista asennetun laitteiston tila
Ei ole huono idea tarkistaa Laitehallinta, jos tietokoneesi laitteisto toimii epätavallisesti.
Kun olet avannut Laitehallinnan, laajenna tarkistettava laitetyyppi. Napsauta sieltä hiiren kakkospainikkeella tiettyä ohjainta ja avaa Ominaisuudet-osio.
Tarkista sitten valintaikkunan Yleiset -välilehdestä Laitteen tila -ruutu ja vahvista sen tila. Jos laitteen tila on "toimii normaalisti", laitteistossa ei ole ajurivirheistä johtuvia ongelmia ja voit etsiä muita syitä.
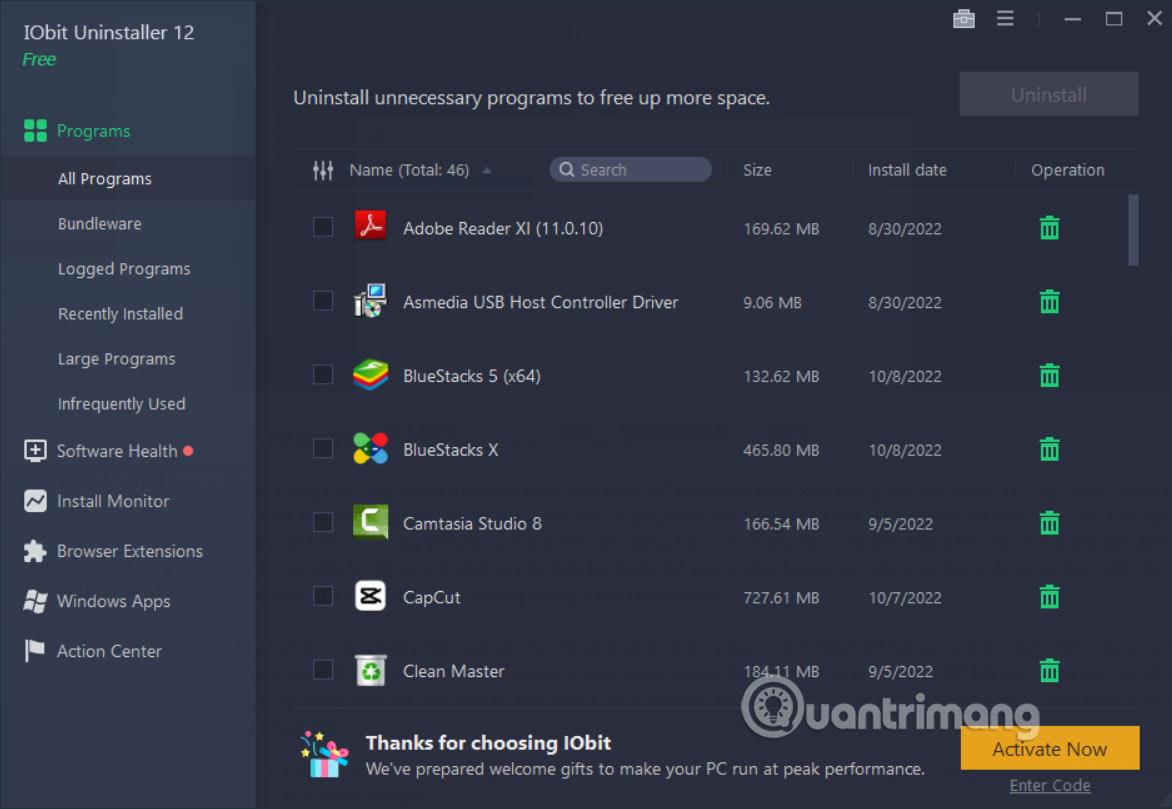
Tarkista asennetun laitteiston tila
Jos komponentissa on kuitenkin ongelma, näet ongelmaan liittyvän kuvauksen tai virhekoodin. Itse kuvaus tai virhekoodi ei kuitenkaan anna sinulle mitään tietoa itse ohjaimen korjaamisesta.
Käsittele vaurioituneita ohjaimia Laitehallinnan avulla
Aivan kuten ei ole yhtä tapaa hoitaa elämän monimutkaisia tehtäviä, Windows 10:ssä on myös useita tapoja korjata rikkinäiset laiteohjaimet. Yksi tällainen tapa on Laitehallinnan kautta.
Jos laiteohjain on vioittunut, voit poistaa viallisen laitteen asennuksen Windowsin laitehallinnan avulla ja asentaa sitten puhtaan version uudelleen.
1. Avaa Laitehallinta, napsauta vaurioitunutta ohjainta hiiren kakkospainikkeella ja valitse Poista laite.
2. Käynnistä nyt tietokoneesi uudelleen.
Uudelleenkäynnistyksen jälkeen Windows tunnistaa automaattisesti järjestelmäkokoonpanosi, löytää ja asentaa poistetut ohjaimet uudelleen. Jos uudelleenasennusta ei kuitenkaan tapahdu, se on tehtävä manuaalisesti Laitehallinnan kautta.
Lataa ajurit manuaalisesti laitteiston valmistajalta verkosta. Jos saat ZIP-tiedoston , pura se ja noudata alla olevia ohjeita:
1. Avaa Laitehallinta, napsauta hiiren kakkospainikkeella tiettyä ohjainta.
2. Napsauta nyt Päivitä ohjain > Etsi ohjaimia tietokoneestani .
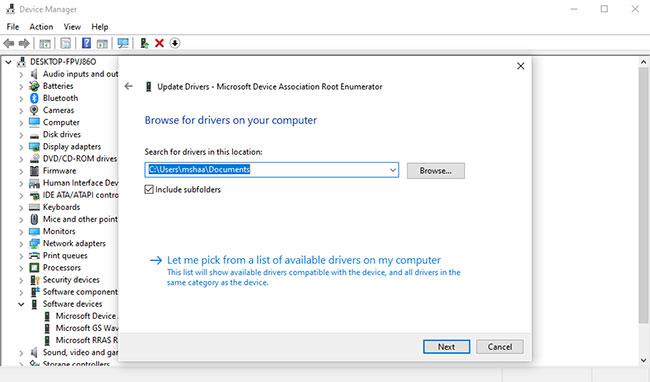
Käsittele vaurioituneita ohjaimia Laitehallinnan avulla
Valitse valmistajan verkkosivustolta lataamasi ohjaintiedosto ja napsauta Seuraava. Uusin ohjain asennetaan tietokoneellesi pian. Käynnistä tietokoneesi uudelleen kerran, jotta muutokset tulevat voimaan.
Windows Device Manager tekee Windows-laitteiston hallinnasta helpompaa ja kätevämpää. Vuosien varrella Microsoft on tuonut markkinoille sarjan tällaisia työkaluja parantaakseen Windows 10 -käyttöjärjestelmän suorituskykyä, mitä se toivoo jatkavansa myös tulevaisuudessa.
On hyödyllistä ajatella Windows Device Manageria tosielämän toimistopäällikkönä.
Bluetooth tekee elämästämme älykkäämpää ja kätevämpää, jotta vältetään mahdolliset Windows 10:n Bluetooth-ongelmat, kuten Bluetoothin puuttuminen, käyttäjien tulee ladata ja päivittää Windows 10:n Bluetooth-ajureita usein.
Kioskitila Windows 10:ssä on tila, jolla voit käyttää vain yhtä sovellusta tai käyttää vain yhtä verkkosivustoa vierailevien käyttäjien kanssa.
Tämä opas näyttää, kuinka voit muuttaa tai palauttaa Camera Roll -kansion oletussijaintia Windows 10:ssä.
Hosts-tiedoston muokkaaminen voi aiheuttaa sen, että et voi käyttää Internetiä, jos tiedostoa ei ole muokattu oikein. Seuraava artikkeli opastaa sinua muokkaamaan isäntätiedostoa Windows 10:ssä.
Valokuvien koon ja kapasiteetin pienentäminen helpottaa niiden jakamista tai lähettämistä kenelle tahansa. Erityisesti Windows 10:ssä voit muuttaa kuvien kokoa erässä muutamalla yksinkertaisella vaiheella.
Jos sinun ei tarvitse näyttää äskettäin vierailtuja kohteita ja paikkoja turvallisuus- tai yksityisyyssyistä, voit helposti sammuttaa sen.
Microsoft on juuri julkaissut Windows 10 Anniversary Update -päivityksen, joka sisältää monia parannuksia ja uusia ominaisuuksia. Tässä uudessa päivityksessä näet paljon muutoksia. Windows Ink -kynän tuesta Microsoft Edge -selainlaajennuksen tukeen, Start Menu ja Cortana ovat myös parantuneet merkittävästi.
Yksi paikka monien toimintojen ohjaamiseen suoraan ilmaisinalueella.
Windows 10:ssä voit ladata ja asentaa ryhmäkäytäntömalleja hallitaksesi Microsoft Edge -asetuksia, ja tämä opas näyttää prosessin.
Dark Mode on tumman taustan käyttöliittymä Windows 10:ssä, joka auttaa tietokonetta säästämään akun virtaa ja vähentämään vaikutusta käyttäjän silmiin.
Tehtäväpalkissa on rajoitetusti tilaa, ja jos työskentelet säännöllisesti useiden sovellusten kanssa, tila saattaa loppua nopeasti, jotta voit kiinnittää lisää suosikkisovelluksiasi.










