Camera Roll -kansion oletussijainnin muuttaminen tai palauttaminen Windows 10:ssä

Tämä opas näyttää, kuinka voit muuttaa tai palauttaa Camera Roll -kansion oletussijaintia Windows 10:ssä.

Windows 10 toimii sujuvasti useimmilla ihmisillä, mutta joskus Windows 10 voi jäädyttää tai lukita järjestelmän. Siellä istuminen tietokoneen jäätyessä on turhauttavaa, eikä sinun tarvitse kärsiä.
Olipa tietokoneesi jäätynyt Windows 10:n tai jonkin sen päivityksen asennuksen jälkeen tai jos se alkoi yhtäkkiä kokea tämä ilmiö, Quantrimang tarjoaa erilaisia toimenpiteitä estääkseen Windows 10:n jäätymisen.
1. Vapauta tallennustilaa
Tietokoneesi voi hidastua, jos asemassa on vähän tilaa. Tämä johtuu siitä, että Windows 10:llä ei ole tarpeeksi tilaa hallita itseään tehokkaasti.
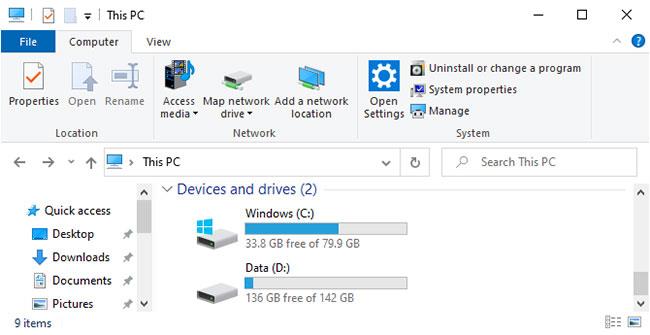
Vapauta tallennustilaa
Tarkistaaksesi, siirry kohtaan This PC File Explorerissa nähdäksesi aseman kapasiteetin. Jos ne ovat punaisia, on aika poistaa tarpeettomat tiedot. Katso Quantrimangin ohjeet Windows-tiedostojen ja -kansioiden poistamiseen .
Voit myös investoida uuteen tallennusasemaan, jos sinulla on usein vaikeuksia kapasiteetin kanssa. Ulkoiset kovalevyt ovat erittäin halpoja, jos et ole varma asentamasta jotain tietokoneen kotelon sisään.
2. Puhdista tietokoneen sisäpuoli
Pölyä kerääntyy tietokoneen sisään ajan myötä. Tämä voi tapahtua nopeammin, jos asetat tietokoneen lähelle lattiaa tai jos sinulla on lemmikkejä. Pölyinen tietokone ei ole vain huono asia, vaan se voi myös hidastaa järjestelmääsi.

Puhdista tietokoneen sisäpuoli
Tietokoneesi tuottaa lämpöä, minkä vuoksi kotelossa on tuuletin, joka yrittää säädellä ilmavirtaa ja pitää lämpötilan vakaana. Jos tietokone on kuitenkin täynnä pölyä, näiden tuulettimien on vaikea toimia tehokkaasti. Jos tietokone kuumenee liian kuumaksi, se kuristaa suorituskykyä estääkseen osien vioittumisen.
Sammuta tietokone, irrota kaikki verkkojohdot, avaa kotelo ja puhalla pöly pois paineilmalla. Löydät lisätietoja Quantrimangin ohjeista tietokoneen puhdistamiseen .
3. Tarkista komponenttien kunto
Jos olet käyttänyt tietokonettasi jonkin aikaa, sisäiset komponentit voivat olla viallisia. Viallinen RAM on usein syynä Windows 10:n jäätymiseen. Viallinen kiintolevy voi myös olla syyllinen, varsinkin jos huomaat jäätymisen yrittäessäsi käyttää tiedostoja.
Noudata Quantrimangin ohjeita tarkistaaksesi tietokoneesi laitteistovirheiden varalta . Jos kiintolevy epäonnistuu, varmuuskopioi tiedot välittömästi ja vaihda se mieluiten SSD-levyyn. Korvaava RAM on yleensä edullinen.
4. Päivitä tai palauta ohjaimet
Yleensä ajurit tulisi päivittää vain, jos tietokoneessa on ongelmia. Nyt on mahdollista, että ohjain on päivitetty ja se on syy Windows 10:n jäätymiseen. Lisäksi saatat joutua päivittämään ohjaimen ongelman ratkaisemiseksi.
Lisätietoja päivittämisestä on oppaassamme vanhentuneiden ohjainten löytämiseksi ja vaihtamiseksi . Jos tämä ei auta, yritä palauttaa vanhempi ohjainversio.
5. Poista virustorjunta- ja puhdistustyökalut
Sinun ei tarvitse tukkia tietokonettasi useilla virustorjuntaohjelmilla tai hyödyttömillä puhdistustyökaluilla. Jos sinulla on useita näistä ohjelmista käynnissä, ne voivat olla ristiriidassa ja viedä järjestelmäresursseja. Useimmille ihmisille saatavilla oleva Windows 10 -tietoturvapaketti on enemmän kuin tarpeeksi.
Avaa Asetukset painamalla Win + I -näppäintä ja napsauta Sovellukset. Valitse sitten kaikki tarpeettomat ohjelmat luettelosta yksitellen ja napsauta Poista asennus.
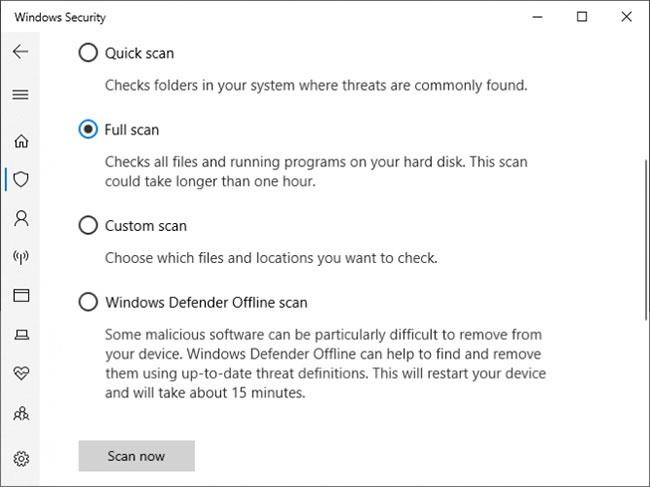
Tarkista virukset varmistaaksesi, ettei järjestelmäsi ole haittaohjelmien saastuttama
Seuraavaksi on aika suorittaa virustarkistus varmistaaksesi, ettei järjestelmä ole haittaohjelmien saastuttama. Virus saattaa kuluttaa järjestelmäresursseja ja aiheuttaa sen jäätymisen. Tee järjestelmähaku Windows Securitylle ja avaa sovellus.
Siirry kohtaan Virusten ja uhkien suojaus > Skannausasetukset > Täysi tarkistus > Tarkista nyt . Työkalu puhdistaa automaattisesti kaikki virukset ja haittaohjelmat.
6. Arvioi Event Viewer
Hyvä tapa tarkistaa, mitä ongelmia järjestelmässäsi tapahtuu, on käyttää Event Vieweria. Tee järjestelmähaku Event Viewerille ja avaa se.
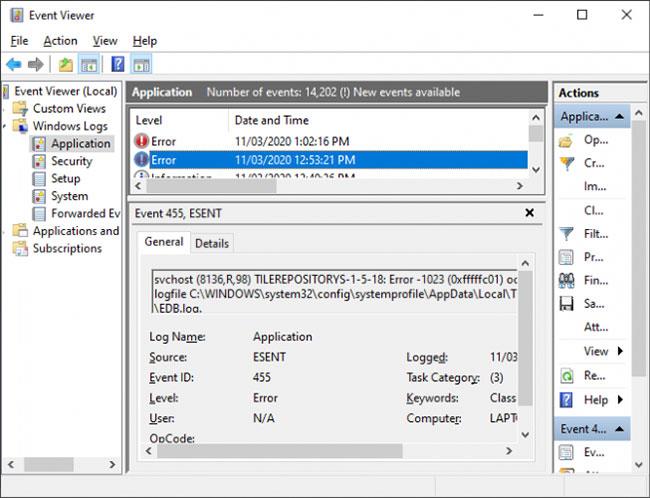
Näytä Event Viewerin lokit
Kaksoisnapsauta vasemmassa ruudussa Windows-lokit. Tämä on jaettu eri osiin. Kiinnitä huomiota sovellukseen ja järjestelmään . Tarkista nämä kaksi lokia ja tarkista, onko merkintöjä, joiden päivämäärät ja kellonajat vastaavat Windows 10:n jäätymisaikaa. Etsi myös virheitä, joiden taso on Error tai Critical , koska nämä varoitukset osoittavat pahimpia ongelmia.
Kun olet löytänyt jotain, kopioi ja liitä tapahtuman tiedot Googleen. Tässä on liian monia mahdollisuuksia mainita, joten toivottavasti joku on kysynyt tästä virheestä verkossa.
Katso lisää: Windowsin vianmääritys tapahtumienvalvontalokien avulla .
7. Luo uusi käyttäjätili
Uuden paikallisen tilin luominen voi estää Windows 10:tä jäätymästä. Voit tehdä tämän painamalla Win-näppäintä + I avataksesi Asetukset. Siirry sitten kohtaan Tilit > Perhe ja muut käyttäjät . Napsauta Muut käyttäjät -kohdassa Lisää joku muu tähän tietokoneeseen .
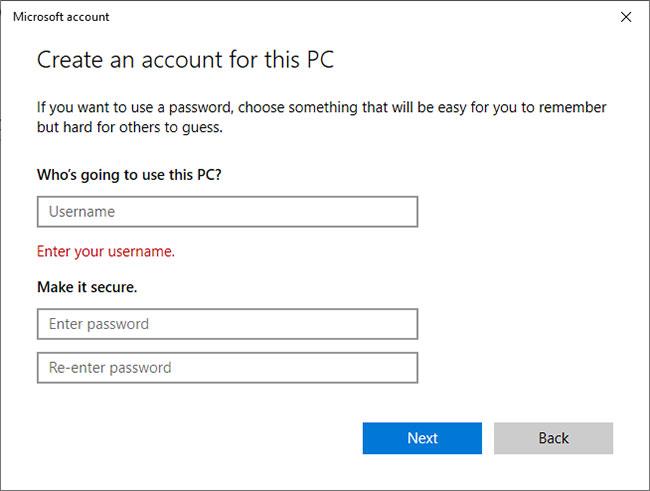
Luo uusi käyttäjätili
Napsauta uudessa ikkunassa Minulla ei ole tämän henkilön kirjautumistietoja . Napsauta sitten Minulla ei ole tämän henkilön kirjautumistietoja . Täytä kentät ja napsauta Seuraava. Kirjaudu sitten ulos tililtäsi ja uudelle tilille.
8. Palaa Windows 10:n edelliseen versioon
Jos Windows 10 alkaa jäätyä päivityksen jälkeen, sinun tulee peruuttaa päivitys. Jos päivityksestä on kulunut alle 10 päivää, voit helposti palata aikaisempaan versioon.
Voit tehdä tämän painamalla Win-näppäintä + I avataksesi Asetukset. Siirry kohtaan Päivitys ja suojaus > Palautus . Napsauta Palaa Windows 10:n edelliseen versioon -kohdassa Aloita ja seuraa ohjeita.
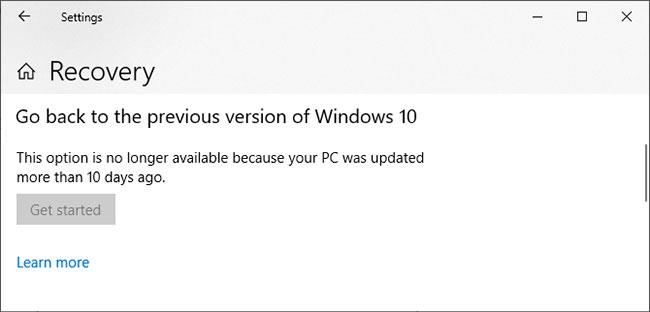
Palaa Windows 10:n edelliseen versioon
Jos tämä vaihtoehto ei ole käytettävissä, voit ladata Windows 10:n aiemman version ISO:n ja asentaa sen sieltä. Microsoft ei kuitenkaan tarjoa näitä, joten sinun on hankittava tiedosto epävirallisesta lähteestä tai käytettävä aiemmin luomaasi.
Katso tarvittaessa ohjeet Windows 10 -asennusmedian luomiseen .
Katso lisää:
Tämä opas näyttää, kuinka voit muuttaa tai palauttaa Camera Roll -kansion oletussijaintia Windows 10:ssä.
Valokuvien koon ja kapasiteetin pienentäminen helpottaa niiden jakamista tai lähettämistä kenelle tahansa. Erityisesti Windows 10:ssä voit muuttaa kuvien kokoa erässä muutamalla yksinkertaisella vaiheella.
Jos sinun ei tarvitse näyttää äskettäin vierailtuja kohteita ja paikkoja turvallisuus- tai yksityisyyssyistä, voit helposti sammuttaa sen.
Yksi paikka monien toimintojen ohjaamiseen suoraan ilmaisinalueella.
Windows 10:ssä voit ladata ja asentaa ryhmäkäytäntömalleja hallitaksesi Microsoft Edge -asetuksia, ja tämä opas näyttää prosessin.
Tehtäväpalkissa on rajoitetusti tilaa, ja jos työskentelet säännöllisesti useiden sovellusten kanssa, tila saattaa loppua nopeasti, jotta voit kiinnittää lisää suosikkisovelluksiasi.
Resurssienhallinnan alareunassa oleva tilapalkki kertoo, kuinka monta kohdetta on sisällä ja valittuna tällä hetkellä avoimessa kansiossa. Alla olevat kaksi painiketta ovat myös käytettävissä tilapalkin oikealla puolella.
Microsoft on vahvistanut, että seuraava suuri päivitys on Windows 10 Fall Creators Update. Näin päivität käyttöjärjestelmän aikaisin ennen kuin yritys julkaisee sen virallisesti.
Virranhallinta-asetusten Salli herätysajastimet -asetuksen avulla Windows voi herättää tietokoneen automaattisesti lepotilasta ajoitettujen tehtävien ja muiden ohjelmien suorittamiseksi.
Jos haluat muuttaa Windows 10:n viikon ensimmäisen päivän vastaamaan asuinmaatasi, työympäristöäsi tai hallita kalenteriasi paremmin, voit muuttaa sen Asetukset-sovelluksen tai Ohjauspaneelin kautta.
Puhelimesi sovelluksen versiosta 1.20111.105.0 alkaen on lisätty uusi Useita ikkunoita -asetus, jonka avulla voit ottaa käyttöön tai poistaa käytöstä varoituksen ennen useiden ikkunoiden sulkemista, kun suljet Puhelin-sovelluksesta.
Tämä opas näyttää, kuinka Win32:n pitkien polkujen käytäntö otetaan käyttöön tai poistetaan käytöstä, jotta polut ovat yli 260 merkkiä pitkiä kaikille käyttäjille Windows 10:ssä.
Liity Tips.BlogCafeIT-ohjelmaan ja opi tässä artikkelissa, kuinka voit sammuttaa ehdotetut sovellukset (suositellut sovellukset) Windows 10:ssä!
Nykyään monien kannettavien ohjelmien käyttö saa akun tyhjenemään nopeasti. Tämä on myös yksi syy siihen, miksi tietokoneen akut kuluvat nopeasti. Alla on tehokkaimmat tavat säästää akkua Windows 10:ssä, joita lukijoiden tulisi harkita.
Halutessasi voit standardoida kaikkien tietokoneesi käyttäjien tilikuvan oletustilikuvaksi ja estää käyttäjiä vaihtamasta tilikuvaansa myöhemmin.
Oletko kyllästynyt siihen, että Windows 10 ärsyttää sinua "Hanki vielä enemmän Windowsista" -aloitusnäytöllä joka kerta, kun päivität? Se voi olla hyödyllistä joillekin ihmisille, mutta myös estää niitä, jotka eivät sitä tarvitse. Näin voit poistaa tämän ominaisuuden käytöstä.
Jos sinulla on tehokas tietokone tai sinulla ei ole monia käynnistysohjelmia Windows 10:ssä, voit yrittää vähentää käynnistysviivettä tai jopa poistaa sen kokonaan käytöstä, jotta tietokoneesi käynnistyy nopeammin.
Microsoftin uusi Chromium-pohjainen Edge-selain poistaa tuen EPUB-e-kirjatiedostoille. Tarvitset kolmannen osapuolen EPUB-lukijasovelluksen, jotta voit tarkastella EPUB-tiedostoja Windows 10:ssä. Tässä on joitain hyviä ilmaisia vaihtoehtoja.
Ehkä et tiedä, mutta yksi OneDriven käytön suurimmista eduista on sen loistava ominaisuus, nimeltään paikkamerkit.
Kameran rulla- ja Tallennetut kuvat -kansiot tulevat oletusarvoisesti Windows 10:n mukana. Seuraavassa artikkelissa kerrotaan, kuinka voit siirtää, piilottaa tai poistaa näitä kansioita, jotta ne eivät ole tiellä, sekä kuinka piilottaa niihin liittyvät kirjastot.
Kioskitila Windows 10:ssä on tila, jolla voit käyttää vain yhtä sovellusta tai käyttää vain yhtä verkkosivustoa vierailevien käyttäjien kanssa.
Tämä opas näyttää, kuinka voit muuttaa tai palauttaa Camera Roll -kansion oletussijaintia Windows 10:ssä.
Hosts-tiedoston muokkaaminen voi aiheuttaa sen, että et voi käyttää Internetiä, jos tiedostoa ei ole muokattu oikein. Seuraava artikkeli opastaa sinua muokkaamaan isäntätiedostoa Windows 10:ssä.
Valokuvien koon ja kapasiteetin pienentäminen helpottaa niiden jakamista tai lähettämistä kenelle tahansa. Erityisesti Windows 10:ssä voit muuttaa kuvien kokoa erässä muutamalla yksinkertaisella vaiheella.
Jos sinun ei tarvitse näyttää äskettäin vierailtuja kohteita ja paikkoja turvallisuus- tai yksityisyyssyistä, voit helposti sammuttaa sen.
Microsoft on juuri julkaissut Windows 10 Anniversary Update -päivityksen, joka sisältää monia parannuksia ja uusia ominaisuuksia. Tässä uudessa päivityksessä näet paljon muutoksia. Windows Ink -kynän tuesta Microsoft Edge -selainlaajennuksen tukeen, Start Menu ja Cortana ovat myös parantuneet merkittävästi.
Yksi paikka monien toimintojen ohjaamiseen suoraan ilmaisinalueella.
Windows 10:ssä voit ladata ja asentaa ryhmäkäytäntömalleja hallitaksesi Microsoft Edge -asetuksia, ja tämä opas näyttää prosessin.
Dark Mode on tumman taustan käyttöliittymä Windows 10:ssä, joka auttaa tietokonetta säästämään akun virtaa ja vähentämään vaikutusta käyttäjän silmiin.
Tehtäväpalkissa on rajoitetusti tilaa, ja jos työskentelet säännöllisesti useiden sovellusten kanssa, tila saattaa loppua nopeasti, jotta voit kiinnittää lisää suosikkisovelluksiasi.






















