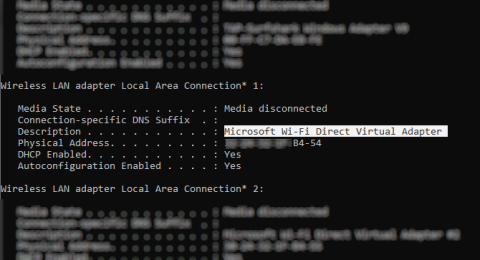Langaton tiedonjako on edistynyt nopeasti viime vuosina. Wi-Fin, Bluetoothin ja NFC:n ansiosta tiedot voidaan siirtää laitteesta toiseen helposti.
Windows 10:ssä on Wi-Fi Direct , langaton yhteysjärjestelmä, jonka avulla laitteiden yhdistäminen on helppoa. Haluatko siirtää tietoja tietokoneesta kannettavaan tietokoneeseen? Tarvitsetko langattoman tulostuksen asetukset? Yhdistä puhelin tietokoneeseen?
Voit tehdä nämä asiat ehdottomasti Wi-Fi Directin ansiosta. Tämä artikkeli näyttää sinulle, kuinka Wi-Fi Directiä käytetään Windows 10:ssä ja siirretään tiedostoja langattomasti.
Esittelyssä Wi-Fi Direct PC:lle: langaton tiedostojen siirto
Voit ajatella Wi-Fi Directiä eräänlaisena Bluetooth-yhteydenä Wi-Fi-yhteyden kautta. Siinä on sama etsi- ja lähetystoiminto kuin Bluetoothissa, mutta tiedot lähetetään langattoman verkon kautta. Tämä auttaa siirtämään tiedostoja nopeammin.
Bluetooth on ollut käytössä vuodesta 1994, ja vaikka se on hyödyllinen äänen suoratoistoon ja laitteiden yhdistämiseen, se ei sovellu suurten tiedostojen siirtämiseen. Wi-Fi Direct on voittanut tämän ongelman ja näyttää korvaavan Bluetoothin lähivuosina.
Tässä vaiheessa Wi-Fi Direct ei ole yhtä suosittu kuin Bluetooth.
Menestyksekkäästi käytettynä tämä on kuitenkin erittäin hyödyllinen ominaisuus tietojen siirtämisessä Windows 10:n ja muun sopivan laitteiston välillä.
Tarkista Wi-Fi Direct -yhteensopivuus Windows 10 -tietokoneessa
Käytä Wi-Fi Directiä lähettääksesi tiedostoja nopeammin ja yksinkertaisemmin kuin Bluetooth. Ensin sinun on kuitenkin tarkistettava, onko laite yhteensopiva Wi-Fi Directin kanssa painamalla Win+ R, kirjoittamalla CMD avataksesi komentokehotetta ja kirjoittamalla sitten ipconfig /all .

Jos sinulla on Wi-Fi Direct, näet Microsoft Wi-Fi Direct -virtuaalisovittimen .
Seuraavaksi voit siirtää tietoja Wi-Fi Directin kautta.
Tiedostojen siirtäminen Androidista Windowsiin Wi-Fi Directin avulla
Koska tarvitset kolmannen osapuolen sovelluksen käyttääksesi Wi-Fi Directiä, on tärkeää valita oikea sovellus.
Feem on ohjelmisto, joka tukee Wi-Fi Directiä Windows-tietokoneiden ja -kannettavien käyttäjille Windows 7:stä ja Windows 8:sta lähtien.
https://feem.io/#download
Feem on ilmainen käyttää, vaikka siinä on monia muita maksullisia vaihtoehtoja. Wi-Fi Direct Feemissä on ilmainen live-chatin tapaan. Voit kuitenkin maksaa iOS-tuesta, rajoittamattomista tiedostojen siirroista ja poistaa mainoksia.
Feemin käyttäminen tietojen siirtämiseen Androidista tietokoneeseen tai kannettavaan tietokoneeseen on hyvin yksinkertaista.
Vaihe 1 . Määritä Android mobiiliyhteyspisteeksi kohdassa Asetukset > Verkko ja Internet > Hotspot ja jaettu yhteys . Liitä sitten Windows-tietokoneesi tähän verkkoon.
Vaihe 2. Käynnistä Feem Androidissa ja Windowsissa. Näet, että sovellus on antanut molemmille laitteille epätavalliset nimet (esimerkiksi Junior Raccoon) ja salasanat. Tallenna tämä salasana, koska tarvitset sitä yhteyden muodostamiseen alusta alkaen.
Vaihe 3. Lähetä tiedostoja Androidista Windowsiin Wi-Fi Directin avulla, valitse kohdelaite ja napauta Lähetä tiedosto . Selaa tiedostoon ja napauta Lähetä .


Hetken kuluttua tiedot siirretään tietokoneelle.
Eikö sinulla ole Wi-Fi Directiä? Siirrä tiedostoja Androidista Windows PC:hen FTP:n avulla
Jos tietokoneesi ei tue Wi-Fi Directiä, voit jakaa tietoja etänä Windowsin kanssa joidenkin Androidin työkalujen avulla.
ES File Explorer on suosittu kolmannen osapuolen Android-tiedostonhallintasovellus . Siinä on useita tiedostonhallintaominaisuuksia paikalliseen ja verkkokäyttöön. Niiden joukossa on FTP-niminen ominaisuus, joka tarjoaa suoran verkkoyhteyden kahden laitteen välillä.
Käytä FTP-ominaisuutta siirtymällä kohtaan Verkko > FTP näyttääksesi Android-laitteesi IP-osoitteen .
Liitä se tiedostonsiirtoohjelmaan, kuten FileZilla, selataksesi sisältöä. Voit sitten siirtää tiedostoja helposti kahden laitteen välillä.
Kokeile ES File Exploreria, jos haluat siirtää tietoja mobiililaitteesta kannettavaan Wi-Fi-yhteyden kautta ilman Wi-Fi Directiä.
Ei Wi-Fi Directiä, tiedostonsiirto Bluetoothin kautta
Jos laite ei tue Wi-Fi Directiä eikä halua käyttää FTP:tä, älykäs ratkaisu on käyttää Bluetoothia.
Varmista ensin, että tietokoneesi on yhdistetty sopivaan Bluetooth-laitteeseen (puhelin, tabletti , tietokone jne.) ennen tiedostojen lähettämistä siihen. Menetelmä tiedostojen siirtämiseksi Bluetoothin kautta on suurelta osin sama eri laitteissa ja edellyttää, että molemmat on asetettu "löydettäväksi".
Sitten molemmat laitteet etsivät toisiaan ja muodostavat yhteyden onnistuneesti vahvistuskoodin syöttämisen jälkeen.
Jos et tiedä, missä voit ohjata Bluetoothia Windows 10 -tietokoneellasi, avaa Asetukset > Laitteet .
Kun toinen laite on etsintätilassa (tarkista laitteen dokumentaatio), valitse Lisää Bluetooth tai muu laite . Windows 10 tunnistaa laitteen, lisää se ohjeiden mukaan.
Pariliitoksen muodostaminen onnistuu siirtymällä Windowsin työpöydälle ja etsimällä Bluetooth-kuvaketta ilmaisinalueelta/ilmoitusalueelta. Napsauta hiiren kakkospainikkeella ja valitse Lähetä tiedosto , sinua kehotetaan valitsemaan kohdelaite ja etsimään tiedosto selaamalla.

Tiedoston lähettämistä varten tiedoston vastaanottavaa laitetta pyydetään vahvistamaan, että se haluaa tallentaa tiedot. Hyväksy ja odota, että tiedoston siirto on valmis.
Huomaa, että koska Bluetoothin kantama on lyhyempi, sinun on pidettävä kaksi laitetta lähellä toisiaan.
Tiedonsiirtonopeus: mikä on paras?
Saatat huomata kokeiltuasi kahta tapaa: Wi-Fi Direct on huomattavasti nopeampi kuin Bluetooth. Viimeaikaiset testit ovat osoittaneet, että Bluetooth-nopeudet ovat kuin kilpikonna.
Vaikka Wi-Fi Direct ei ole nopeampi kuin tiedonsiirto kaapelin kautta (kuten USB 2.0 tai USB 3.0), se pystyy siirtämään 1,5 Gt:n tiedoston 10 minuutissa, kun taas Bluetoothilla samojen tietojen siirto kestää lähes 125 minuuttia.
Valitsemasi vaihtoehto riippuu siirrettävistä tiedoista. USB 3.0 -kaapeli yhteensopivalla laitteistolla on nopein vaihtoehto. Wi-Fi Direct tulee sen taakse ja Bluetooth kolmanneksi. Wi-Fi Direct on keskitason valinta, mutta se ei ole yhtä laajalti saatavilla (tai tuntematon) kuin Bluetooth.
Menestystä toivottaen!