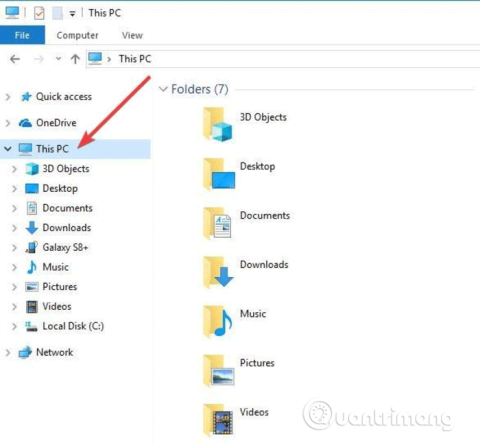Web Authoring Authoring and Versioning (WebDAV) on HTT-laajennus, joka tarjoaa yhteistyön tavan muokata ja hallita tiedostoja etäverkkopalvelimella. Tässä artikkelissa opimme yhdistämään WebDAV-asemia Windows 10:ssä, jotta voit käyttää etätiedostoja suoraan Resurssienhallinnassa.
Jotta voit muodostaa yhteyden WebDAV-kansioon Windows 10:ssä, tarvitset WebDAV-sivuston URL-osoitteen , WebDAV-tilin tunnistetiedot ja pikakuvakkeen tai yhteyden nimen. Kaikkien näiden kolmen tiedon avulla voit yhdistää WebDAV:n liittämällä sen kansion yhdistetyksi asemaksi, jotta voit tarkastella, muokata tai poistaa tiedostoja etäverkkopalvelimelta tietokoneellasi.
WebDAV-asemien kartoittaminen Windows 10:ssä
Vaihe 1 . Avaa File Explorer tietokoneellasi ja napsauta hiiren kakkospainikkeella Tämä tietokone .

Vaihe 2 . Napsauta Kartoita verkkoasema…
Vaihe 3 . Kirjoita uuteen valintaikkunaan asemakirjain, johon haluat yhdistää, ja kansio, johon haluat lisätä tai muokata WebDAV-tiedostoja paikallisella tietokoneellasi.

4. Jos napsautat Kansio-kohdan vieressä olevaa Selaa -vaihtoehtoa ja saat alla olevan viestin, ota Verkon etsintä käyttöön Verkko- ja jakamiskeskuksessa ja siirry sitten seuraavaan vaiheeseen.

Muuta asetuksia siirtymällä kohtaan Asetukset > Verkko ja Internet > Tila > Verkko- ja jakamiskeskus .

Siirry kohtaan Asetukset > Verkko ja Internet > Tila > Verkko- ja jakamiskeskus
Valitse Muuta jakamisen lisäasetuksia .

Valitse Muuta jakamisen lisäasetuksia
Valitse Ota verkon etsintä käyttöön sekä Yksityinen- että Vieras/Julkinen- osiossa . Napsauta sitten Tallenna muutokset.

Valitse Ota verkon etsintä käyttöön sekä Yksityinen- että Vieras/Julkinen-osiossa
Vaihe 5. Valitse Yhdistä uudelleen sisäänkirjautumisen yhteydessä ja Yhdistä eri tunnistetiedoilla . Yhdistä uudelleen sisäänkirjautumisen yhteydessä -vaihtoehto mahdollistaa WebDaV-yhteyden palauttamisen, kun tietokone käynnistetään uudelleen.
Vaihe 6 . Napsauta Yhdistä Web-sivustoon, jota voit käyttää dokumenttien ja kuvien tallentamiseen -linkkiä .

Vaihe 7 . Napsauta Seuraava .
Vaihe 8 . Napsauta nyt Valitse mukautettu verkkosijainti .
Vaihe 9 . Napsauta Seuraava .
Vaihe 10 . Kirjoita verkkotunnuksesi URL-osoite Internet- tai Verkkoosoite - kenttään WebDAV-kansion lopussa.
Vaihe 11 . Anna WebDAV-käyttäjänimesi ja salasanasi.
Vaihe 12. Napsauta OK . Kirjoita tämän verkkosijainnin nimi -vaihtoehto täytetään automaattisesti, mutta voit muuttaa sitä halutessasi.
Vaihe 13 . Napsauta Seuraava ja napsauta sitten Valmis .
Resurssienhallinnassa WebDAV-kansio näytetään yhdistettynä asemana. Nyt voit lisätä, muokata tai poistaa tiedostoja ja kansioita File Explorerin kautta.
Ei voida muodostaa yhteyttä WebDAV-kansioon
Huomautus: Jos sinulla on vaikeuksia muodostaa yhteyttä WebDAV-kansioon, päivitä Windowsin rekisterin perustodennustaso .
Vaihe 1 . Napsauta hiiren kakkospainikkeella Käynnistä ja valitse Suorita .
Vaihe 2 . Kirjoita regedit ja paina Enter avataksesi Windowsin rekisterieditorin .
Vaihe 3 . Siirry hakemistopolkuun:
HKEY_LOCAL_MACHINE\SYSTEM\CurrentControlSet\Services\WebClient\Parameters

Vaihe 4 . Etsi arvo BasicAuthLevel . Oletuksena arvo on 2, mutta jos se ei ole, napsauta hiiren kakkospainikkeella ja valitse Muokkaa ja muuta se sitten arvoon 2.

Mitä tehdä, jos et pääse WebDAV-kansioosi?
Vaikka pystyt yhdistämään WebDAV-aseman onnistuneesti Windowsissa, se ei tarkoita, että voit käyttää sen sisältöä. Yleisin syy on se, että kansio on tallennettu palvelimelle, joka käyttää vanhempaa Windowsin versiota.
Tämä tapahtuu myös, jos et käytä uusinta Windows-versiota. Jos esimerkiksi käytit Windows XP:tä ja kansiossa on yli 1000 tiedostoa, et välttämättä näe tarvitsemaasi tiedostoa.
Toinen ongelma ilmenee, kun käynnistät tietokoneen uudelleen ja kansio ei muodosta yhteyttä uudelleen automaattisesti. Tämä tarkoittaa yleensä sitä, että WebClient-palvelu on poistettu käytöstä tai asetus on Manuaalinen . Siirry Käynnistä- kohtaan , etsi Palvelut ja valitse sopiva tulos.
Vieritä sitten, kunnes löydät WebClientin , napsauta sitä hiiren kakkospainikkeella ja valitse "Ominaisuudet".

Avaa WebClient-ominaisuudet
Aseta käynnistystyypiksi "Automaattinen" ja ota muutokset käyttöön napsauttamalla Käytä .

Aseta käynnistystyypiksi "Automaattinen"
Voitko yhdistää WebDAV-asemasi File Exploreriin ja käyttää tiedostoja etänä Windows 10:ssä? Ole hyvä ja jaa kokemuksesi alla olevassa kommenttiosiossa.
Jos et pidä Windows 10:n Resurssienhallinnan ulkoasusta, opi, kuinka saat siitä näyttämään Windows 7:ltä . Voit myös helposti piilottaa OneDriven , jos et käytä sitä.
Joten tiedät kuinka kartoittaa WebDAV-asemat Windows 10:ssä. Toivotan sinulle menestystä!