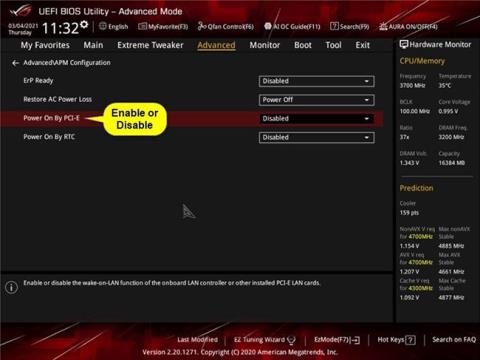Wake-on-LAN (WOL) on tietokoneen etäkäynnistysominaisuus. Wake-on-LAN-toiminnon avulla tietokone voi "kuunnella" MAC-osoitteen sisältävää "taikapakettia", joka herättää tietokoneen lähiverkon tai Internetin kautta. Tämä artikkeli opastaa sinua ottamaan Wake-on-LAN (WOL) käyttöön Windows 10: ssä käynnistääksesi tietokoneesi etänä.
Ota Wake-on-LAN käyttöön emolevyn BIOSissa tai UEFI:ssä
Tämän vaihtoehdon erityiset ohjeet ja asetukset vaihtelevat emolevyn merkin ja mallinumeron mukaan. Lue tietokoneesi tai emolevyn käyttöoppaasta tarkempia tietoja tästä.
1. Käynnistä BIOS tai UEFI. Katso tarkemmat ohjeet kohdasta : Ohjeet BIOSin syöttämiseen eri tietokonemalleissa .
Käynnistyksen aikana näytölle ilmestyvä kehote kertoo yleensä, mitä näppäintä (esim. Esc , Delete tai F1 ) on painettava käynnistyksen aikana, jotta pääset BIOSiin tai asennusohjelmaan.
2. Ota käyttöön tai poista käytöstä Power On By PCI-E- tai WOL (Wake-on-LAN) -virranhallintaasetukset .

Ota Power On By PCI-E- tai WOL (Wake-on-LAN) -virranhallintaasetukset käyttöön tai poista ne käytöstä
Power On By PCI-E -asetus sijaitsee Advanced > Advanced\APM Configuration -välilehdessä ASUS ROG Z390 -emolevyille.
Tämä asetus voi olla muiden emolevyjen Virranhallinta- tai Virranhallinta- välilehdellä.
3. Kun olet valmis, poistu ja tallenna muutokset.
4. Sinun on myös tehtävä alla oleva vaihtoehto 2 tai 3 ottaaksesi Wake-on-LAN (WOL) käyttöön Windows 10:ssä.
Ota Wake-on-LAN (WOL) käyttöön verkkosovittimelle Laitehallinnassa
Sinun on kirjauduttava sisään järjestelmänvalvojan oikeuksilla suorittaaksesi tämän vaihtoehdon.
1. Tee ensin vaihtoehto 1, jos Wake-on-LAN (WOL) ei ole käytössä tai pois käytöstä BIOSissa tai UEFI:ssä.
2. Jos Wake-on-LAN (WOL) on käytössä, sinun on poistettava Fast Startup käytöstä .
3. Avaa Laitehallinta ( devmgmt.msc ).
4. Laajenna avoimet verkkosovittimet Laitehallinnassa ja kaksoisnapsauta verkkosovitinta (esimerkiksi "Marvell AQC111C 5GbE-yhteys"), jonka ominaisuussivun haluat ottaa käyttöön tai poistaa käytöstä WOL:n.
5. Napsauta Advanced- välilehteä ominaisuuksien valintaikkunassa, valitse Wake on Magic Packet vasemmalla olevasta Ominaisuudesta ja valitse Pois käytöstä tai Käytössä avattavasta Arvo -valikosta sen mukaan, mitä haluat.

Valitse avattavasta Arvo-valikosta Ei käytössä tai Käytössä
6. Napsauta Ominaisuudet -valintaikkunan Virranhallinta- välilehteä, ota WOL käyttöön tai poista se käytöstä suorittamalla seuraavat vaiheet ja napsauta OK.
Wake-on-LAN (WOL) -toiminnon käyttöönotto tälle verkkosovittimelle:
A) Valitse Salli tämän laitteen herättää tietokone .
B) Valitse tai poista valinta Salli vain taikapaketin herättää tietokone riippuen siitä, mitä haluat.
Wake-on-LAN (WOL) -toiminnon poistaminen käytöstä tässä verkkosovittimessa:
A) Poista valinta Salli vain taikapaketin herättää tietokone .
B) Poista valinta Salli tämän laitteen herättää tietokone .

Poista valinta Salli tämän laitteen herättää tietokone
7. Nyt voit sulkea Laitehallinnan , jos haluat.
Ota Wake-on-LAN (WOL) käyttöön verkkosovittimelle Verkko- ja jakamiskeskuksessa
Sinun on kirjauduttava sisään järjestelmänvalvojan oikeuksilla suorittaaksesi tämän vaihtoehdon.
1. Tee ensin vaihtoehto 1, jos Wake-on-LAN (WOL) ei ole käytössä tai pois käytöstä BIOSissa tai UEFI:ssä.
2. Jos Wake-on-LAN (WOL) on käytössä, sinun on poistettava Fast Startup käytöstä.
3. Avaa Ohjauspaneeli (kuvakenäkymä) ja napsauta Verkko- ja jakamiskeskus -kuvaketta .
4. Napsauta Verkko- ja jakamiskeskuksen vasemmalla puolella olevaa Muuta sovittimen asetuksia -linkkiä .
5. Napsauta hiiren kakkospainikkeella tai paina ja pidä painettuna verkkosovitinta (esimerkiksi "Marvell AQC111C 5GbE-yhteys"), jonka WOL:n haluat ottaa käyttöön tai poistaa käytöstä, ja napsauta Ominaisuudet.

Napsauta verkkosovitinta hiiren kakkospainikkeella tai pidä sitä painettuna
6. Napsauta Ominaisuudet -valintaikkunan Verkko-välilehdellä verkkosovittimen yläosassa olevaa Configure- painiketta.
7. Napsauta Advanced- välilehteä Ominaisuudet-valintaikkunassa, valitse Wake on Magic Packet kohdasta Property vasemmalla ja valitse Pois käytöstä tai Käytössä avattavasta Arvo -valikosta riippuen siitä, mitä haluat.

Valitse Wake on Magic Packet kohdasta Property vasemmalla
8. Napsauta Ominaisuudet -valintaikkunan Virranhallinta- välilehteä, ota WOL käyttöön tai poista se käytöstä seuraavasti ja napsauta OK.
Wake-on-LAN (WOL) -toiminnon käyttöönotto tälle verkkosovittimelle:
A) Valitse Salli tämän laitteen herättää tietokone .
B) Valitse tai poista valinta Salli vain taikapaketin herättää tietokone sen mukaan, mitä haluat.
Wake-on-LAN (WOL) -toiminnon poistaminen käytöstä tässä verkkosovittimessa:
A) Poista valinta Salli vain taikapaketin herättää tietokone .
B) Poista valinta Salli tämän laitteen herättää tietokone .
9. Nyt voit sulkea Verkkoyhteydet- ja Verkko- ja jakamiskeskus- ikkunat , jos haluat.