VPS:ään kirjautuminen Windows 10:ssä, VPS:n käyttö Win 10:ssä
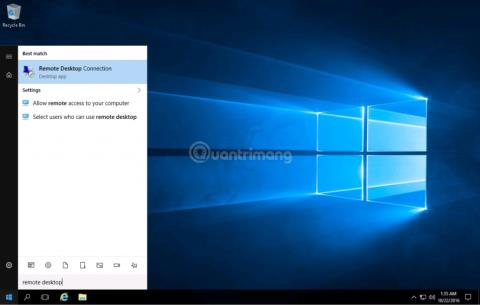
Tässä artikkelissa Tips.BlogCafeIT opastaa sinua kirjautumaan VPS:ään Windows 10 -tietokoneella.
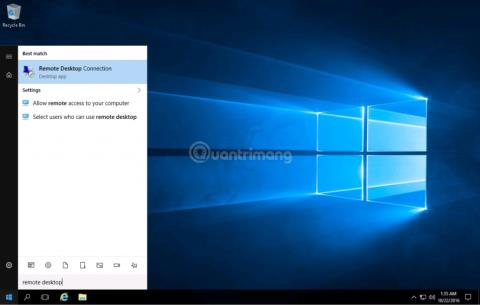
VPS on lyhenne sanoista Virtual Private Server, virtuaalinen yksityinen palvelin. Pohjimmiltaan VPS tarjoaa virtuaalisen tietokoneen, joka palvelee käyttäjien tarpeita. VPS tarjoaa käyttäjille joustavia ratkaisuja sekä uuden identiteetin pääsyyn palveluihin, IP-rajoitetuille verkkosivuille...
Tässä artikkelissa Tips.BlogCafeIT opastaa sinua kirjautumaan sisään VPS:ään Windows 10 -tietokoneella .
Voit nähdä kuinka VPS:ää käytetään Mac-tietokoneissa täältä:
Kuinka kirjautua VPS:ään Windows 10 -tietokoneella
Ensinnäkin, jotta voit käyttää VPS:ää, sinun täytyy ensin omistaa VPS. Voit ostaa tai vuokrata VPS:n näiltä palveluntarjoajilta. Maksun jälkeen saat pääsytiedot, kuten IP-osoitteen, käyttäjätunnuksen (käyttäjänimi) ja salasanan (salasana).
Esimerkki: IP: 101.201.203.46; Käyttäjätunnus: Järjestelmänvalvoja; Salasana: Quantrimang@1234
Vaihe 1: Avaa Etätyöpöytäyhteys
Windows 10:ssä (tai muissa Windows-versioissa) on työkalu, jolla voit käyttää VPS:ää nimeltä " Etätyöpöytäyhteys ". Etätyöpöytäyhteys voidaan avata kahdella tavalla:
Tapa 1 : Paina Käynnistä -painiketta ja kirjoita sitten Etätyöpöytä ja napsauta sitten Etätyöpöytäyhteys hakutuloksissa avataksesi
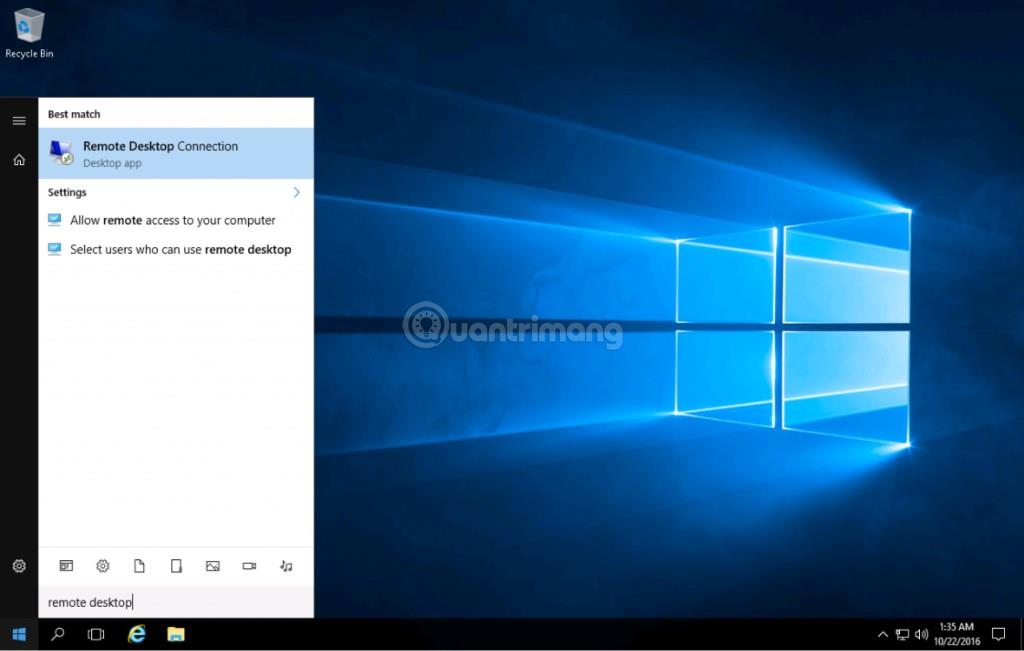
Tapa 2 : Avaa Suorita -valintaikkuna painamalla Windows + R , kirjoita mstsc ja avaa etätyöpöytäyhteys painamalla Enter
Vaihe 2: Anna IP, käyttäjätunnus ja salasana
Kirjoita seuraavaksi IP-osoite juuri ilmestyneeseen Remote Desktop Connection -ikkunaan. Napsauta Yhdistä siirtyäksesi seuraavaan osaan.

Kirjoita tähän osioon Käyttäjänimi ja Salasana vastaaviin kenttiin ja napsauta OK. Jos haluat tallentaa kirjautumistietosi, voit valita Muista minut -ruudun .
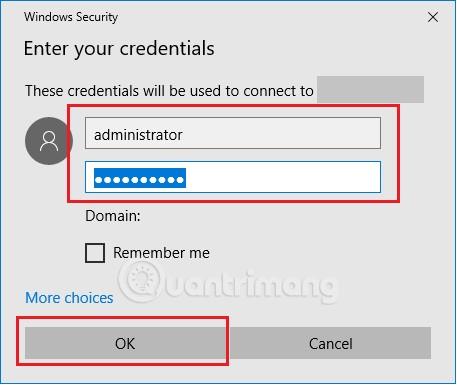
Vaihe 3: Vahvista suojaus
Näyttöön tulee uusi ikkuna, jossa sinua pyydetään vahvistamaan suojaus. Sinun on valittava ruutu Älä kysy minulta ... ja napsauta sitten Kyllä.
Tämän vaiheen jälkeen kirjautuminen onnistuu ja voit alkaa käyttää VPS:ää toisena tietokoneena.
Onnea!
Kioskitila Windows 10:ssä on tila, jolla voit käyttää vain yhtä sovellusta tai käyttää vain yhtä verkkosivustoa vierailevien käyttäjien kanssa.
Tämä opas näyttää, kuinka voit muuttaa tai palauttaa Camera Roll -kansion oletussijaintia Windows 10:ssä.
Hosts-tiedoston muokkaaminen voi aiheuttaa sen, että et voi käyttää Internetiä, jos tiedostoa ei ole muokattu oikein. Seuraava artikkeli opastaa sinua muokkaamaan isäntätiedostoa Windows 10:ssä.
Valokuvien koon ja kapasiteetin pienentäminen helpottaa niiden jakamista tai lähettämistä kenelle tahansa. Erityisesti Windows 10:ssä voit muuttaa kuvien kokoa erässä muutamalla yksinkertaisella vaiheella.
Jos sinun ei tarvitse näyttää äskettäin vierailtuja kohteita ja paikkoja turvallisuus- tai yksityisyyssyistä, voit helposti sammuttaa sen.
Microsoft on juuri julkaissut Windows 10 Anniversary Update -päivityksen, joka sisältää monia parannuksia ja uusia ominaisuuksia. Tässä uudessa päivityksessä näet paljon muutoksia. Windows Ink -kynän tuesta Microsoft Edge -selainlaajennuksen tukeen, Start Menu ja Cortana ovat myös parantuneet merkittävästi.
Yksi paikka monien toimintojen ohjaamiseen suoraan ilmaisinalueella.
Windows 10:ssä voit ladata ja asentaa ryhmäkäytäntömalleja hallitaksesi Microsoft Edge -asetuksia, ja tämä opas näyttää prosessin.
Dark Mode on tumman taustan käyttöliittymä Windows 10:ssä, joka auttaa tietokonetta säästämään akun virtaa ja vähentämään vaikutusta käyttäjän silmiin.
Tehtäväpalkissa on rajoitetusti tilaa, ja jos työskentelet säännöllisesti useiden sovellusten kanssa, tila saattaa loppua nopeasti, jotta voit kiinnittää lisää suosikkisovelluksiasi.









