VPN:n asentaminen ja käyttö Windows 11:ssä
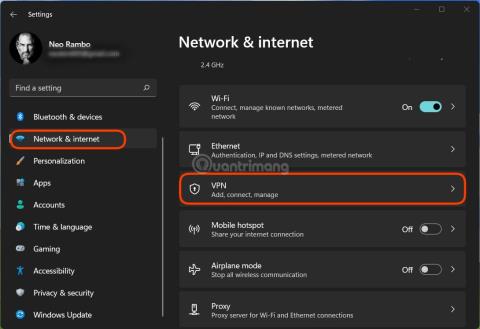
VPN:n asentaminen auttaa pitämään Windows 11 -tietokoneesi turvallisempana.
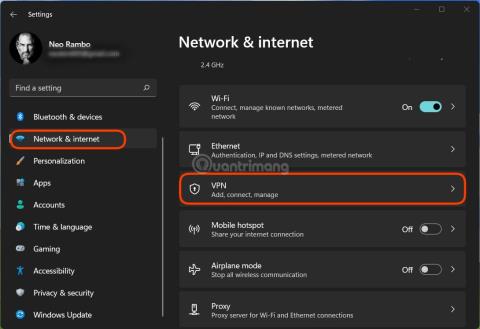
VPN on virtuaalinen yksityinen verkko, Virtual Private Network, joka on verkkotekniikka, joka auttaa luomaan suojatun verkkoyhteyden osallistuessaan julkiseen verkkoon, kuten Internetiin tai palveluntarjoajan omistamaan yksityiseen verkkoon. Suuret yritykset, oppilaitokset ja valtion virastot käyttävät VPN-tekniikkaa, jotta etäkäyttäjät voivat muodostaa turvallisen yhteyden virastonsa yksityiseen verkkoon.
Tässä artikkelissa Tips.BlogCafeIT opastaa sinua asentamaan ja käyttämään VPN:ää Windows 11 :ssä .
VPN:n asentaminen Windows 11:een
Vaihe 1 : Avaa Asetukset > Verkko ja internet > VPN .
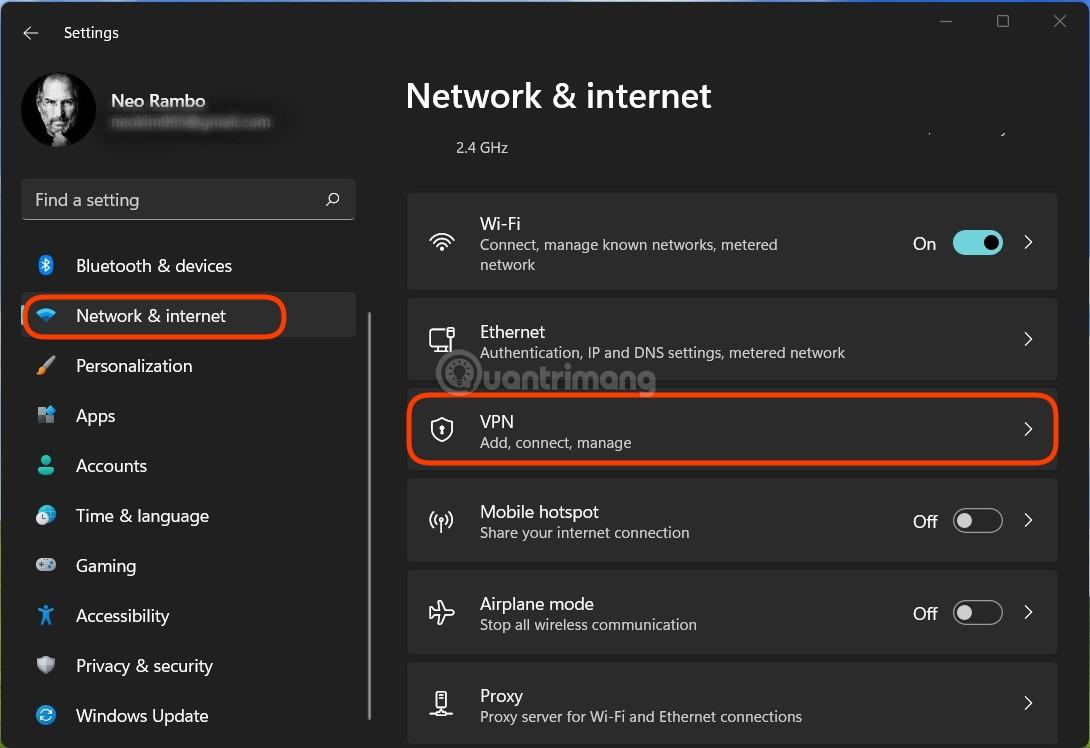
Vaihe 2 : Napsauta VPN-yhteydet- osiossa Lisää VPN lisätäksesi uuden VPN:n.
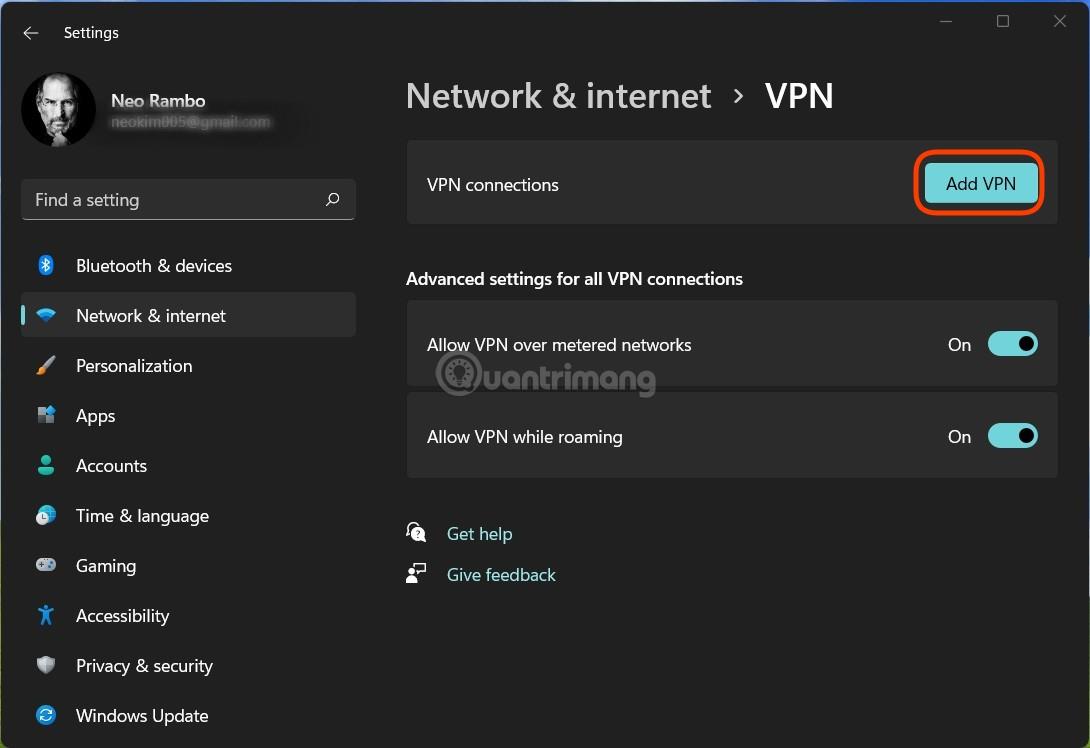
Vaihe 3 : Avaa VPN-palveluntarjoajan valinta -osiossa avattava valikko ja valitse Windows (sisäänrakennettu) .
Vaihe 4 : Kirjoita Yhteyden nimiasetukset -osioon nimi, jonka haluat asettaa VPN:lle (esimerkiksi QuanTriMang).
Vaihe 5 : Kirjoita Palvelimen nimi tai osoiteasetukset -osioon VPN-palvelimen nimi tai VPN-IP-osoite (esimerkiksi QuanTriMang tai 183.183.1.10).
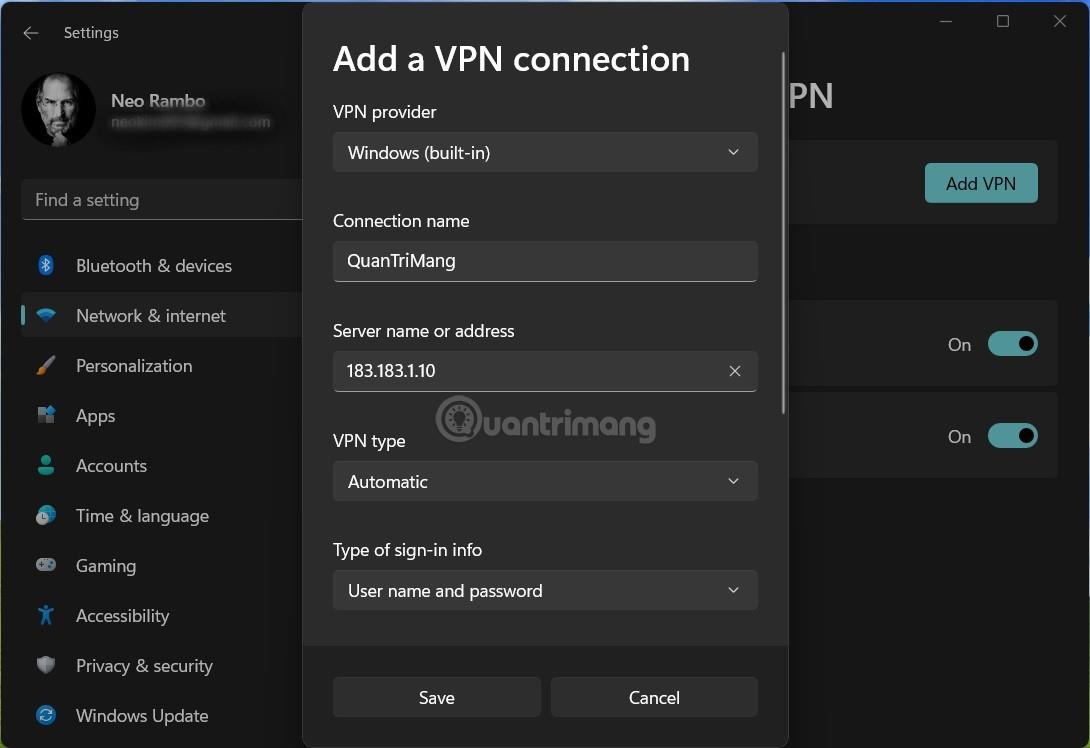
Vaihe 6 : Jos VPN ei vaadi protokollaa, valitse Automaattinen VPN -tyyppi- osiossa tai kirjoita yrityksesi tai koulusi toimittama protokolla.
Vaihe 7 : Jos koulusi/yrityksesi tarjoaa todennettuja tilejä, sinun on annettava tilisi ja salasanasi Kirjautumistietojen tyyppi -osioon .
Vaihe 8 : Tallenna VPN valitsemalla Tallenna .
VPN:n käyttäminen Windows 11:ssä
VPN:ää voi käyttää monella tapaa, ja helpoin tapa on muodostaa yhteys Pika-asetusalueelta.
Vaihe 1 : Napsauta tehtäväpalkin verkko-, ääni- ja akkukuvakkeita avataksesi pika-asetukset.
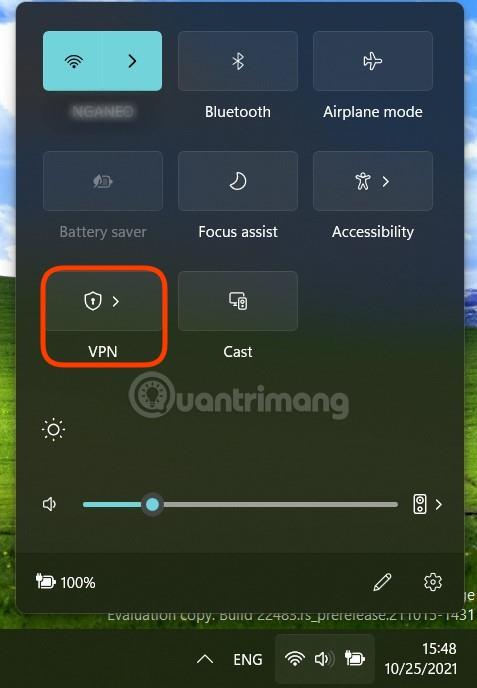
Vaihe 2 : Napsauta VPN- kuvakkeen vieressä olevaa nuolta valitaksesi VPN, johon sinun on muodostettava yhteys.
Vaihe 3 : Napsauta Yhdistä.
Jos et voi käyttää VPN:ää Pika-asetuksista, voit siirtyä kohtaan Asetukset > Verkko ja internet > VPN ja napsauttaa sitten Yhdistä VPN-osiossa, johon sinun on muodostettava yhteys.

Kuinka poistaa VPN
Vaihe 1 : Avaa Asetukset > Verkko ja internet > VPN .
Vaihe 2 : Napsauta poistettavaa VPN:ää. Jos VPN muodostaa yhteyden, katkaise yhteys ensin painamalla Katkaise yhteys -painiketta .
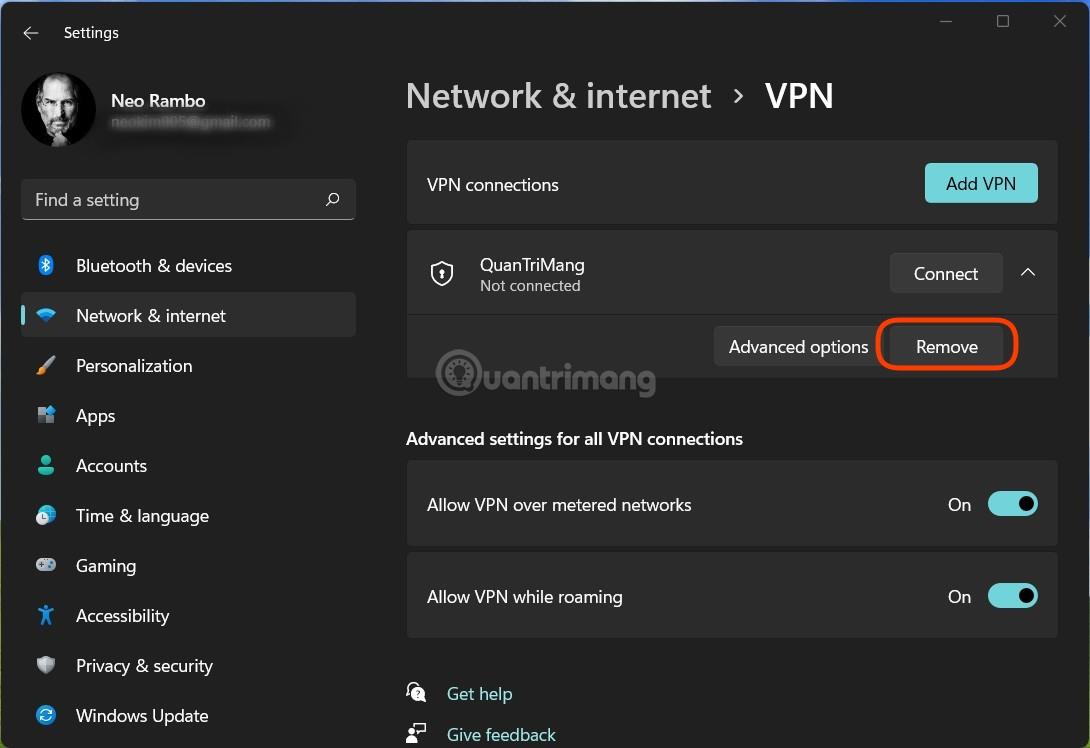
Vaihe 3 : Napsauta Yhdistä- kohdan vieressä olevaa alanuolta ja poista VPN napsauttamalla Poista .
Onnea!
Kioskitila Windows 10:ssä on tila, jolla voit käyttää vain yhtä sovellusta tai käyttää vain yhtä verkkosivustoa vierailevien käyttäjien kanssa.
Tämä opas näyttää, kuinka voit muuttaa tai palauttaa Camera Roll -kansion oletussijaintia Windows 10:ssä.
Hosts-tiedoston muokkaaminen voi aiheuttaa sen, että et voi käyttää Internetiä, jos tiedostoa ei ole muokattu oikein. Seuraava artikkeli opastaa sinua muokkaamaan isäntätiedostoa Windows 10:ssä.
Valokuvien koon ja kapasiteetin pienentäminen helpottaa niiden jakamista tai lähettämistä kenelle tahansa. Erityisesti Windows 10:ssä voit muuttaa kuvien kokoa erässä muutamalla yksinkertaisella vaiheella.
Jos sinun ei tarvitse näyttää äskettäin vierailtuja kohteita ja paikkoja turvallisuus- tai yksityisyyssyistä, voit helposti sammuttaa sen.
Microsoft on juuri julkaissut Windows 10 Anniversary Update -päivityksen, joka sisältää monia parannuksia ja uusia ominaisuuksia. Tässä uudessa päivityksessä näet paljon muutoksia. Windows Ink -kynän tuesta Microsoft Edge -selainlaajennuksen tukeen, Start Menu ja Cortana ovat myös parantuneet merkittävästi.
Yksi paikka monien toimintojen ohjaamiseen suoraan ilmaisinalueella.
Windows 10:ssä voit ladata ja asentaa ryhmäkäytäntömalleja hallitaksesi Microsoft Edge -asetuksia, ja tämä opas näyttää prosessin.
Dark Mode on tumman taustan käyttöliittymä Windows 10:ssä, joka auttaa tietokonetta säästämään akun virtaa ja vähentämään vaikutusta käyttäjän silmiin.
Tehtäväpalkissa on rajoitetusti tilaa, ja jos työskentelet säännöllisesti useiden sovellusten kanssa, tila saattaa loppua nopeasti, jotta voit kiinnittää lisää suosikkisovelluksiasi.









