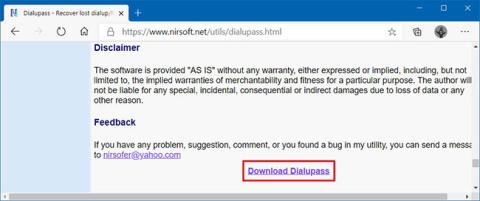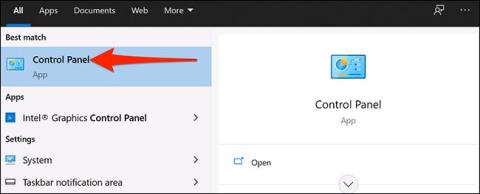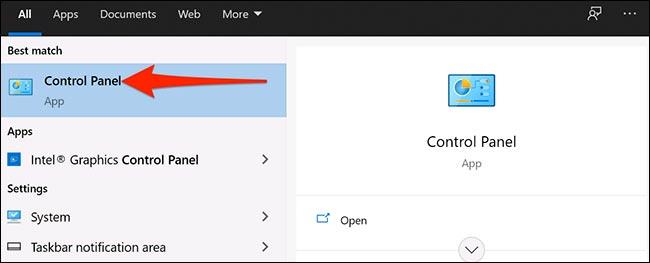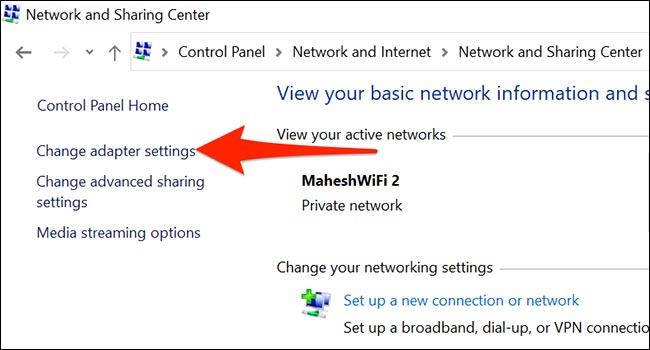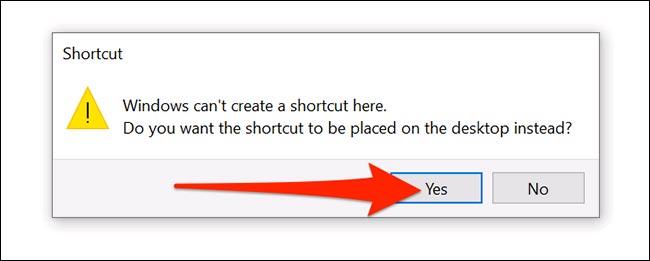Tarvitsetko nopeasti pääsyn VPN:ään Windows 10:ssä yhdellä hiiren napsautuksella? Luo VPN-pikakuvake työpöydällesi muutamalla yksinkertaisella vaiheella. Toimi näin.
Edellytykset
Ennen kuin aloitamme, on tärkeää ymmärtää, että voit luoda VPN-pikakuvakkeen työpöydällesi alla olevalla menetelmällä vain, jos olet määrittänyt VPN:si Windows 10:n sisäänrakennetun VPN-työkalun avulla .
Tämä menetelmä ei toimi, jos käytät VPN-asiakasta tai kolmannen osapuolen sovellusta muodostaaksesi yhteyden VPN-verkkoon. Avaa siinä tapauksessa VPN-sovellus ja katso, onko aloitusnäytölle mahdollista lisätä pikakuvake.
Luo VPN-pikakuvake Windows 10 -työpöydälle
Aloita avaamalla " Käynnistä " -valikko ja etsimällä avainsana " Ohjauspaneeli ". Napsauta " Ohjauspaneeli " -kuvaketta vastaavissa palautetuissa hakutuloksissa.
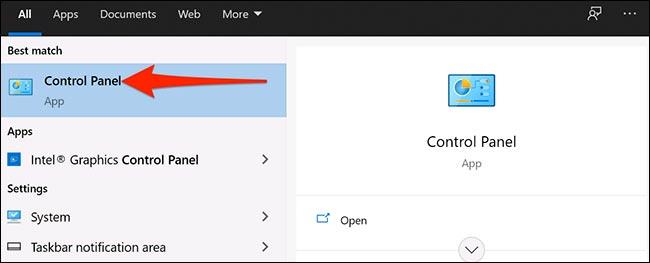
Napsauta Ohjauspaneeli-ikkunassa " View by " -vaihtoehtoa ikkunan oikeassa yläkulmassa ja napsauta " Category ". Valitse sitten " Verkko ja Internet ".
Napsauta " Verkko ja Internet " -asetuksissa " Verkko- ja jakamiskeskus ".
Katso Verkko- ja jakamiskeskus-osion ikkunassa sivupalkin valikkoa ja valitse Muuta sovittimen asetuksia .
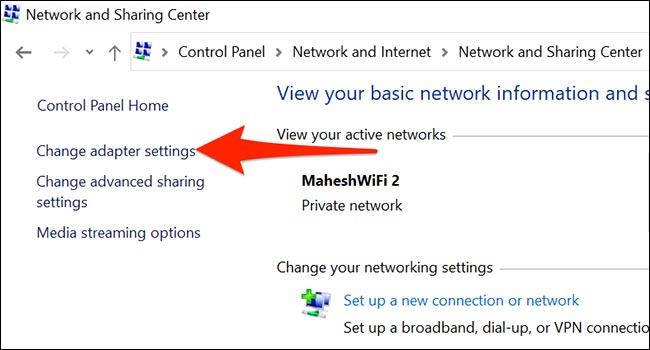
Etsi VPN (näyttää kahden näytön kuvakkeelta). Napsauta kyseistä VPN:ää hiiren kakkospainikkeella ja valitse näkyviin tulevasta valikosta "Luo pikakuvake ".
Windows näyttää varoituksen, jonka mukaan et voi luoda työpöytää tähän. Napsauta " Kyllä " tässä varoitusruudussa ja Windows sijoittaa vaihtoehtoisen pikakuvakkeen työpöydälle.
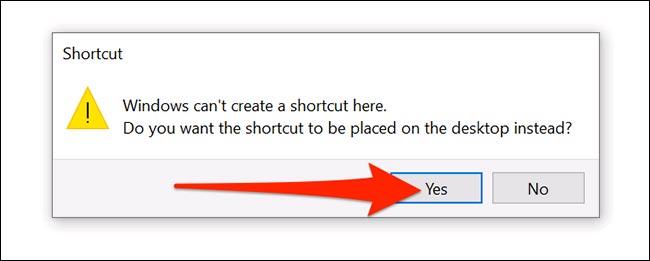
Joten juuri luomasi VPN-pikakuvake näkyy nyt työpöydällä.