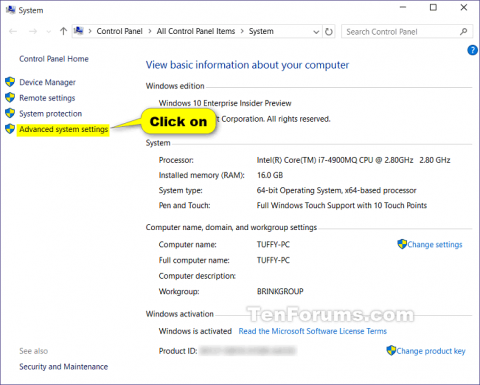Visuaaliset tehosteet ovat hieno Windowsin visuaalinen ominaisuus, mutta ne voivat vaikuttaa Windowsin suorituskykyyn tietokoneellasi.
Jos Windows toimii hitaasti, voit nopeuttaa sitä poistamalla käytöstä joitakin visuaalisia tehosteita. Haluatko Windowsin toimivan nopeammin tai näyttävän paremmalta? Jos tietokoneesi on nopea, sinun ei tarvitse kytkeä tätä ominaisuutta pois päältä, mutta jos tietokoneesi on tarpeeksi tehokas vain Windows 10:lle, voit tehdä muutamia muutoksia visuaalisten tehosteiden asetuksiin.
Windows 10:ssä on 17 visuaalista tehostetta. Voit valita yksitellen, mitkä visuaaliset tehosteet haluat poistaa käytöstä, tai antaa Windowsin valita itse.
Tämä artikkeli näyttää, kuinka voit muuttaa visuaalisen tehosteen asetuksia, joita haluat käyttää Windows 10:n "ulkonäköön" ja suorituskykyyn.
Huomautus: Jos muutat Helppokäyttökeskuksessa, visuaaliset tehosteasetukset palautetaan automaattisesti oletustilaan.
Jos poistat Animoi säätimet ja elementit Windowsin visuaaliset tehosteet -asetuksen käytöstä , et koskaan näe pyörivää pisteanimaatiota uudelleenkäynnistyksen ja sammutuksen yhteydessä.
Alla olevat visuaaliset tehosteasetukset on yleensä poistettu käytöstä suorituskyvyn parantamiseksi.
- Animoi säätimet ja elementit ikkunoiden sisällä
- Animoi ikkunat minimoimalla ja maksimoimalla
- Animaatiot tehtäväpalkissa
- Häivytä tai liu'uta valikot näkyville
- Häivytä tai liu'uta työkaluvihjeitä näkyviin
- Häivytä valikon kohdat napsautuksen jälkeen
- Näytä varjot ikkunoiden alla
- Liu'uta yhdistelmälaatikoita auki
1. Muuta kuvan suorituskykyasetuksia Järjestelmän lisäasetuksissa
Vaihe 1 . Noudata vaiheita 2 tai 3 avataksesi Järjestelmän ominaisuudet .
Vaihe 2 . Avaa Suorita painamalla Win+ , kirjoita SystemPropertiesPerformance.exe , avaa Suorituskykyasetukset napsauttamalla OK ja siirry vaiheeseen 7 .R
Huomautus: Tämä on tämän vaihtoehdon ainoa vaihe, jota tavalliset käyttäjät voivat käyttää.
Vaihe 3 . Avaa Ohjauspaneeli , napsauta Järjestelmä -kuvaketta ja siirry vaiheeseen 4 .
Huomautus: Sinun on kirjauduttava sisään järjestelmänvalvojana suorittaaksesi tämän vaiheen.
Vaihe 4 . Napsauta vasemmassa ruudussa Järjestelmän lisäasetukset -linkkiä .

Vaihe 5 . Jos näet UAC -ilmoituksen , napsauta Kyllä ja sulje Järjestelmä-ikkuna, jos haluat.
Vaihe 6 . Napsauta Lisäasetukset-välilehden Suorituskyky-kohdan Asetukset- painiketta .

Vaihe 7 . Valitse haluamasi visuaaliset tehosteet, säädä ja käytä asetuksia haluamallasi tavalla ja napsauta sitten Käytä .
- Anna Windowsin valita, mikä sopii tietokoneelleni parhaiten : Windows ottaa automaattisesti käyttöön ja poistaa käytöstä visuaalisia tehosteita, joiden se arvioi toimivan hyvin järjestelmäparametrien perusteella.
- Säädä parhaan ulkonäön saamiseksi: Tämä vaihtoehto ottaa käyttöön kaikki visuaaliset tehosteet.
- Säädä parhaan suorituskyvyn saavuttamiseksi: Tämä vaihtoehto poistaa käytöstä kaikki visuaaliset tehosteet.
- Mukautettu : Käyttäjät voivat ottaa käyttöön ja poistaa käytöstä kaikki visuaaliset tehosteasetukset. Se valitaan oletuksena, jos otat visuaaliset tehosteet käyttöön tai poistat ne manuaalisesti.

Vaihe 8 . Kun olet valmis, napsauta OK .
Vaihe 9. Jos suoritat yllä olevan vaiheen 3 , sulje Järjestelmän ominaisuudet napsauttamalla OK .
2. Muuta visuaalisen tehosteen asetuksia rekisterieditorissa
Huomautus: Tämä vaihtoehto on tarkoitettu vain alla oleville rekisterieditorin visuaalisille tehosteille.
- Häivytä tai liu'uta valikot näkyville
- Häivytä tai liu'uta työkaluvihjeitä näkyviin
- Häivytä valikon kohdat napsautuksen jälkeen
- Näytä varjot hiiren osoittimen alla
- Näytä varjot ikkunoiden alla
- Liu'uta yhdistelmälaatikoita auki
- Smooth-scroll luetteloruudut
Vaihe 1. Kirjoita regdit Käynnistä- tai Tehtäväpalkin hakukenttään ( Win+ ) ja avaa Rekisterieditori painamalla Enter .S
Vaihe 2 . Jos näet UAC-viestin, napsauta Kyllä .
Vaihe 3 . Siirry rekisterieditorissa seuraavaan sijaintiin.
HKEY_CURRENT_USER\Software\Microsoft\Windows\CurrentVersion\Explorer\VisualEffects

- Kirjoita 0 , jos annat Windowsin valita, mikä sopii parhaiten tietokoneelleni .
- Kirjoita 1 Säädä parhaan ulkoasun saavuttamiseksi -asetukselle .
- Kirjoita 2 Säädä parhaan suorituskyvyn saavuttamiseksi -asetukselle .
- Kirjoita 3 mukautetuille asetuksille .
Vaihe 6 . Siirry rekisterieditorissa seuraavaan sijaintiin.
HKEY_CURRENT_USER\Control Panel\Desktop

Vaihe 7 . Kaksoisnapsauta työpöydän oikeassa ruudussa olevaa DWORD UserPreferencesMaski -kuvaketta muokataksesi sitä.
Vaihe 8. Suorita alla olevat vaiheet 9, 10 , 11 tai 12 seurataksesi vaiheessa 5 valitsemiasi asetuksia .
Vaihe 9 . Valitse Anna Windowsin valita tietokoneelleni parhaiten sopiva -asetus.
Muuta arvoksi sama kuin alla punaisella korostettu arvo, napsauta OK ja siirry vaiheeseen 13 .
9E 1E 07 80 12 00 00 00
Vaihe 10 . Valitse Säädä parhaan ulkoasun saavuttamiseksi -asetus.
Muuta arvo oikeaksi punaisella korostettuun arvoon alla, napsauta OK ja siirry vaiheeseen 13 .
9E 3E 07 80 12 00 00 00

Vaihe 11 . Valitse Säädä parhaan suorituskyvyn saavuttamiseksi -asetus
Muuta arvo oikeaksi punaisella korostettuun arvoon alla, napsauta OK ja siirry vaiheeseen 13 .
9E 12 03 80 10 00 00 00

Vaihe 12 . Valitse Mukautetut asetukset.
Käytä alla olevia binäärijoukkoja ja muuta niiden sisällä olevia kirjaimia ottaaksesi käyttöön (1) tai poistaaksesi käytöstä (0) kullekin vastaavalle visuaaliselle tehosteelle.
Huomautus: Alla olevat visuaaliset tehosteet vaativat enemmän työtä muuttaaksesi niitä rekisterieditorissa.
Meidän on käytettävä alla olevia kolmea binääriarvojoukkoa visuaalisen tehosteen kirjaimille, jotka haluat poistaa käytöstä tai ottaa käyttöön, ja muuntaa sitten kukin binäärijoukko heksadesimaattisiksi rekisterin 3 hex-merkinnälle.
Binäärijoukko (3)
1001ABC0 00D1EF10 00000G11
Visuaaliset tehosteet ja niille määritetyt kirjaimet.
- (A) Smooth-scroll luetteloruudut
- (B) Liu'uta yhdistelmälaatikoita auki
- (C) Häivytä tai liu'uta valikot näkyviin
- (D) Näytä varjot hiiren osoittimen alla
- (E) Häivytä tai liu'uta työkaluvihjeitä näkyviin
- (F) Häivytä valikkokohdat napsautuksen jälkeen
- (G) Näytä varjot ikkunoiden alla
Esimerkki: Jos haluat poistaa kaikki yllä olevat visuaaliset tehosteet käytöstä, muuta kaikki binäärikirjaimet arvoksi 0.
10010000 00010010 00000011
Esimerkki: Jos haluat ottaa vain (C) häivytys- tai liukuvalikot käyttöön, vaihda kirjain binäärijoukossa:
10010010 00010010 00000011
Käytä binääri-heksa-muunninta (seuraa alla olevaa linkkiä) muuntaaksesi jokainen erillinen binäärijoukko heksadesimaaliksi. Paina Enter , kun olet syöttänyt kunkin muunnettavan joukon binääriarvon.
http://easycalculation.com/binary-converter.php


Esimerkki: Voit poistaa kaikki visuaaliset tehosteet käytöstä muuntamalla 3 erillistä binaarijoukkoa heksadesimaaliksi.
Binääri:
10010000 00010010 00000011
Muunna hex-muotoon:
90 12 3
Esimerkki: Jätä yllä olevasta esimerkistä C-asetus ennalleen, jolloin 3 erillistä binaarijoukkoa muunnetaan heksadesimaaliksi.
Binääri:
10010010 00010010 00000011
Muunna hex-muotoon:
92 12 3
Muuta kolme ensimmäistä arvoa (esim. 90 12 03), jotka on alleviivattu punaisella alla yllä saamillasi heksadesimaaliarvoilla, napsauta OK ja siirry alla olevaan vaiheeseen 13 .

Vaihe 13 . Sulje Rekisterieditori.
Vaihe 14 . Kirjaudu ulos ja kirjaudu sisään tai käynnistä tietokoneesi uudelleen ottaaksesi muutokset käyttöön.
Menestystä toivottaen!