Virtualisoinnin (VT) ottaminen käyttöön Windows 10:ssä BlueStacks 5:lle

Voit ottaa virtualisoinnin käyttöön siirtymällä ensin BIOS:iin ja aktivoimalla virtualisoinnin BIOS-asetuksista.

Miksi virtualisointi kannattaa ottaa käyttöön?
Ottamalla virtualisoinnin käyttöön saat seuraavat edut, jotka parantavat merkittävästi yleistä käyttökokemustasi BlueStacks 5: ssä :
Kuinka ottaa virtualisointi käyttöön?
Voit ottaa virtualisoinnin käyttöön siirtymällä ensin BIOS:iin ja aktivoimalla virtualisoinnin BIOS-asetuksista. Alla olevat vaiheet opastavat sinua, kuinka teet tämän.
1. Napsauta Käynnistä-valikkoa ja avaa Windowsin asetukset napsauttamalla rataskuvaketta alla olevan kuvan mukaisesti.
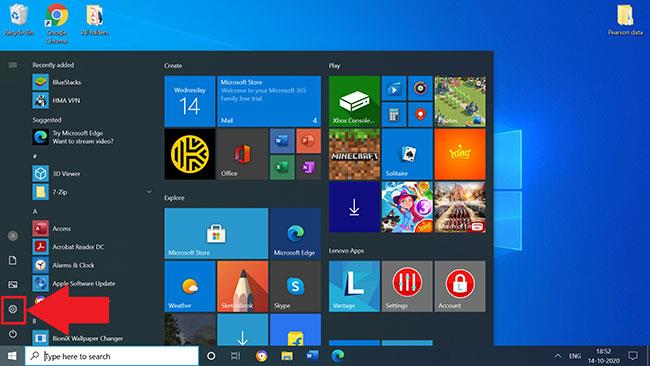
Avaa Windowsin asetukset
2. Napsauta Päivitä ja suojaus .
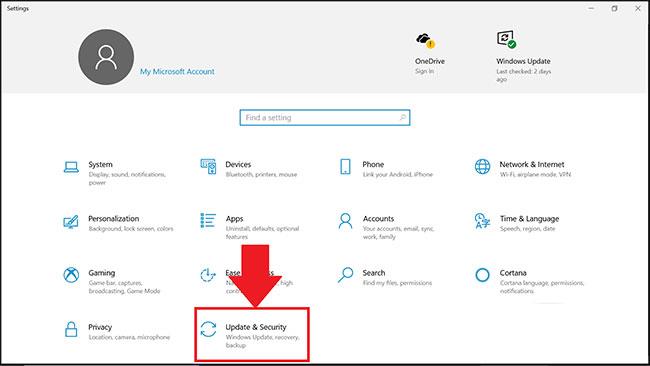
Napsauta Päivitä ja suojaus
3. Napsauta Palautus- välilehdellä Käynnistä uudelleen nyt.
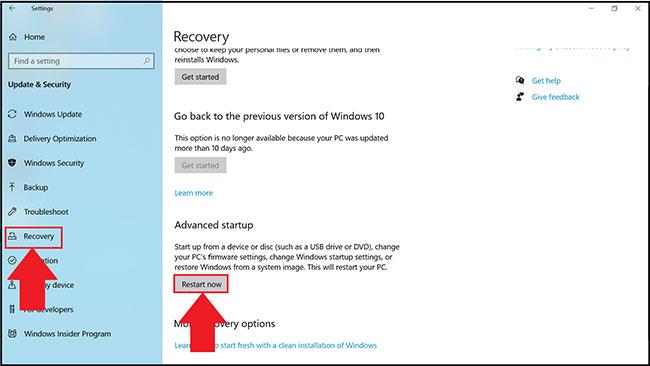
Napsauta Käynnistä uudelleen nyt
4. Nyt voit valita 4 vaihtoehdosta. Napsauta Vianmääritys.
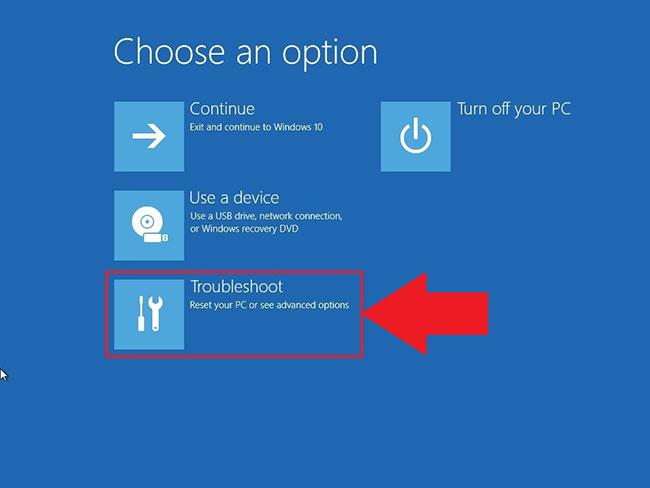
Napsauta Vianmääritys
5. Napsauta sitten Lisäasetukset.
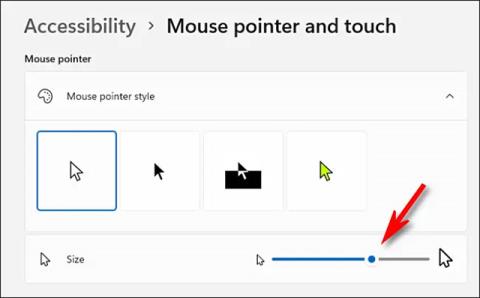
Napsauta Lisäasetukset
6. Valitse Lisävalinnat -kohdasta UEFI-laiteohjelmiston asetukset alla olevan kuvan mukaisesti.
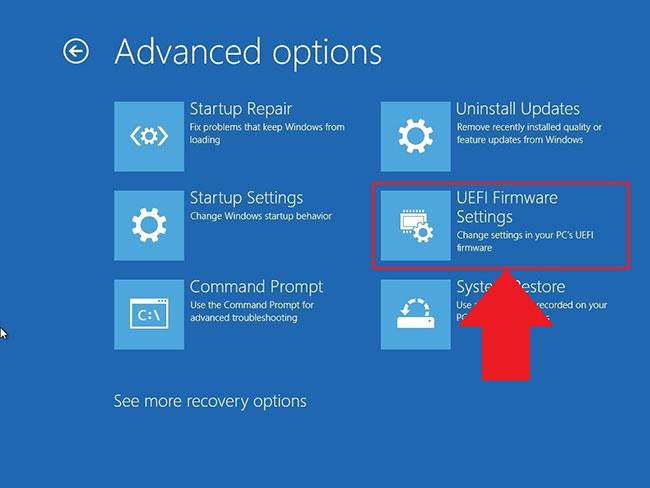
Valitse UEFI-laiteohjelmistoasetukset
HUOMAUTUS : Jos et näe UEFI-laiteohjelmiston asetuksia , poista Fast Startup käytöstä tai käytä tätä vaihtoehtoista menetelmää BIOS-käyttöön .
7. Sinua pyydetään nyt käynnistämään tietokone uudelleen. Napsauta Käynnistä uudelleen nyt.
Käynnistä tietokone uudelleen
8. Kun olet syöttänyt BIOS-asetukset tietokoneeseen, virtualisoinnin käyttöönottovaiheet vaihtelevat käytössäsi olevan prosessorin mukaan. Noudata jompaakumpaa alla olevista kahdesta osiosta PC:ssäsi olevan suorittimen mukaan.
Ota virtualisointi käyttöön BIOSissa Intel-suorittimille
HUOMAUTUS : BIOS-asetusten asettelu voi myös vaihdella useiden tekijöiden, kuten emolevyn, piirisarjan, tietokoneen mallin ja OEM-valmistajan, mukaan.
1. Kun olet syöttänyt BIOS-asetukset, paina F7- näppäintä tai napsauta Advanced Mode -painiketta alla olevan kuvan mukaisesti.
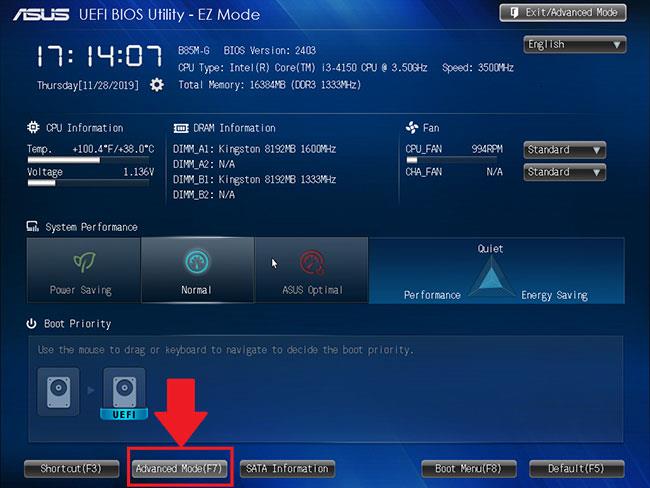
Siirry BIOS-asetuksiin
2. Avaa nyt Lisäasetukset -välilehti alla olevan kuvan mukaisesti.
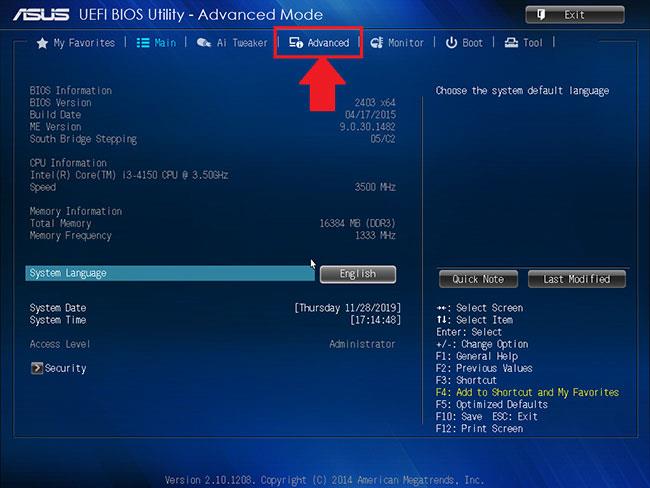
Avaa Lisäasetukset-välilehti
3. Tässä sinulle esitetään erilaisia vaihtoehtoja. Valitse CPU Configuration.
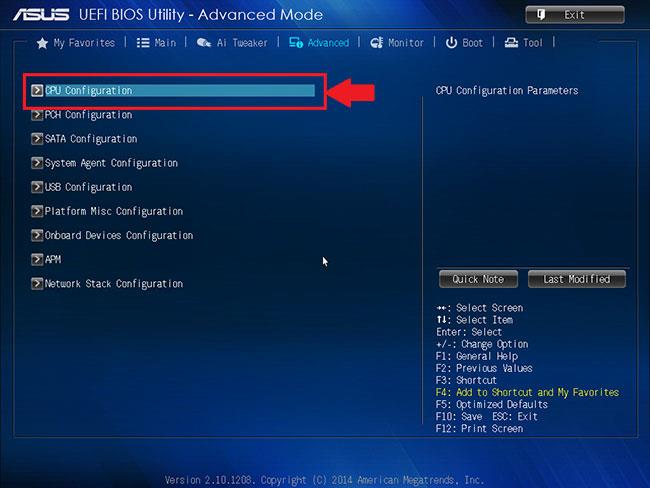
Valitse CPU Configuration
4. Ota virtualisointi käyttöön napsauttamalla Intel Virtualization Technology -kohdan vierestä Disabled ja muuta se arvoksi Enabled.
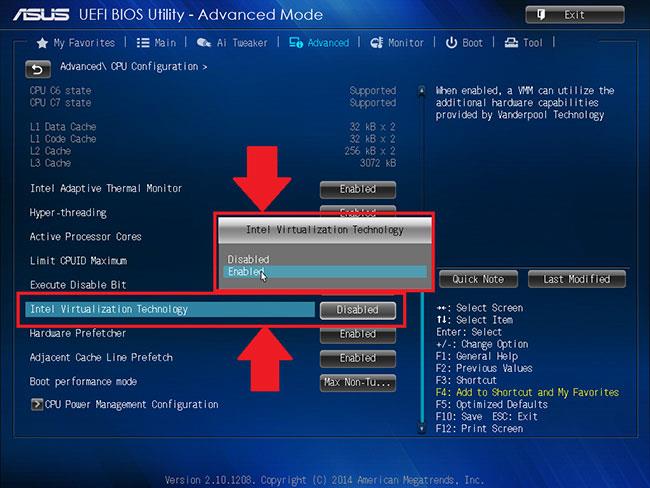
Ota Intel Virtualization Technology käyttöön
5. Napsauta lopuksi Lopeta ja valitse Tallenna muutokset ja nollaa .
Valitse Tallenna muutokset ja nollaa
HUOMAUTUS : Vaihtoehtojen nimet voivat vaihdella tietokoneesi mallin mukaan, mutta muista tallentaa kaikissa tapauksissa ennen kuin poistut.
Ota virtualisointi käyttöön BIOSissa AMD-suorittimille
HUOMAUTUS : BIOS-asetusten asettelu voi myös vaihdella useiden tekijöiden, kuten emolevyn, piirisarjan, tietokoneen mallin ja OEM-valmistajan, mukaan.
1. Paina BIOS-asetuksissa F7- näppäintä tai napsauta Advanced Mode -vaihtoehtoa alla olevan kuvan mukaisesti.
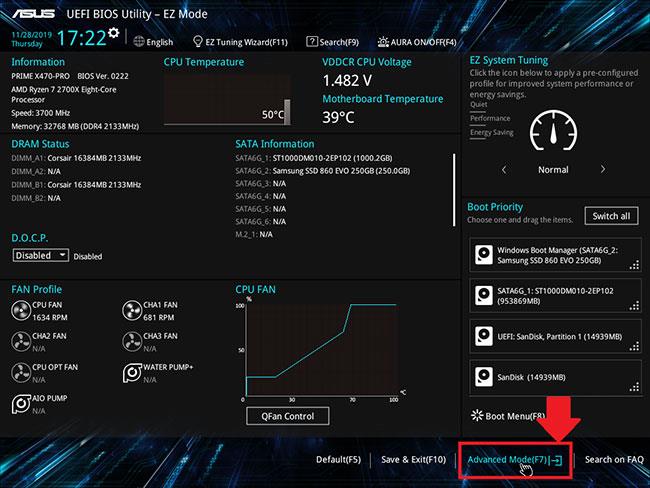
Napsauta Advanced Mode -vaihtoehtoa
2. Siirry nyt Lisäasetukset -välilehteen.

Siirry Lisäasetukset-välilehteen
3. Etsi ja valitse CPU-kokoonpano.
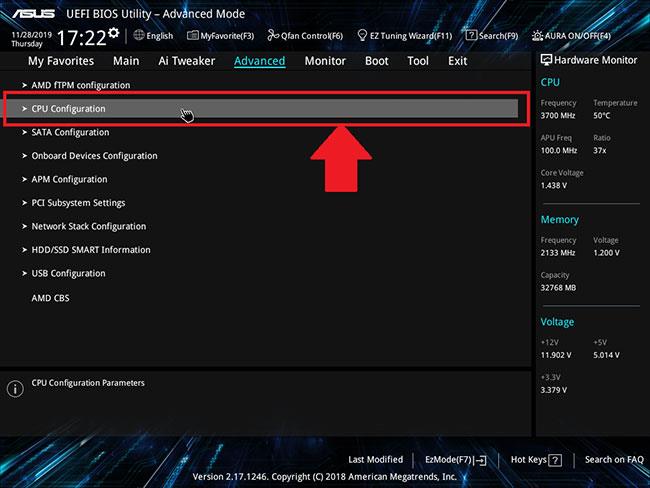
Valitse CPU-kokoonpano
4. Ota virtualisointi käyttöön avaamalla SVM-tilan vieressä oleva pudotusvalikko ja valitsemalla Käytössä.
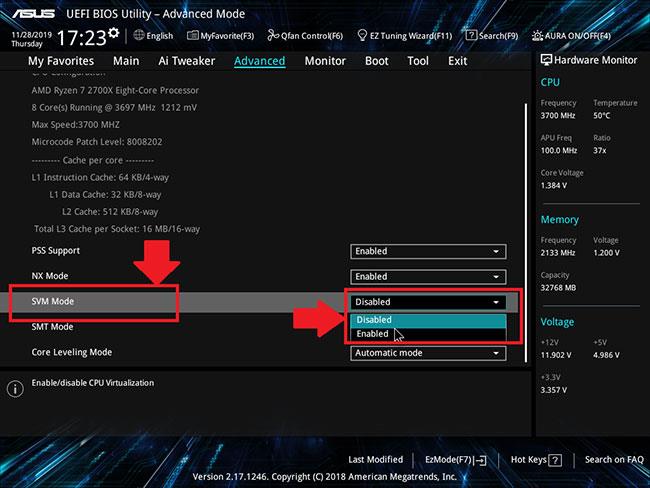
Aktivoi SVM-tila
5. Napsauta seuraavaksi Lopeta.
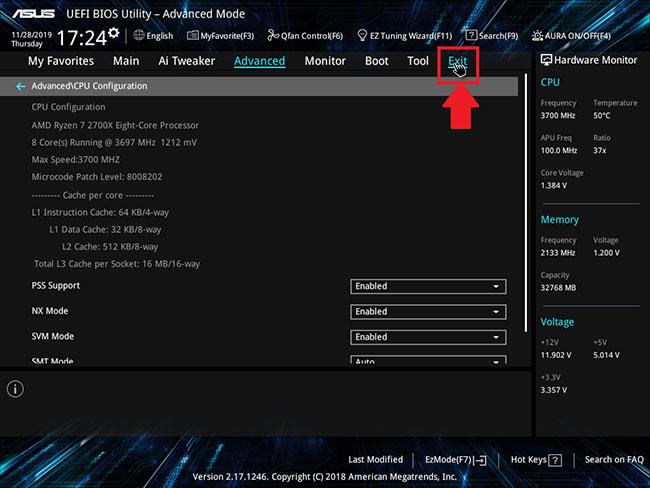
Napsauta Lopeta
6. Sinua pyydetään nyt tallentamaan muutokset.
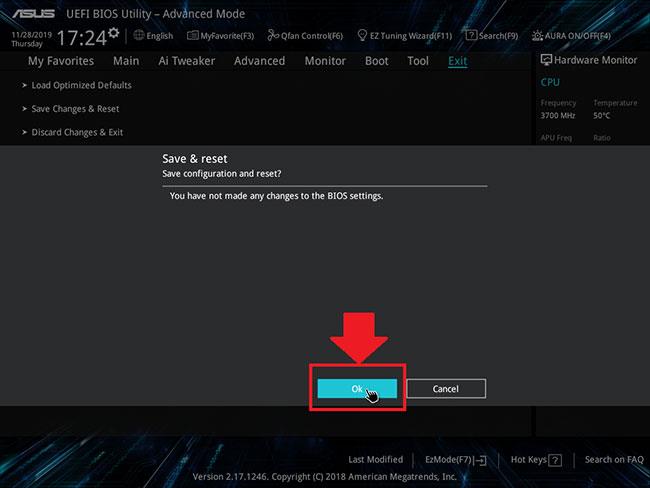
Tallenna muutokset
Ota BIOS-asetuksiin tekemäsi muutokset käyttöön napsauttamalla OK .
Voit ottaa virtualisoinnin käyttöön siirtymällä ensin BIOS:iin ja aktivoimalla virtualisoinnin BIOS-asetuksista.
Mistä tiedät, onko tietokoneessasi virtualisointi käytössä? Tämän artikkelin avulla voit tarkistaa virtualisoinnin päälle tai pois päältä, joten voit tietää tietokoneesi virtualisoinnin tilan alle minuutissa.
Kioskitila Windows 10:ssä on tila, jolla voit käyttää vain yhtä sovellusta tai käyttää vain yhtä verkkosivustoa vierailevien käyttäjien kanssa.
Tämä opas näyttää, kuinka voit muuttaa tai palauttaa Camera Roll -kansion oletussijaintia Windows 10:ssä.
Hosts-tiedoston muokkaaminen voi aiheuttaa sen, että et voi käyttää Internetiä, jos tiedostoa ei ole muokattu oikein. Seuraava artikkeli opastaa sinua muokkaamaan isäntätiedostoa Windows 10:ssä.
Valokuvien koon ja kapasiteetin pienentäminen helpottaa niiden jakamista tai lähettämistä kenelle tahansa. Erityisesti Windows 10:ssä voit muuttaa kuvien kokoa erässä muutamalla yksinkertaisella vaiheella.
Jos sinun ei tarvitse näyttää äskettäin vierailtuja kohteita ja paikkoja turvallisuus- tai yksityisyyssyistä, voit helposti sammuttaa sen.
Microsoft on juuri julkaissut Windows 10 Anniversary Update -päivityksen, joka sisältää monia parannuksia ja uusia ominaisuuksia. Tässä uudessa päivityksessä näet paljon muutoksia. Windows Ink -kynän tuesta Microsoft Edge -selainlaajennuksen tukeen, Start Menu ja Cortana ovat myös parantuneet merkittävästi.
Yksi paikka monien toimintojen ohjaamiseen suoraan ilmaisinalueella.
Windows 10:ssä voit ladata ja asentaa ryhmäkäytäntömalleja hallitaksesi Microsoft Edge -asetuksia, ja tämä opas näyttää prosessin.
Dark Mode on tumman taustan käyttöliittymä Windows 10:ssä, joka auttaa tietokonetta säästämään akun virtaa ja vähentämään vaikutusta käyttäjän silmiin.
Tehtäväpalkissa on rajoitetusti tilaa, ja jos työskentelet säännöllisesti useiden sovellusten kanssa, tila saattaa loppua nopeasti, jotta voit kiinnittää lisää suosikkisovelluksiasi.










