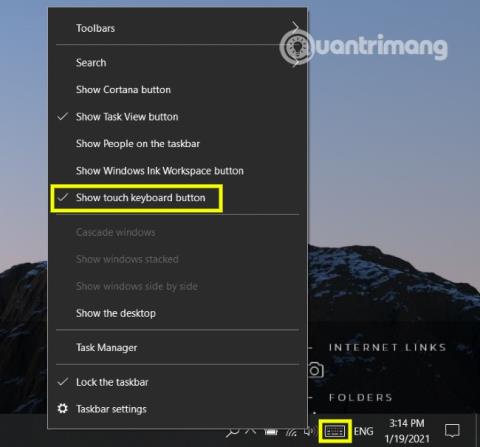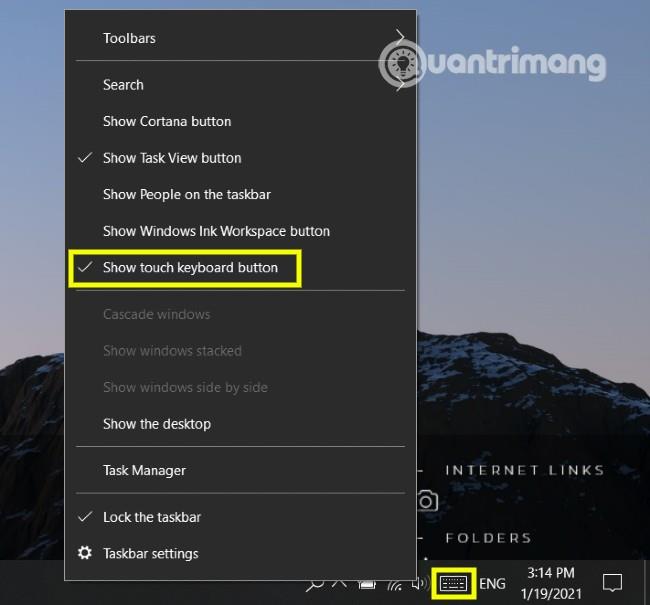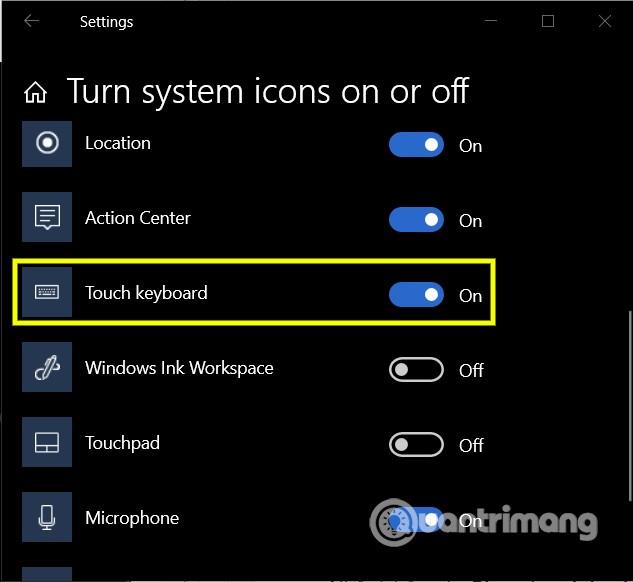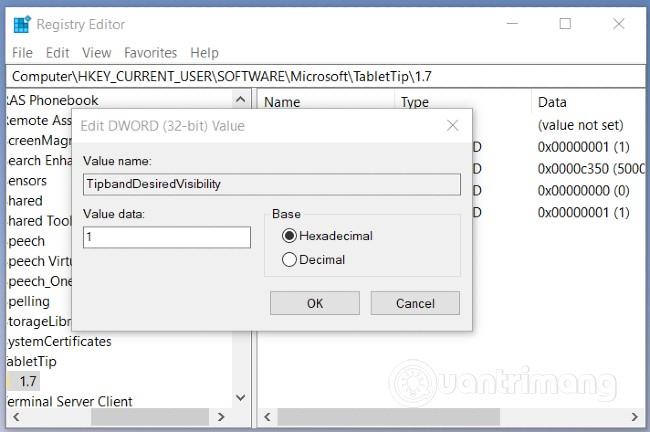Avataksesi virtuaalisen näppäimistön Windowsissa sinun on suoritettava muutama toiminto. Siksi se on paljon nopeampaa, jos näytät virtuaalisen näppäimistön aktivointipainikkeen suoraan tehtäväpalkissa . Tässä artikkelissa Quantrimang opastaa sinua piilottamaan/näyttämään virtuaalisen näppäimistön painikkeen tehtäväpalkin ilmaisinalueella Windows 10 :ssä .
1. Piilota tai näytä virtuaalisen näppäimistön käyttöpainike Tehtäväpalkin valikon avulla
Voit nopeasti piilottaa tai näyttää virtuaalisen näppäimistön käyttöpainikkeen Tehtäväpalkin valikosta. Näin:
- Napsauta hiiren kakkospainikkeella tai napsauta ja pidä painettuna tehtäväpalkkia
- Napauta/napsauta Näytä kosketusnäppäimistöpainike
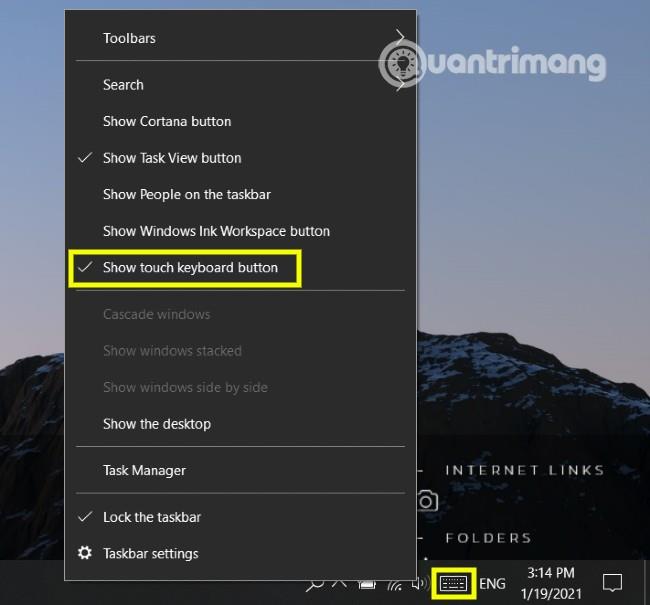
Kun piilotat virtuaalisen näppäimistön aktivointipainikkeen, Näytä kosketusnäppäimistön painike -vaihtoehto ei näy sen vieressä ja päinvastoin.
2. Piilota tai näytä virtuaalisen näppäimistön käyttöpainike Asetuksissa
Asetusten avaaminen auttaa myös määrittämään virtuaalisen näppäimistön päälle/pois-painikkeen näytön tilan. Toimi seuraavasti:
- Napsauta hiiren kakkospainikkeella tai napsauta ja pidä painettuna tehtäväpalkkia
- Napsauta Tehtäväpalkin asetukset
- Etsi avautuvasta uudesta Asetukset- ikkunasta Ota järjestelmäkuvakkeet käyttöön tai poista se käytöstä ja napsauta sitä
- Etsi Kosketusnäppäimistö- vaihtoehto ja käännä kytkin On- tai Off -tilaan sen mukaan, haluatko näyttää vai piilottaa sen
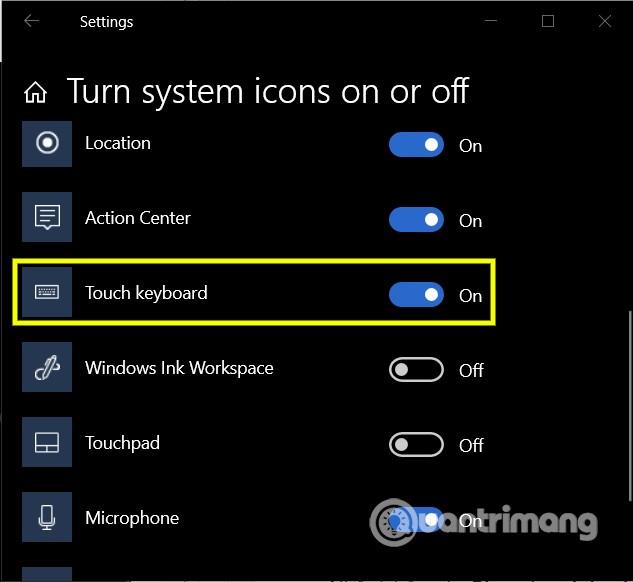
3. Piilota tai näytä virtuaalisen näppäimistön käyttöpainike Rekisterieditorilla
Tämä menetelmä edellyttää rekisterin muokkaamista, joten ennen kuin teet niin, sinun tulee varmuuskopioida järjestelmäsi riskien välttämiseksi. Kun varmuuskopiointi on valmis, toimi seuraavasti:
- Avaa Suorita -valintaikkuna painamalla Windows + R -näppäinyhdistelmää
- Kirjoita
regeditSuorita ja paina Enter
- Etsi seuraava avain:
Computer\HKEY_CURRENT_USER\SOFTWARE\Microsoft\TabletTip\1.7
- Tässä kaksoisnapsauta TipbandDesiredVisibility -kohdetta muokataksesi sen ominaisuuksia
- Aseta Ominaisuudet-ikkunassa Value data -arvoksi 0 piilottaaksesi ja 1 näyttääksesi
- Vahvista muutokset napsauttamalla OK
- Poistu rekisteristä
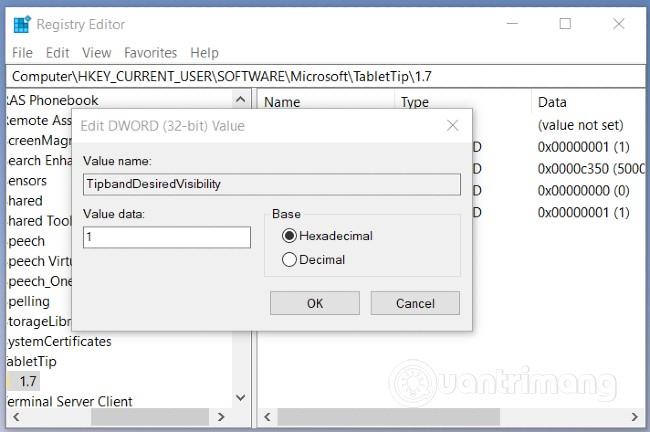
Toivotan sinulle menestystä ja kutsuen sinua lukemaan lisää hienoja vinkkejä Quantrimangista: