Camera Roll -kansion oletussijainnin muuttaminen tai palauttaminen Windows 10:ssä

Tämä opas näyttää, kuinka voit muuttaa tai palauttaa Camera Roll -kansion oletussijaintia Windows 10:ssä.
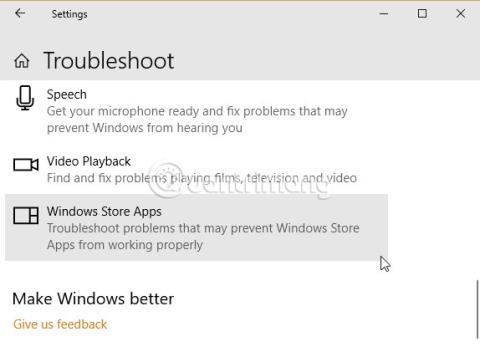
Virhekoodi 0x8000ffff Windows 10 :ssä liittyy Windows Updateen. Tämä virhekoodi vaikuttaa myös Microsoft Storen toimintaan . Kun olet päivittänyt Windows 10:n ja palannut Microsoft Storeen, virhe 0x8000ffff osoittaa, että jossakin osassa on ongelma.
0x8000ffff ei ole tarpeeksi vakava lamauttaakseen tietokoneesi, ja on olemassa muutamia tapoja korjata tämä virhe. Tarkastellaan ja korjataan ongelma seuraavan artikkelin avulla!
Kuinka korjata virhe 0x8000FFFF Windows 10:ssä?
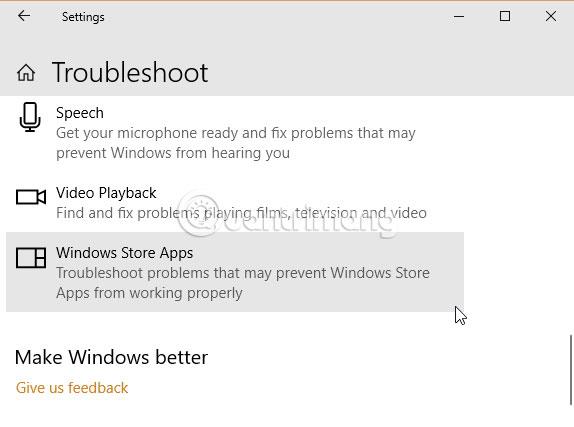
Tiesitkö, että Windows 10:ssä on joukko sisäänrakennettuja vianmääritystoimintoja? Yksi vaihtoehdoista on Microsoft Store.
Voit suorittaa vianmäärityksen seuraavasti:
1. Paina Windows-näppäintä + I .
2. Kirjoita hakupalkkiin Vianmääritys .
3. Vieritä alaspäin, kunnes löydät Windows Storen sovellukset ja valitse sitten Suorita vianmääritys .
Korjaa osittain Microsoft Store -virhe 0x8000ffff noudattamalla näytön ohjeita.
Toinen nopea korjaus 0x8000ffff-virheisiin on tyhjentää Microsoft Storen välimuisti.
1. Paina Windows + R avataksesi Suorita.
2. Kirjoita wsreset.exe ja napsauta OK.
Tyhjä komentokehote- ikkuna avautuu noin 10 sekunniksi. Tämän jälkeen Microsoft Store avautuu automaattisesti.
Jos yllä oleva ei toimi, paina Windows + R uudelleen ja kirjoita:
C:\Users\%USERNAME%\AppData\Local\Packages\Microsoft.WindowsStore_8wekyb3d8bbwe\LocalStateJos välimuistikansio on jo olemassa, nimeä se uudelleen Cache.old. Luo sitten uusi kansio nimeltä Cache. Suorita lopuksi vianmääritys yllä kuvatulla tavalla havaitaksesi ja ratkaistaksesi ongelman.
Voit määrittää Microsoft Storen uudelleen korjaamaan virheen 0x8000ffff. Voit määrittää Microsoft Storen uudelleen seuraavasti:
1. Kirjoita Powershell Käynnistä- valikon hakupalkkiin , napsauta sitten hiiren kakkospainikkeella osuvinta tulosta ja valitse Suorita järjestelmänvalvojana .
2. Kopioi ja liitä seuraava komento:
powershell-ExecutionPolicy Unrestricted Add-AppxPackage-DisableDevelopmentMode-RegisterTee nyt sama seuraavalla komennolla:
Env:SystemRoot\WinStore\AppxManifest.xml3. Käynnistä järjestelmä uudelleen.
Joskus uudelleenmääritysvaihtoehto ei riitä korjaamaan virhettä 0x8000ffff. Siinä tapauksessa voit yrittää asentaa Microsoft Storen uudelleen. Uudelleenasennus ei kestä kauan!
1. Kirjoita Powershell Käynnistä- valikon hakupalkkiin , napsauta sitten hiiren kakkospainikkeella osuvinta tulosta ja valitse Suorita järjestelmänvalvojana .
2. Kopioi ja liitä seuraava komento:
Get-AppXPackage *WindowsStore* -AllUsers | Foreach {Add-AppxPackage -DisableDevelopmentMode -Register "$($_.InstallLocation)\AppXManifest.xml"}3. Sulje PowerShell ja käynnistä järjestelmä uudelleen.
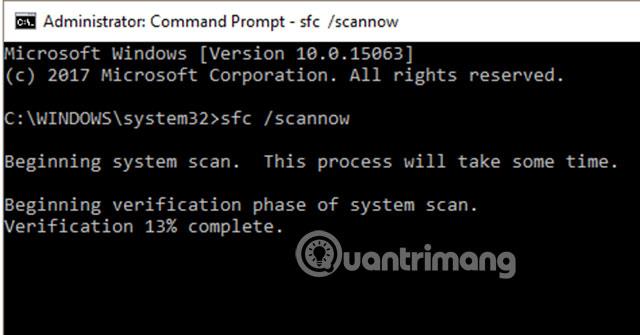
CHKDSK on Windows-järjestelmätyökalu tiedostojärjestelmän tarkistamiseen. Tietyillä asetuksilla CHKDSK:n suorittaminen korjaa ongelmat. Voit suorittaa CHKDSK:n komentokehotteesta.
1. Kirjoita "komentokehote" Käynnistä -valikon hakupalkkiin , napsauta sitten hiiren kakkospainikkeella osuvinta tulosta ja valitse Suorita järjestelmänvalvojana . Tai paina Windows-näppäintä + X ja valitse sitten valikosta Komentorivi (Järjestelmänvalvoja) .
2. Kirjoita seuraavaksi chkdsk /r ja paina Enter. Komento tarkistaa järjestelmän virheiden varalta ja korjaa löydetyt ongelmat.
Jos yllä oleva ei auta, voit suorittaa Windowsin järjestelmätiedoston tarkistuksen (SFC) . Järjestelmätiedoston tarkistus on toinen Windows-järjestelmätyökalu puuttuvien ja vaurioituneiden Windows-järjestelmätiedostojen tarkistamiseen. Se kuulostaa samalta kuin CHKDSK, mutta todellisuudessa SFC tarkistaa erityisesti Windowsin järjestelmätiedostot, kun taas CHKDSK tarkistaa koko aseman virheiden varalta.
DISM on lyhenne sanoista Deployment Image Services and Management . DISM on integroitu Windows-apuohjelma, jossa on laaja valikoima toimintoja. Tässä tapauksessa DISM Restorehealth -komento varmistaa, että seuraava korjaus toimii. Noudata näitä ohjeita.
1. Kirjoita Käynnistä-valikon hakupalkkiin Command Prompt (Järjestelmänvalvoja) , napsauta hiiren kakkospainikkeella ja valitse Suorita järjestelmänvalvojana avataksesi korotetun komentokehotteen (järjestelmänvalvojan oikeuksilla varustettu komentokehote).
2. Anna seuraava komento ja paina Enter:
DISM /online /cleanup-image /restorehealth3. Odota, että komento on valmis. Prosessi voi kestää jopa 20 minuuttia riippuen järjestelmän "kunnosta". Prosessi saattaa tuntua "jäätyneeltä" tiettyinä aikoina, mutta ole vain kärsivällinen ja odota sen valmistumista.
4. Kun prosessi on valmis, kirjoita sfc /scannow ja paina Enter.
Software Distribution -kansion poistaminen voi auttaa Windows Updatea toimimaan uudelleen ja korjaamaan virheen 0X8000ffff.
Ennen kuin jatkat tämän virheen korjaamista, huomaa kuitenkin, että Software Distribution -kansion sisällön poistamisella on joitain "sivuvaikutuksia". Erityisesti Software Distribution -kansion poistaminen poistaa Windows Update -historian, ja kun seuraavan kerran päivität järjestelmän, tämä prosessi voi kestää vielä muutaman minuutin.
1. Kirjoita komento Käynnistä-valikon hakupalkkiin , napsauta sitten hiiren oikealla painikkeella sopivinta tulosta ja valitse Suorita järjestelmänvalvojana . Näkyviin tulee komentokehote, jossa on järjestelmänvalvojan oikeudet .
2. Syötä net stop wuauserv .
3. Syötä net stop bitit .
4. Avaa Windowsin Resurssienhallinta-ikkuna . Kopioi ja liitä C:\Windows\SoftwareDistribution osoitepalkkiin.
5. Avaa Software Distribution -kansio . Valitse kaikki tiedostot painamalla CTRL + A ja paina sitten Delete.
Jos kaikkia tiedostoja ei voi poistaa, käynnistä tietokone uudelleen ja toista prosessi. Kun olet poistanut tiedostot, käynnistä järjestelmä uudelleen.
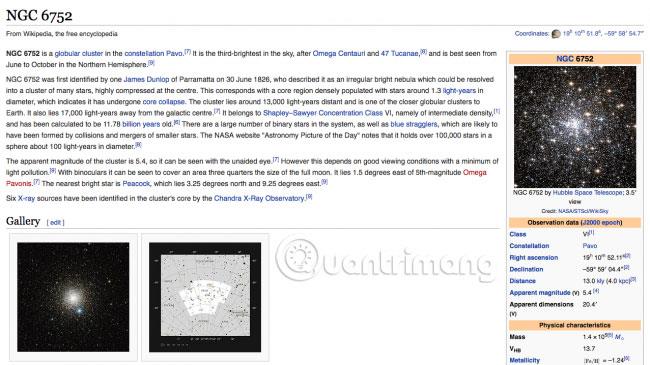
Windows Cryptographic Servicellä on läheinen suhde Windows Updaten ja Microsoft Storen kanssa. Jos salauspalvelu ei toimi tai on poistettu käytöstä, Windows ei päivity ja aiheuttaa sarjan virheitä. Virhe 0x8000ffff on yksi niistä.
1. Kirjoita Käynnistä -valikon hakupalkkiin "palvelut" ja valitse sopivin tulos.
2. Selaa salauspalveluihin .
3. Varmista, että tämä palvelu on asetettu käynnistymään automaattisesti.
4. Jos palvelu on pois päältä, valitse Käynnistä.
Jotkut käyttäjät ilmoittavat virheestä 0x8000ffff, joka johtuu verkko-ongelmista. Voit myös korjata tämän käyttämällä Windows 10:n sisäänrakennettua verkon korjauksen vianmääritystä.
Voit suorittaa vianmäärityksen seuraavasti:
1. Paina Windows-näppäintä + I .
2. Kirjoita hakupalkkiin "verkon vianmääritys" .
3. Vieritä alas ja valitse Verkon vianmääritys ja seuraa sitten näytön ohjeita.
Jos yllä oleva ei auta, yritä muuttaa DNS- asetuksiasi . Vaihtoehtoiseen DNS:ään vaihtaminen voi joskus ratkaista verkkoon liittyviä ongelmia.
1. Kirjoita verkko Käynnistä -valikon hakupalkkiin ja valitse sopivin tulos.
2. Valitse Muuta sovitinasetuksia .
3. Napsauta aktiivista yhteyttä hiiren kakkospainikkeella ja valitse Ominaisuudet, napsauta Internet Protocol Version 4 ja jatka sitten Ominaisuudet valitsemista .
4. Valitse Käytä seuraavia DNS-palvelinosoitteita ja kirjoita sitten 1.1.1.1 ja 8.8.8.8. Napsauta OK.
1.1.1.1 on yksityisyyteen keskittyvä DNS, kun taas 8.8.8.8 on Googlen julkinen DNS .
Joskus ainoa tapa korjata ongelma on nollata Windows 10 . Windows 10:n nollaaminen korvaa järjestelmätiedostot täysin uusilla tiedostoilla ja sen pitäisi teoriassa ratkaista jäljellä olevat muistinhallintavirheisiin liittyvät ongelmat jättäen samalla suurimman osan tärkeistä tiedostoista ennalleen.
Siirry kohtaan Asetukset > Päivitys ja suojaus > Palautus ja valitse sitten Palauta tämä tietokone -kohdassa Aloita.
Järjestelmä käynnistyy uudelleen heti, kun Aloita-painiketta painetaan, joten varmista, että olet varmuuskopioinut kaikki tärkeät tiedostot etukäteen. Järjestelmä käynnistyy uudelleen, ja sitten voit valita Säilytä tiedostot tai Poista kaikki .
Yhdistämällä kaikki 7 yllä olevaa menetelmää tai yksi näistä menetelmistä ratkaisee virheen 0x8000ffff ja antaa sinun palata Microsoft Storeen. Toivottavasti sinun ei tarvitse käyttää viimeistä tapaa nollata Windows 10. Käytä tätä menetelmää vain, jos muita vaihtoehtoja ei ole.
Toivottavasti olet onnistunut.
Tämä opas näyttää, kuinka voit muuttaa tai palauttaa Camera Roll -kansion oletussijaintia Windows 10:ssä.
Valokuvien koon ja kapasiteetin pienentäminen helpottaa niiden jakamista tai lähettämistä kenelle tahansa. Erityisesti Windows 10:ssä voit muuttaa kuvien kokoa erässä muutamalla yksinkertaisella vaiheella.
Jos sinun ei tarvitse näyttää äskettäin vierailtuja kohteita ja paikkoja turvallisuus- tai yksityisyyssyistä, voit helposti sammuttaa sen.
Yksi paikka monien toimintojen ohjaamiseen suoraan ilmaisinalueella.
Windows 10:ssä voit ladata ja asentaa ryhmäkäytäntömalleja hallitaksesi Microsoft Edge -asetuksia, ja tämä opas näyttää prosessin.
Tehtäväpalkissa on rajoitetusti tilaa, ja jos työskentelet säännöllisesti useiden sovellusten kanssa, tila saattaa loppua nopeasti, jotta voit kiinnittää lisää suosikkisovelluksiasi.
Resurssienhallinnan alareunassa oleva tilapalkki kertoo, kuinka monta kohdetta on sisällä ja valittuna tällä hetkellä avoimessa kansiossa. Alla olevat kaksi painiketta ovat myös käytettävissä tilapalkin oikealla puolella.
Microsoft on vahvistanut, että seuraava suuri päivitys on Windows 10 Fall Creators Update. Näin päivität käyttöjärjestelmän aikaisin ennen kuin yritys julkaisee sen virallisesti.
Virranhallinta-asetusten Salli herätysajastimet -asetuksen avulla Windows voi herättää tietokoneen automaattisesti lepotilasta ajoitettujen tehtävien ja muiden ohjelmien suorittamiseksi.
Jos haluat muuttaa Windows 10:n viikon ensimmäisen päivän vastaamaan asuinmaatasi, työympäristöäsi tai hallita kalenteriasi paremmin, voit muuttaa sen Asetukset-sovelluksen tai Ohjauspaneelin kautta.
Puhelimesi sovelluksen versiosta 1.20111.105.0 alkaen on lisätty uusi Useita ikkunoita -asetus, jonka avulla voit ottaa käyttöön tai poistaa käytöstä varoituksen ennen useiden ikkunoiden sulkemista, kun suljet Puhelin-sovelluksesta.
Tämä opas näyttää, kuinka Win32:n pitkien polkujen käytäntö otetaan käyttöön tai poistetaan käytöstä, jotta polut ovat yli 260 merkkiä pitkiä kaikille käyttäjille Windows 10:ssä.
Liity Tips.BlogCafeIT-ohjelmaan ja opi tässä artikkelissa, kuinka voit sammuttaa ehdotetut sovellukset (suositellut sovellukset) Windows 10:ssä!
Nykyään monien kannettavien ohjelmien käyttö saa akun tyhjenemään nopeasti. Tämä on myös yksi syy siihen, miksi tietokoneen akut kuluvat nopeasti. Alla on tehokkaimmat tavat säästää akkua Windows 10:ssä, joita lukijoiden tulisi harkita.
Halutessasi voit standardoida kaikkien tietokoneesi käyttäjien tilikuvan oletustilikuvaksi ja estää käyttäjiä vaihtamasta tilikuvaansa myöhemmin.
Oletko kyllästynyt siihen, että Windows 10 ärsyttää sinua "Hanki vielä enemmän Windowsista" -aloitusnäytöllä joka kerta, kun päivität? Se voi olla hyödyllistä joillekin ihmisille, mutta myös estää niitä, jotka eivät sitä tarvitse. Näin voit poistaa tämän ominaisuuden käytöstä.
Jos sinulla on tehokas tietokone tai sinulla ei ole monia käynnistysohjelmia Windows 10:ssä, voit yrittää vähentää käynnistysviivettä tai jopa poistaa sen kokonaan käytöstä, jotta tietokoneesi käynnistyy nopeammin.
Microsoftin uusi Chromium-pohjainen Edge-selain poistaa tuen EPUB-e-kirjatiedostoille. Tarvitset kolmannen osapuolen EPUB-lukijasovelluksen, jotta voit tarkastella EPUB-tiedostoja Windows 10:ssä. Tässä on joitain hyviä ilmaisia vaihtoehtoja.
Ehkä et tiedä, mutta yksi OneDriven käytön suurimmista eduista on sen loistava ominaisuus, nimeltään paikkamerkit.
Kameran rulla- ja Tallennetut kuvat -kansiot tulevat oletusarvoisesti Windows 10:n mukana. Seuraavassa artikkelissa kerrotaan, kuinka voit siirtää, piilottaa tai poistaa näitä kansioita, jotta ne eivät ole tiellä, sekä kuinka piilottaa niihin liittyvät kirjastot.
Kioskitila Windows 10:ssä on tila, jolla voit käyttää vain yhtä sovellusta tai käyttää vain yhtä verkkosivustoa vierailevien käyttäjien kanssa.
Tämä opas näyttää, kuinka voit muuttaa tai palauttaa Camera Roll -kansion oletussijaintia Windows 10:ssä.
Hosts-tiedoston muokkaaminen voi aiheuttaa sen, että et voi käyttää Internetiä, jos tiedostoa ei ole muokattu oikein. Seuraava artikkeli opastaa sinua muokkaamaan isäntätiedostoa Windows 10:ssä.
Valokuvien koon ja kapasiteetin pienentäminen helpottaa niiden jakamista tai lähettämistä kenelle tahansa. Erityisesti Windows 10:ssä voit muuttaa kuvien kokoa erässä muutamalla yksinkertaisella vaiheella.
Jos sinun ei tarvitse näyttää äskettäin vierailtuja kohteita ja paikkoja turvallisuus- tai yksityisyyssyistä, voit helposti sammuttaa sen.
Microsoft on juuri julkaissut Windows 10 Anniversary Update -päivityksen, joka sisältää monia parannuksia ja uusia ominaisuuksia. Tässä uudessa päivityksessä näet paljon muutoksia. Windows Ink -kynän tuesta Microsoft Edge -selainlaajennuksen tukeen, Start Menu ja Cortana ovat myös parantuneet merkittävästi.
Yksi paikka monien toimintojen ohjaamiseen suoraan ilmaisinalueella.
Windows 10:ssä voit ladata ja asentaa ryhmäkäytäntömalleja hallitaksesi Microsoft Edge -asetuksia, ja tämä opas näyttää prosessin.
Dark Mode on tumman taustan käyttöliittymä Windows 10:ssä, joka auttaa tietokonetta säästämään akun virtaa ja vähentämään vaikutusta käyttäjän silmiin.
Tehtäväpalkissa on rajoitetusti tilaa, ja jos työskentelet säännöllisesti useiden sovellusten kanssa, tila saattaa loppua nopeasti, jotta voit kiinnittää lisää suosikkisovelluksiasi.






















