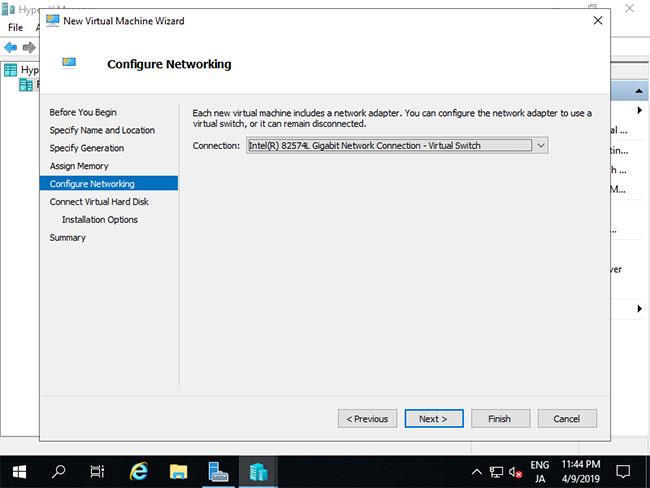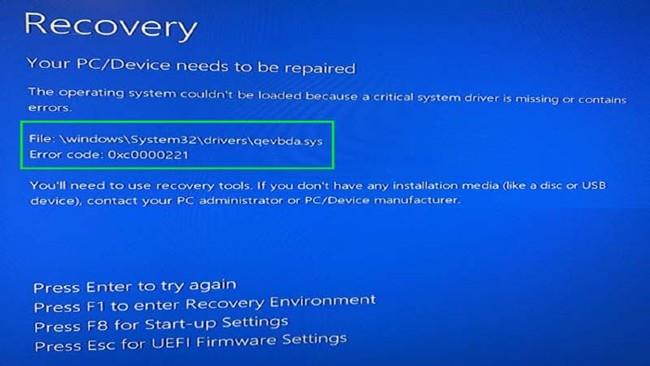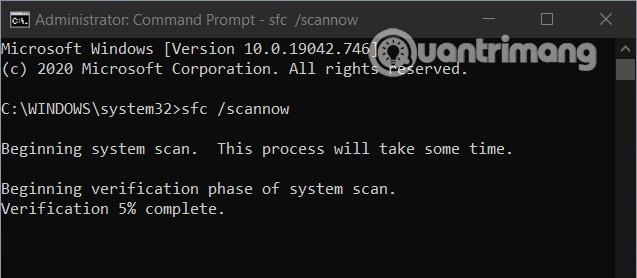Virheilmoitus "Käyttöjärjestelmää ei voitu ladata, koska tärkeä järjestelmäohjain puuttuu tai sisältää virheitä" tulee usein näkyviin, kun tietokoneesi ei voi käynnistyä normaalisti . Yksi tiedostoista, jotka voivat aiheuttaa tämän virheen, on qevbda.sys. Tämä tiedosto sijaitsee kansiossa \%Windir%\%System%\drivers\ ja se liittyy Caviumin QLogic FastLinQ Ethernet -tuotteeseen. Inc/QLogic Corporation.
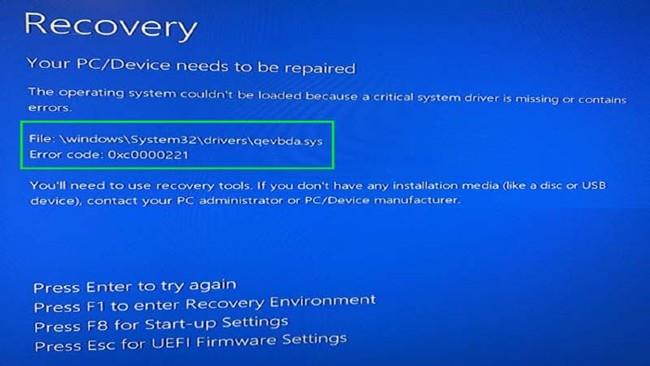
Sinisen näytön virhe 0xc0000221
Tässä artikkelissa Quantrimang opastaa sinua ratkaisujen kautta korjataksesi virheen, jota Windows 10 ei voi käynnistää puuttuvien järjestelmäajureiden vuoksi, koodi 0xc0000221. Voit kokeilla mitä tahansa sopivaa ratkaisua ongelman ratkaisemiseen.
1. Tarkista oheislaitteiden ongelmien varalta
Tämä virhe saattaa ilmetä, kun oheislaitteissa, kuten ulkoisissa näppäimistöissä, USB:ssä... on ongelmia.
Voit tehdä diagnoosin irrottamalla jokainen laite yksitellen viallisen laitteen löytämiseksi. Lisäksi sinun tulee päivittää laitteiden yhteensopivat ohjaimet varmistaaksesi, että ne toimivat mahdollisimman vakaasti.
2. Skannaa SFC
Voit korjata tämän ongelman myös Windows 10:n System File Checker (SFC) -ominaisuuden avulla. Kun SFC on käytössä, se tarkistaa, onko järjestelmässä ongelmia. Jos virhe havaitaan, SFC suorittaa automaattisen korjauksen.
Kuinka aktivoida SFC, voit katsoa alla olevasta artikkelista:
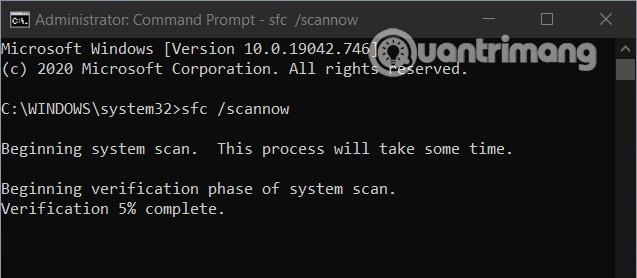
3. Poista viallinen ajuri
Tämän menetelmän suorittamiseksi sinun on avattava Lisäasetukset ja valittava Komentorivi . Kirjoita Komentorivi-ikkunaan seuraava komentorivi ja paina Enter
cd..
cd windows\system32
del netqevbda.inf
Voit myös käyttää yllä olevaa komentoa qevbd.inf-tiedoston poistamiseen. Huomaa, että ennen komentojen suorittamista komentokehotteessa sinun tulee varmuuskopioida Windows 10 -järjestelmä riskien välttämiseksi.
4. Suorita automaattinen käynnistyksen korjaus
Seuraava ratkaisu, jota voit käyttää, on käyttää Windows 10:n automaattista käynnistyksen korjaustyökalua. Tämä on automaattinen virheenkorjausjärjestelmä, jonka Microsoft integroi Windows 10:een ja jonka avulla voit korjata monia ongelmia.
Katso alla olevasta artikkelista, kuinka voit suorittaa automaattisen käynnistyksen korjauksen:
5. Palauta järjestelmä käyttämällä varmuuskopiotiedostoa
Jos mikään yllä olevista ratkaisuista ei auta sinua ratkaisemaan ongelmaa, voit kokeilla tätä lopullista ratkaisua. Tämän ratkaisun ehto on, että olet aiemmin varmuuskopioinut Windows 10 -järjestelmäsi. Tällä ratkaisulla on myös haittapuoli: menetät tiedostot, joita et ole vielä varmuuskopioinut.
Ohjeet järjestelmän palauttamiseen varmuuskopiotiedostojen avulla, katso täältä: Windows 10:n varmuuskopiointi ja palauttaminen järjestelmäkuvasta
Toivotan sinulle menestystä ja kutsuen sinua tutustumaan muihin Quantrimang.com-sivuston hyviin vinkkeihin.