Virheen 0xc0000017 korjaaminen Windows 10:ssä
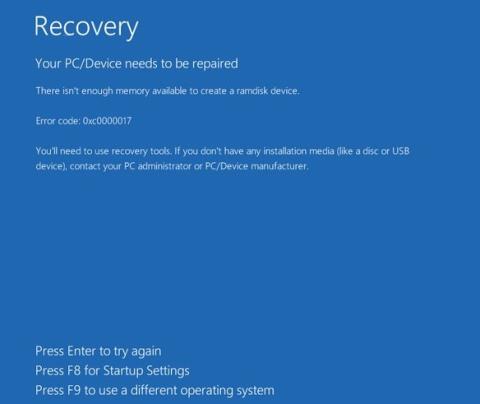
Virhe Virheen 0xc0000017 korjaaminen Windows 10:ssä tulee näkyviin ohjelmistoa tai Windowsia päivitettäessä.
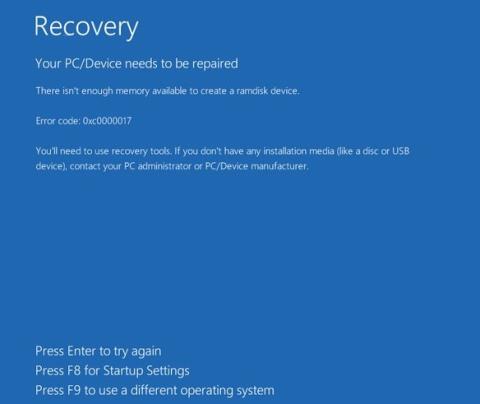
Jotkut käyttäjät ovat havainneet virheen 0xc0000017 ohjelmiston tai Windowsin päivittämisen jälkeen . Tämä virhe aiheuttaa sen, että tietokoneesi ei voi käynnistyä normaalisti ja roikkuu sinisellä näytöllä seuraavan viestin kanssa:
Recovery
Your PC couldnt start properly
There isn’t enough memory available to create a ramdisk device.
Error code: 0xc0000017
You’ll need to use recovery tools. If you don’t have any installation media (like a disc or USB device), contact your PC administrator or PC/Device manufacturer.Nyt Quantrimang.com kehottaa sinua tutkimaan virhettä 0xc0000017 ja löytämään tavan korjata se.
Mitä "Muistia ei ole tarpeeksi käytettävissä muistilevylaitteen luomiseen" tarkoittaa?
"Muistia ei ole tarpeeksi käytettävissä muistilevylaitteen luomiseen" tarkoittaa vietnamia seuraavasti: Muistia ei ole tarpeeksi muistilevylaitteen luomiseen. Microsoft selittää, että virhe 0xc0000017 tapahtuu, kun Windowsin Boot Configuration Data -työkalu ilmoittaa RAM-muistin huonosta muistista.
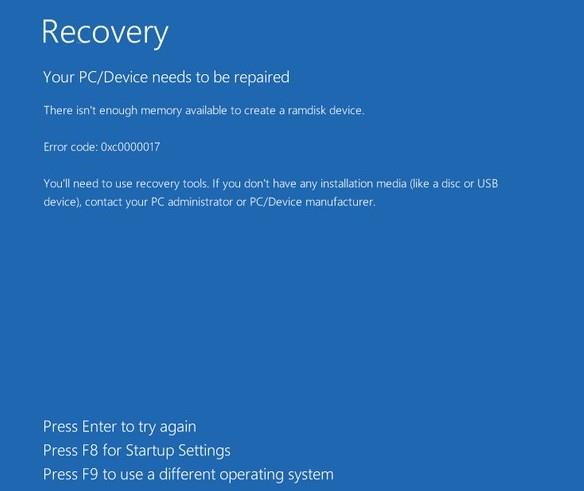
Virheilmoitus 0xc0000017 Windows 10:ssä
Siksi se estää Random Access Memory (RAM) -muistia olemasta tilapäinen tietovarasto. Tästä syystä virhesanoma sanoo, että muisti ei riitä muistilevylaitteen luomiseen tai estää tilapäisesti käyttäjää päivittämästä ohjelmistoa.
Virheen 0xc0000017 korjaaminen Windows 10:ssä
Koska et voi jatkaa tietokoneen käynnistämistä, sinun on painettava F8 avataksesi käynnistysasetukset. Näytön vaihtoehdoista sinun on valittava "Ota vikasietotila käyttöön komentokehotteella" .
Kun pääset vikasietotilaan , poista vialliset muistiosat BCDeditillä. BCDedit on komentorivityökalu Boot Configuration Datan (BCD) hallintaan. Vaiheet ovat seuraavat:
Vaihe 1 : Avaa komentokehote
Vaihe 2 : Kirjoita bcdedit /enum all ja paina Enter
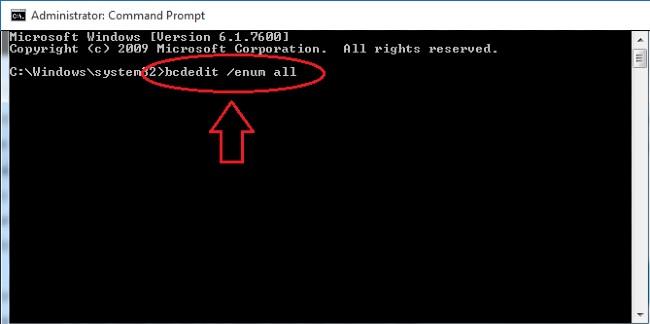
Vaihe 3 : Näkyviin tulee luettelo huonon muistin sijainnista ja voit poistaa nämä vialliset muistit
Vaihe 4 : Voit poistaa huonon muistin kirjoittamalla komennon bcdedit /deletevalue {badmemory} badmemorylist ja paina Enter
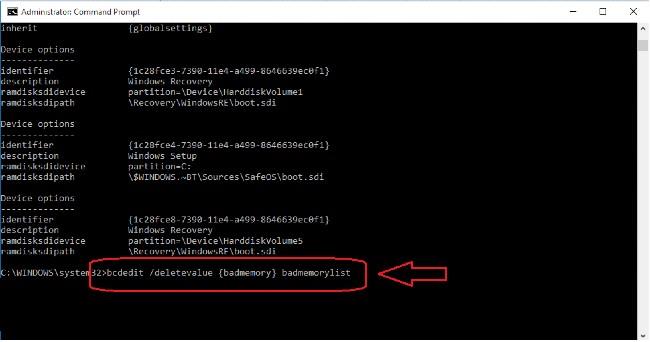
Vaihe 5 : Nyt voit poistua ja käynnistää tietokoneesi uudelleen ja suorittaa Windowsin päivitysprosessin loppuun.
Kun poistat kaiken huonon muistin, Windowsilla on tarpeeksi muistia, se ei ole enää tukossa ja voi käynnistyä uudelleen normaalisti. Myös päivitysprosessi etenee odotetusti.
Toivottavasti tämä Quantrimangin opas auttaa sinua korjaamaan virheen 0xc0000017.
Kioskitila Windows 10:ssä on tila, jolla voit käyttää vain yhtä sovellusta tai käyttää vain yhtä verkkosivustoa vierailevien käyttäjien kanssa.
Tämä opas näyttää, kuinka voit muuttaa tai palauttaa Camera Roll -kansion oletussijaintia Windows 10:ssä.
Hosts-tiedoston muokkaaminen voi aiheuttaa sen, että et voi käyttää Internetiä, jos tiedostoa ei ole muokattu oikein. Seuraava artikkeli opastaa sinua muokkaamaan isäntätiedostoa Windows 10:ssä.
Valokuvien koon ja kapasiteetin pienentäminen helpottaa niiden jakamista tai lähettämistä kenelle tahansa. Erityisesti Windows 10:ssä voit muuttaa kuvien kokoa erässä muutamalla yksinkertaisella vaiheella.
Jos sinun ei tarvitse näyttää äskettäin vierailtuja kohteita ja paikkoja turvallisuus- tai yksityisyyssyistä, voit helposti sammuttaa sen.
Microsoft on juuri julkaissut Windows 10 Anniversary Update -päivityksen, joka sisältää monia parannuksia ja uusia ominaisuuksia. Tässä uudessa päivityksessä näet paljon muutoksia. Windows Ink -kynän tuesta Microsoft Edge -selainlaajennuksen tukeen, Start Menu ja Cortana ovat myös parantuneet merkittävästi.
Yksi paikka monien toimintojen ohjaamiseen suoraan ilmaisinalueella.
Windows 10:ssä voit ladata ja asentaa ryhmäkäytäntömalleja hallitaksesi Microsoft Edge -asetuksia, ja tämä opas näyttää prosessin.
Dark Mode on tumman taustan käyttöliittymä Windows 10:ssä, joka auttaa tietokonetta säästämään akun virtaa ja vähentämään vaikutusta käyttäjän silmiin.
Tehtäväpalkissa on rajoitetusti tilaa, ja jos työskentelet säännöllisesti useiden sovellusten kanssa, tila saattaa loppua nopeasti, jotta voit kiinnittää lisää suosikkisovelluksiasi.









