Virheen 0x8004de40 korjaaminen synkronoitaessa OneDrivea Windows 10:ssä

Virhe 0x8004de40 estää käyttäjiä synkronoimasta OneDrivea Windows 10:ssä.

Kun olet päivittänyt Windows 10:n, saatat saada virheilmoituksen OneDriveen yhdistämisessä, kun yrität kirjautua sisään OneDriveen . Tämän virheen koodinimi on 0x8004de40. Tässä artikkelissa pyydämme sinua liittymään Quantrimang.com-sivustoon tarkastellaksesi muutamia ratkaisuja, joita voit käyttää virheen 0x8004de40 korjaamiseen Windows 10:ssä.
Mikä on virhe 0x8004de40?
Kun kohtaat tämän ongelman, saat seuraavanlaisen virhesanoman:
Microsoft OneDrive
There was a problem connecting to OneDrive
Check your Internet connection, then try again. (Error Code: 0x8004de40)
Try againTämä virhe ilmenee, kun OneDrive-sovelluksella on vaikeuksia muodostaa yhteyttä pilvilaskenta-alustaan. Pääsyy tähän ongelmaan on huono tai epävakaa Internet-yhteys.
Mutta jotkut käyttäjät kohtaavat virheen 0x8004de40 muodostaessaan yhteyden Internetiin normaalisti. OneDrivea lukuun ottamatta kaikissa muissa sovelluksissa on vakaa Internet-yhteys.
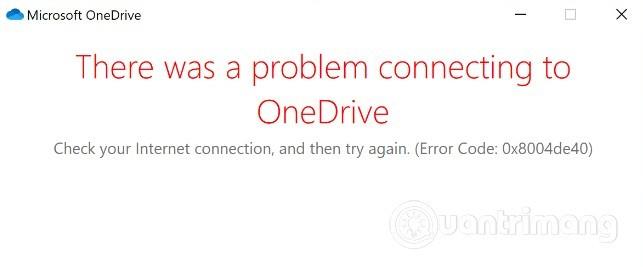
Virhe 0x8004de40 ärsyttää OneDrive-käyttäjiä Windows 10:ssä
Kuinka korjata virhe 0x8004de40
Jos kohtaat virheen 0x8004de40, voit kokeilla Quantrimangin alla suosittelemia ratkaisuja oikeassa järjestyksessä.
1. Tarkista Internet-yhteytesi
Ensimmäinen asia, joka sinun on kokeiltava, on Internet-yhteytesi nollaus . Jos käytät kiinteää verkkoa, voit irrottaa kaapelin ja kytkeä sen takaisin. Jos käytät WiFi-verkkoa, voit sammuttaa modeemin ja kytkeä sen takaisin päälle.
Vaiheet ovat seuraavat:
Jos ei, siirry seuraavaan ratkaisuun.
2. Muuta Internet-yhteyden ominaisuuksia
Toimi seuraavasti:
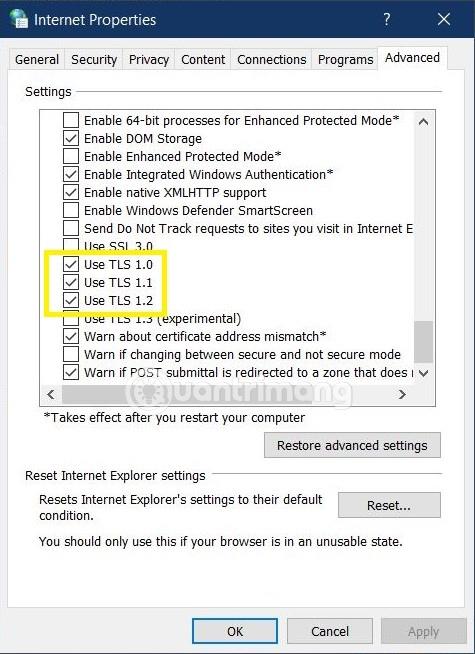
Muuta Internet-ominaisuuksia
Tarkista nyt, onko virhe korjattu vai ei. Jos ei, siirrymme ratkaisuun 3.
3. Poista välityspalvelimen asetukset käytöstä (jos sellaisia on)
Välityspalvelimet voivat aiheuttaa virheen 0x8004de40, kun ilmenee häiriöitä, jotka estävät Windows 10 -koneen OneDrive-sovelluksen ja Internetin tai pilvilaskenta-alustan välisen tiedonsiirron. Kokeile tässä tapauksessa poistaa välityspalvelimet käytöstä tai poistaa ne tietokoneesta nähdäksesi, onko ongelma korjattu.
4. Nollaa OneDrive
Jos yllä olevat ratkaisut eivät vieläkään auta sinua ratkaisemaan virhettä 0x8004de40, voit yrittää nollata OneDriven. Näin:
Näet ilmoitusalueen OneDrive-kuvakkeen katoavan ja ilmestyvän uudelleen. Tämä prosessi voi kestää muutaman minuutin, ja kun se on valmis, OneDrive-sovelluksesi palautetaan alkuperäisiin oletusasetuksiinsa.
Jos OneDrive-kuvake ei näy minuutin tai kahden kuluttua, voit avata Suorita- valintaikkunan ja suorittaa seuraavan komennon:
%localappdata%\Microsoft\OneDrive\onedrive.exe5. Nollaa Winsock
Windows Sockets, joka tunnetaan myös nimellä Winsock, on ohjelmointiliittymä, joka määrittää, kuinka ohjelmat käsittelevät Internet-sovellusten syöttö- ja tulostuspyyntöjä. Winsock saattaa kohdata ongelmia, kun lataat vahingossa haitallista koodia sisältävän tiedoston. Kun Winsock on rikki, et voi enää muodostaa yhteyttä Internetiin.
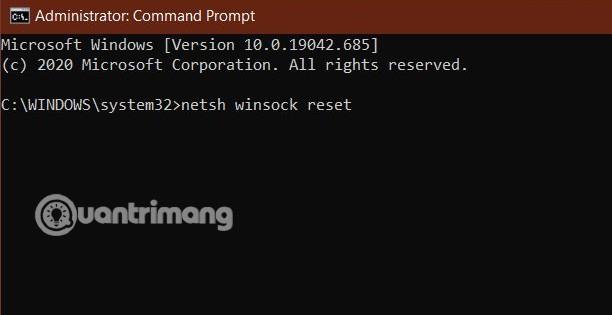
Nollaa Winsock
Ennen kuin nollaat Winsockin, sinun tulee varmuuskopioida järjestelmäsi riskien minimoimiseksi. Winsockin nollaus on seuraava:
Toivotan sinulle menestystä virheen 0x8004de40 voittamisessa!
Kioskitila Windows 10:ssä on tila, jolla voit käyttää vain yhtä sovellusta tai käyttää vain yhtä verkkosivustoa vierailevien käyttäjien kanssa.
Tämä opas näyttää, kuinka voit muuttaa tai palauttaa Camera Roll -kansion oletussijaintia Windows 10:ssä.
Hosts-tiedoston muokkaaminen voi aiheuttaa sen, että et voi käyttää Internetiä, jos tiedostoa ei ole muokattu oikein. Seuraava artikkeli opastaa sinua muokkaamaan isäntätiedostoa Windows 10:ssä.
Valokuvien koon ja kapasiteetin pienentäminen helpottaa niiden jakamista tai lähettämistä kenelle tahansa. Erityisesti Windows 10:ssä voit muuttaa kuvien kokoa erässä muutamalla yksinkertaisella vaiheella.
Jos sinun ei tarvitse näyttää äskettäin vierailtuja kohteita ja paikkoja turvallisuus- tai yksityisyyssyistä, voit helposti sammuttaa sen.
Microsoft on juuri julkaissut Windows 10 Anniversary Update -päivityksen, joka sisältää monia parannuksia ja uusia ominaisuuksia. Tässä uudessa päivityksessä näet paljon muutoksia. Windows Ink -kynän tuesta Microsoft Edge -selainlaajennuksen tukeen, Start Menu ja Cortana ovat myös parantuneet merkittävästi.
Yksi paikka monien toimintojen ohjaamiseen suoraan ilmaisinalueella.
Windows 10:ssä voit ladata ja asentaa ryhmäkäytäntömalleja hallitaksesi Microsoft Edge -asetuksia, ja tämä opas näyttää prosessin.
Dark Mode on tumman taustan käyttöliittymä Windows 10:ssä, joka auttaa tietokonetta säästämään akun virtaa ja vähentämään vaikutusta käyttäjän silmiin.
Tehtäväpalkissa on rajoitetusti tilaa, ja jos työskentelet säännöllisesti useiden sovellusten kanssa, tila saattaa loppua nopeasti, jotta voit kiinnittää lisää suosikkisovelluksiasi.









